
On Windows 11, even though the system can detect and install most drivers automatically, sometimes, you may still have to complete this process manually for missing drivers.
If you recently connected a device (such as a printer, camera, network card, etc.) and Windows 11 doesn’t recognize it, you have at least two ways to install the missing driver through Windows Update or Device Manager.
This guide will teach you how to download and install missing drivers on Windows 11.
- Install missing drivers on Windows 11 from Windows Update
- Install missing drivers on Windows 11 from Device Manager
Install missing drivers on Windows 11 from Windows Update
To install missing drivers on Windows 11, use these steps:
-
Open Settings on Windows 11.
-
Click on Windows Update.
-
Click the Advanced options tab.
-
Under the “Optional updates” section, click the Optional updates setting.

-
Click the Driver updates setting.
-
Select the device driver your device is missing.

-
Click the “Download & install” button.
Once you complete the steps, the missing driver will be installed on Windows 11.
Install missing drivers on Windows 11 from Device Manager
On Windows 11, you can use Device Manager to install drivers. However, before proceeding, you must download the package from the manufacturer support website to your computer or onto a USB flash drive.
If the driver came with a “.zip” or “.cab” extension, you must extract the files before using the instructions.
To install a missing driver, have the package ready or connect the USB drive with the files and use these steps:
-
Open Start.
-
Search for Device Manager and click the top result to open the app.
-
Right-click the device missing the driver and select the Update driver option.
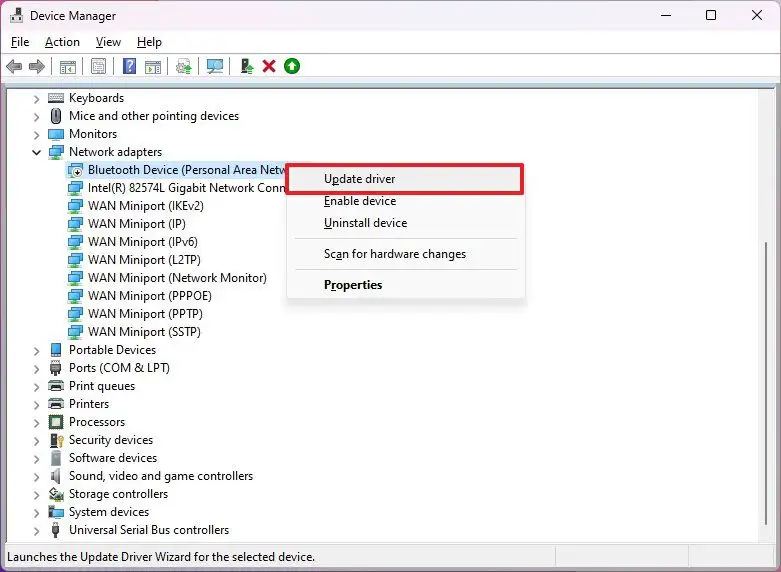 Quick note: The device in question may appear with a yellow mark and be labeled as unknown.
Quick note: The device in question may appear with a yellow mark and be labeled as unknown. -
Click the “Browse my computer for drivers” option.

-
Click the Browse button and select the folder containing the files for the missing driver.

-
Click the OK button.
-
Check the Include subfolders option.
-
Click the Next button.
-
Continue with the on-screen direction (if applicable).
After you complete the steps, the driver will install, allowing the device to interact with Windows 11.
FAQ
How do you install a driver with a “.exe” file?
If the driver came as a self-extracting with an installer (.exe), you only need to double-click the file to decompress its contents and launch the installation, then continue with the on-screen directions as the driver will install automatically.
How do you install missing drivers from branded computers?
If you use a laptop or desktop computer from a known brand, such as Dell, Lenovo, Samsung, HP, and others, you can use their driver assistant tool to install and update all the drivers on the device.
Do I need to look for 64-bit or 32-bit drivers on Windows 11?
You need to use the 64-bit version of the driver whenever possible. However, even though Windows 11 is a 64-bit operating system, the system also supports 32-bit drivers.
