
- To prevent Windows 11 from waking up, on Command Prompt (admin), run the “powercfg /devicequery wake_armed,” “powercfg /lastwake,” and “powercfg /waketimers” commands to determine the reason for the problem. Then to stop the timers, you can use Device Manager, Task Scheduler, or Power or maintenance settings from Control Panel.
On Windows 11, if your computer keeps waking up automatically at night, it could be a device or scheduled task with the power management settings to run even though the computer is sleeping or hibernating.
The operating system has multiple power states, including sleep, hibernation, and hybrid. When you use any of these features, even though the device is not running, the system can still wake up automatically to run scheduled tasks. Also, peripherals like network cards, mice, keyboards, and others can turn on the power automatically.
If you have a computer that keeps waking up randomly, Windows 11 includes the tools to determine the reason for the problem and disable the wake timers.
This guide will teach you the steps to prevent Windows 11 from waking up automatically.
Check what wakes device up on Windows 11
To determine if a component or scheduled task is waking up your Windows 11 computer, use these steps:
-
Open Start on Windows 11.
-
Search for Command Prompt, right-click the top result, and select the Run as administrator option.
-
Type the following command to check devices allowed to wake up the computer and press Enter:
powercfg /devicequery wake_armed

-
Type the following command to determine the device waking up Windows 11 and press Enter:
powercfg /lastwake

-
Type the following command to find out the tasks waking up Windows 11 and press Enter:
powercfg /waketimers

-
Confirm whether a device and task are waking up the computer.
Once you complete the steps, the commands will let you know the devices and services waking up the computer at night or when you are not using it.
Disable wake timers on Windows 11
On Windows 11, you can disable the device or task that is waking up the device individually or disable all of the wake timers.
Stop device from waking up computer
If you figured out a device (network card, keyboard, mouse, etc.) is waking up the computer every night, you could disable the feature on Device Manager.
To prevent the device from waking up the system on Windows 11, use these steps:
-
Open Start.
-
Search for Device Manager and click the top result to open the app.
-
Expand the branch with the device to reconfigure.
-
Right-click the device and select the Properties option.

-
Click the Power Management tab.
-
Clear the “Allow this device to wake the computer” option.

- Click the OK button.
Once you complete the steps, the device will no longer wake the system at night or any other time. You may need to repeat the steps for any other device causing problems.
Stop tasks from waking up computer
If the problem is a scheduled task, modify or disable the task to prevent the computer from waking up on Windows 11.
To stop a scheduled task from waking up the computer, use these steps:
-
Open Start.
-
Search for Task Scheduler and click the top result to open the app.
-
Navigate to the task causing the random waking up.
Quick tip: The path of the task can be found in the output of thepowercfg /waketimerscommand you ran earlier. -
Right-click the task and select the Properties option.

-
Click the Conditions tab.
-
Clear the “Weak the computer to run this task” option.
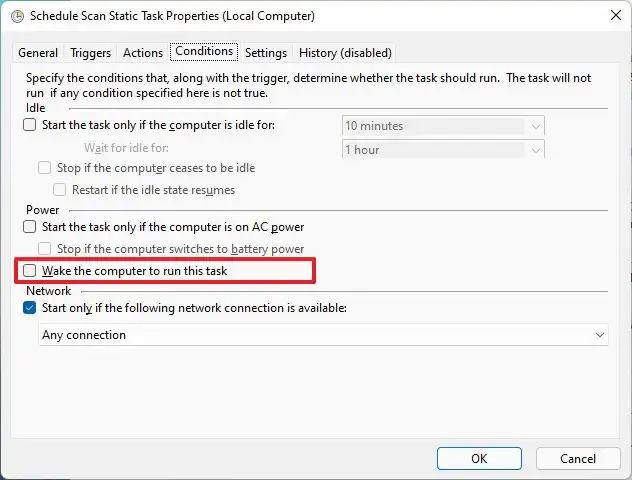 Quick tip: If you want the task to run at a different time, modify the schedule from the “Triggers” tab.
Quick tip: If you want the task to run at a different time, modify the schedule from the “Triggers” tab. -
Click the OK button.
After you complete the steps, the task will no longer try to wake up Windows 11.
Disable system scheduled task
If you don’t have enough permissions to modify the scheduled task, use the Microsoft PsExec tool to disable the task from Command Prompt. Here’s how:
-
Open Sysinternals website.
-
Click the “Download PsTools” option to download the file.

-
Open the zip folder with File Explorer.
-
Select the PsExec.exe file.
-
Click the Copy option from the command bar.

-
Click on This PC from the left pane.
-
Open the root of the “C” (Local Disk) drive.
-
Click the Paste option from the command bar.
-
Open Start.
-
Search for Command Prompt, right-click the top result, and select the Run as administrator option.
-
Type the following command to navigate to the root of the drive and press Enter:
cd
-
Type the following command to start the tool and press Enter:
psexec.exe /s cmd.exe
-
Type the following command to disable the task waking up Windows 11 and press Enter:
schtasks /change /tn "PATH\TO\TASK" /disable
In the command, change “PATH\TO\TASK” with the path for the scheduled task. This example disables the task that starts the Windows Update services to perform scheduled operations:
schtasks /change /tn "Microsoft\Windows\WindowsUpdate\Scheduled Start" /disable
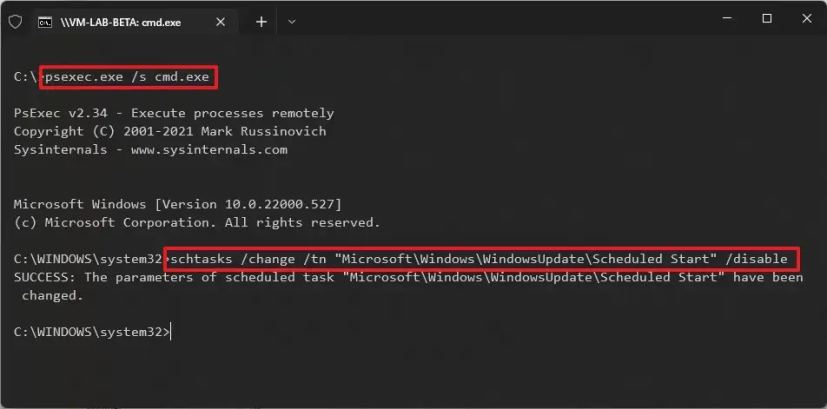
Once you complete the steps, Windows 11 should no longer wake your computer. You may need to repeat the steps for any other device causing problems.
Stop automatic maintenance from waking up computer
On Windows 11, the automated maintenance feature can wake up your computer automatically. If this is the case, you can disable the feature to prevent random wake-ups in the middle of the night.
To prevent automatic maintenance from waking up your Windows 11 machine, use these steps:
-
Open Control Panel.
-
Click on System and Security.
-
Click on Security and Maintenance.
-
Expand the Maintenance section.
-
Under the “Automatic Maintenance” section, click the “Change maintenance settings” option.

-
Clear the “Allow scheduled maintenance to wake my computer at the scheduled time” option.

-
(Optional) Change the maintenance schedule time as needed.
-
Click the OK button.
After you complete the steps, the laptop or desktop computer will no longer wake up to perform automatic maintenance on Windows 11.
Disable all wake timers on Windows 11
If you want to stop all scheduled tasks and devices from waking up the computer, you can disable all wake timers globally on Windows 11.
To disable wake timers on Windows 11, use these steps:
-
Open Control Panel.
-
Click on System and Security.
-
Click on Power Options.
-
Click the “Change plan settings” option for the current power plan option.

-
Click the “Change advanced power settings” option.

-
Expand the Sleep branch.
-
Expand the “Allow wake timers” branch.
-
In the “Setting” field, select the Disable option.

-
Click the Apply button.
-
Click the OK button.
Once you complete the steps, the device nor the scheduled task will be able to run while the computer is asleep or hibernating.
