
On Windows 11 and Windows 10, Credential Manager is a legacy feature available through Control Panel designed to store sign-in information for websites, apps, and network services (such as shared folders and printers), so you do not have to repeat the credentials in the future.
Although you can store and manage network user information with Credential Manager, it’s also possible to use Command Prompt to add, remove, and view credentials. Usually, this will be helpful when you are building a script, or you are the type that is always working with commands.
In this guide, you will learn the steps to add, remove, and view network user information from Credential Manager using Command Prompt on Windows 10 and Windows 11.
- Add network credentials with Command Prompt
- Remove network credentials with Command Prompt
- View network credentials with Command Prompt
Add network credentials with Command Prompt
To use Command Prompt to add network credentials to Windows 11 or 10, use these steps:
-
Open Start.
-
Search for Command Prompt, right-click the top result, and select the Run as administrator option.
-
Type the following command to add a network user and password to Windows and press Enter:
cmdkey /add:COMPUTER-OR-DOMAIN /user:COMPUTER-OR-DOMAIN\USERNAME /pass:PASSWORD
In the command, replace COMPUTER-OR-DOMAIN with the target computer, IP address, or domain, COMPUTER-OR-DOMAIN\USERNAME for the target device and username, and PASSWORD for the account password.
This example creates an entry in Credential Manager for the “admin01” user available in the target computer:
cmdkey /add:office-pc /user:office-pc\admin01 /pass:password

Once you complete the steps, the user information will store in the Credential Manager.
Remove network credentials with Command Prompt
To remove a network user information from Credential Manager with Command Prompt, use these steps:
-
Open Start.
-
Search for Command Prompt, right-click the top result, and select the Run as administrator option.
-
Type the following command to remove a network user from Credential Manager and press Enter:
cmdkey /delete:COMPUTER-OR-DOMAIN
In the command, replace COMPUTER-OR-DOMAIN for the name of the target computer, IP address, or domain storing the credentials.
This example deletes the user credentials for the target device called “office-pc”:
cmdkey /delete:office-pc

cmdkey remove command
View network credentials with Command Prompt
To view all the network users stored in Credential Manager with Command Prompt, use these steps:
-
Open Start.
-
Search for Command Prompt, right-click the top result, and select the Run as administrator option.
-
Type the following command to view a list of credentials and press Enter:
cmdkey /list

-
(Optional) Type the following command to view a list of credentials from a specific computer and press Enter:
cmdkey /list:COMPUTER-NAME
In the command, replace COMPUTER-NAME for the name of the target computer, IP address, or domain storing the credentials.
This example lists the entries for the target computer called “office-pc”:
cmdkey /list:office-pc
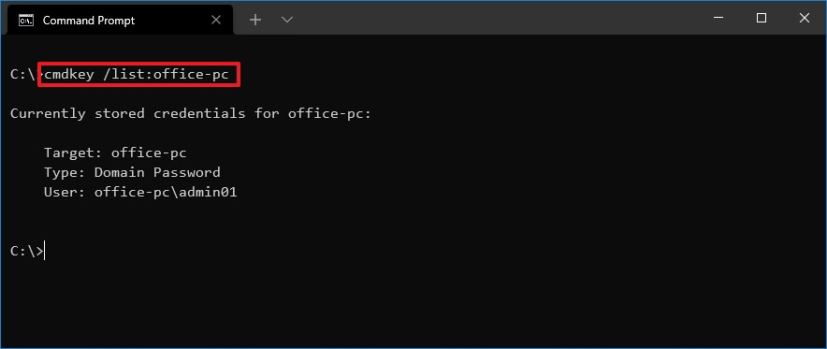
When using this command, you can also see the basic details, such as username, type, target device, etc. You can never view the password by design on Windows 11 or Windows 10.
