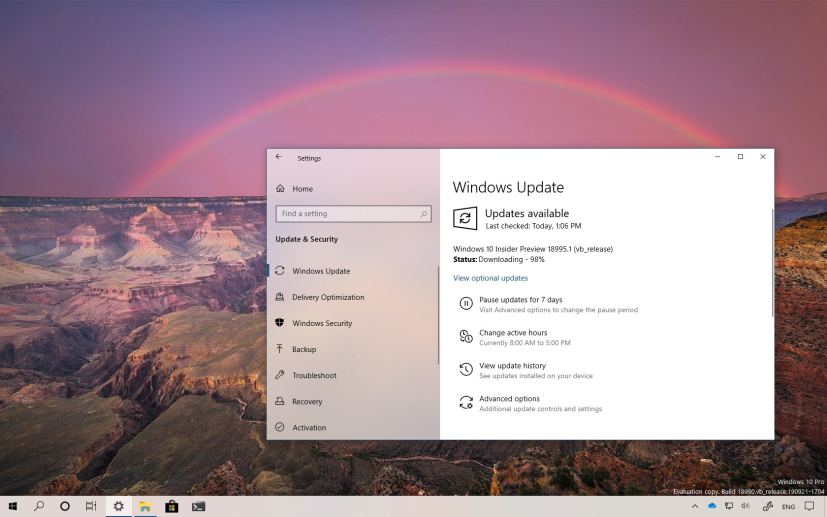Microsoft is now rolling out Windows 10 build 18995 for devices enrolled in the Fast ring of the Windows Insider Program. This is the preview number 32 available for testers as part of the 20H1 (Vibranium) development expected to arrive in spring 2020.
Windows 10 build 18995, according to the company, is a small update that brings PIN authentication support while in Safe mode.
In addition, there’s an updated version of the Your Phone app “Link to Windows” that expands to other phones, including Samsung Galaxy S10, S10+, S10e, S10 5G, and Fold devices in select global markets.
Once the device is linked, you’ll be able to access the Phone screen feature to manage your phone with a keyboard and mouse, and touch gestures.
Additionally, now the Your Phone app includes a phone battery indicator, and there’s a new icon that shows the current wallpaper of your phone.
As for changes in File Explorer, build 18995, updates the context menu logic, so when you right-click on a .HEIC image file, you’ll now have the option to “Print” or “Set as Desktop Background,” as you can with other image file types.
For the Magnifier experience, this Windows 10 version 2003 updates improve performance using touch, and the interface login will now show properly when alt-tabbing if Magnifier was minimized originally.
Finally, Windows 10 build 18995 improves the reading of email when objects such as images are embedded in the message while using Narrator to remove the repeating of information while moving through the content.
Microsoft is listing the complete set of improvements, fixes, and known issues for Windows 10 Insider Preview build 18995 at the Windows Blog.
Download Windows 10 build 18995
Although there are no ISO files for Windows 10 build 18995, the update is available immediately through the Fast ring. This preview build will download and install automatically on your device, but you can always force the update from Settings > Update & security > Windows Update, and clicking the Check for updates button.
You can also check out these resources: