
UPDATED 4/10/2023: On Windows 10, trying to print and getting the document stuck in the queue can be frustrating. Also, if you try to cancel the job, it could stay stuck deleting forever.
Although there could be many reasons you cannot print, including connection problems or physical issues with the printer, it’s usually an issue with the Windows 10 “print spooler.” This service spools print jobs and handles the interactions with the printer, and sometimes it will stop working, even after restarting your device and printer.
If you experience this problem, you can fix this printer issue by resetting the print spooler on the computer using the Services console or Command Prompt.
This guide will teach you how to fix the print spooler on Windows 10 to fix a printer. (See also this video tutorial to complete this task.)
Fix print spooler from Services
To fix the print spooler service to continue printing on Windows 10, use these steps:
-
Open Start on Windows 10.
-
Search for services.msc and click the top result to open the Services console.
-
Right-click the Print Spooler service and select the Properties option.
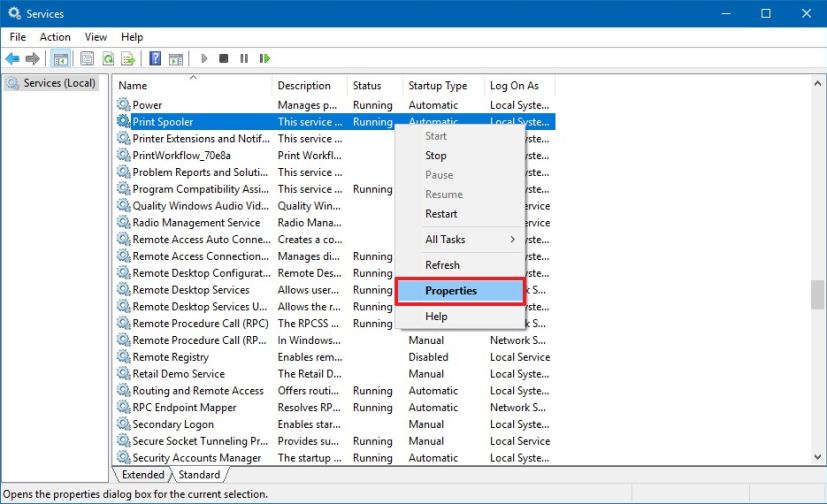
-
Click the General tab.
-
Click the Stop button.
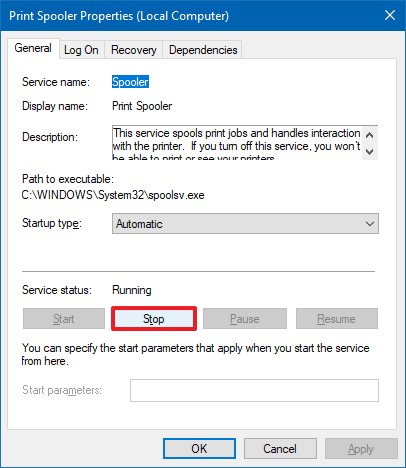
-
Use the Windows key + R keyboard shortcut to open the Run command.
-
Type the following path to the printers folder and press Enter:
-
C:\Windows\System32\spool\printers
-
Click the Continue button (if applicable).
-
Select everything in the “printers” folder (“Ctrl + A”) and hit the Delete button to remove the contents.
-
On the “Printer Spooler Properties” page, click the General tab.
-
Click the Start button to restart the service.
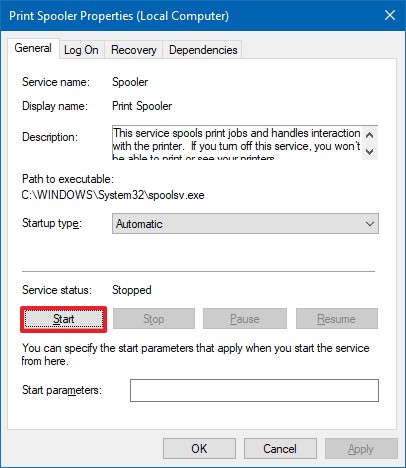
-
Click the OK button.
Once you complete the steps, you can try to print a document one more time, and the printer should work as expected.
Fix print spooler from Command Prompt
To fix print spooler problems from Command Prompt, use these steps:
-
Open Start.
-
Search for Command Prompt, right-click the top result, and select the Run as Administrator option.
-
Type the following commands (one line at a time) to stop the print spooler, delete the printers folder content, restart the printer spooler, and press Enter:
net stop spooler del /Q /F /S "%systemroot%\System32\Spool\Printers\*.*" net start spooler

After you complete the steps, you should be able to send a print job to the printer, and this time the printer should work.
While this guide focuses on Windows 10, the ability to reset the “Print Spooler” has been around for a long time, so you should be able to use the same steps on Windows 8.1, Windows 7, and older versions.
Update April 4, 2023: This guide has been revised to ensure that the steps are still accurate.
