
UPDATED 11/4/2023: On Windows 11, after installing the update KB5031455, it’s possible to uninstall it if it’s causing problems as a result of a bug or compatibility issues or if you want to stay on the same version for a little longer.
Since the update that brings the new Copilot and many other features, the new Windows Backup app, AI updates for Paint, Photos, Snipping Tool, and Clipchamp, a redesigned version of File Explorer, and more, is a cumulative update similar to those the system downloads every month, you can uninstall it at any time from the “Windows Update” settings as long as another update supersedes the previous update.
If there’s a problem with the update and the computer can start normally, you can also use the Windows Recovery Environment (WinRE) to remove the update KB5031455 from Windows 11.
These are non-destructive methods, meaning you won’t lose your files, apps, or settings during the process. However, it’s always recommended to have a backup of your files.
This guide will teach you the steps to uninstall the KB5031455 update from Windows 11.
Uninstall Windows 11 KB5031455 from Settings
To uninstall the update KB5031455 for Windows 11 23H2, use these steps:
-
Open Settings on Windows 11.
-
Click on Windows Update.
-
Click the Update history tab.

-
Under the “Related settings” section, click the Uninstall updates setting.

-
Click the Uninstall button for the update KB5027397 (if applicable).
Quick note: This is the enablement package that changes the version number to 23H2. -
Restart the computer.
-
Open the Uninstall updates settings page again.
-
Click the Uninstall option for the “Update for Microsoft Windows (KB5031455)” update.
After you complete the steps, the system will remove the update, uninstalling Copilot and all the other new features announced for version 23H2.
You can refer to this guide for additional methods on how to uninstall updates on Windows 11, such as using PowerShell, Command Prompt, Safe Mode, and more.
Uninstall Windows 11 KB5031455 from WinRE
To uninstall the October update KB5031455 from WinRe when the device doesn’t start correctly, use these steps:
-
Press the power button.
-
Immediately after the Power-On Self-Test (POST), and you see the blue Windows logo, press the power button again to interrupt the booting process and shut down the computer.
-
Repeat steps 1 and 2 twice. (Windows 11 should enter into the Windows Recovery Environment (WinRE) in the third restart.)
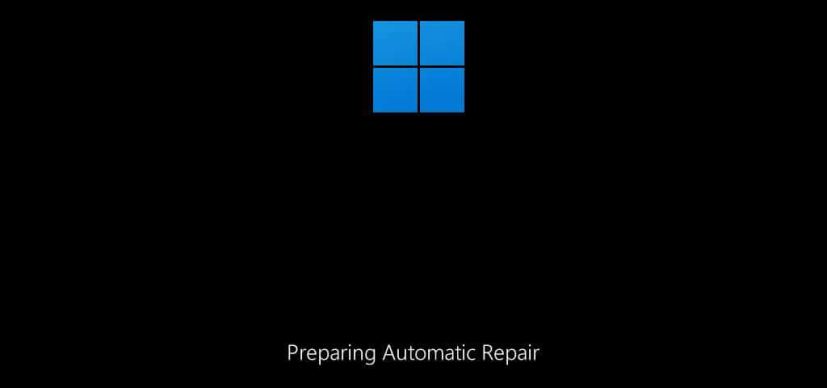
-
Click the Advanced options button.
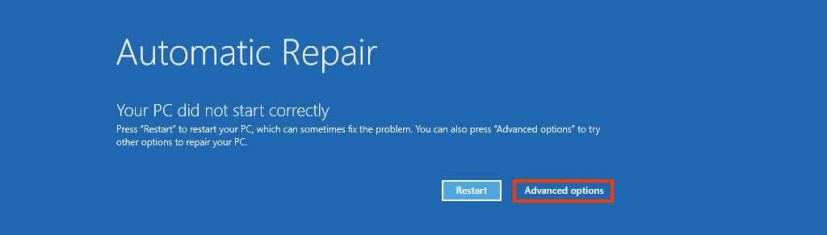
-
Click on Troubleshoot.
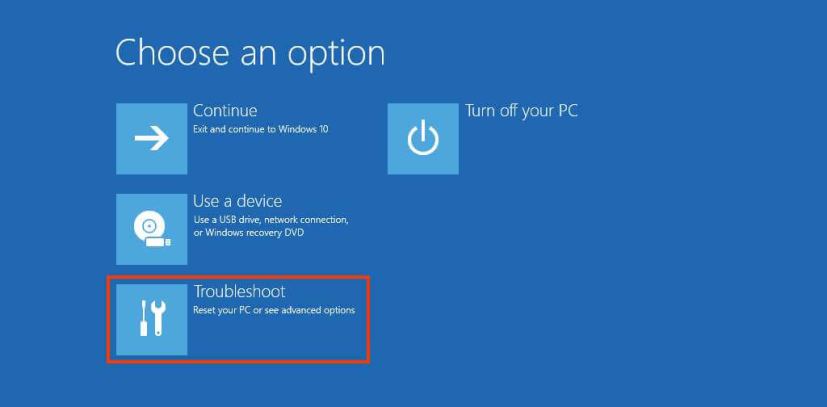
-
Click on Advanced options.
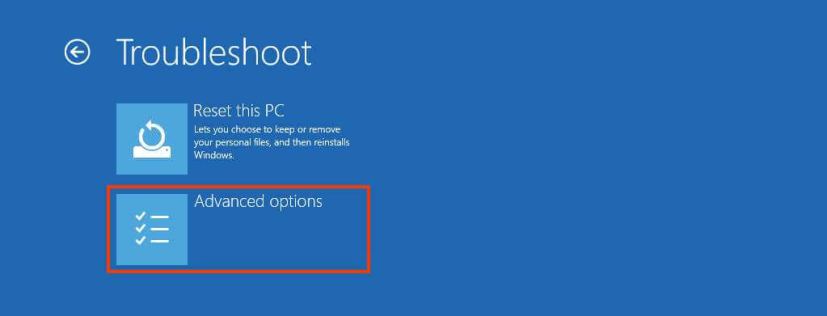
-
Click on Uninstall Updates.
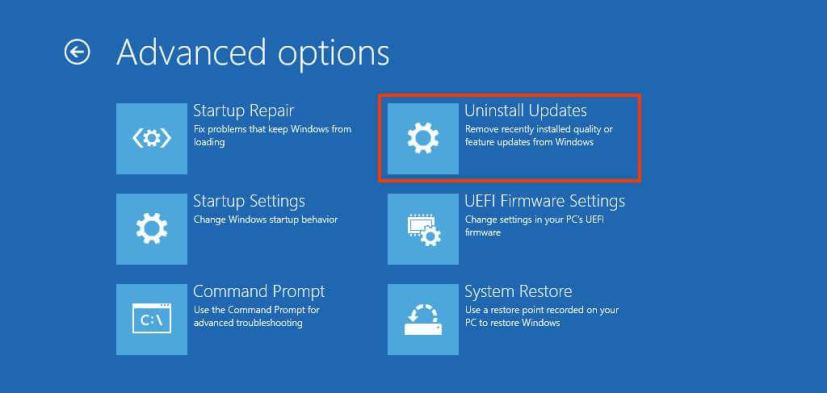
-
Click the “Uninstall latest quality update” option.

-
Sign in using your administrator credentials (if applicable).
-
Click the “Uninstall quality update” button to remove the update KB5031455.
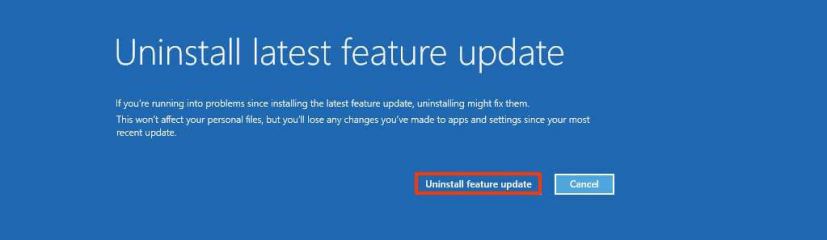
Once you complete the steps, the device will uninstall the Windows 11 2023 update, and it will roll back to the previous version.
Update November 4, 2023: This guide has been updated to reflect new changes for the available updates.
