UPDATED 1/18/2023: 22H2 is the version number of the Windows 11 2022 Update that represents the first significant update of the operating system since its original release. Also codenamed “Sun Valley 2,” Windows 11 22H2 has new features, improvements, fixes, and visual elements. Although you will find many changes, most are tweaks to improve the existing features.
This guide highlights the best new features and changes available on Windows 11 22H2.
Windows 11 22H2 best features
Here is a roundup of the 12 best features available on version 22H2:
1. New Start menu folders feature
On Windows 11 22H2, Microsoft updates the Start menu with folders and the ability to change the layouts of the “Recommended” section.
In the “Pinned” section, you can drag an app on top of another to create a folder. You can add more apps to a folder, rearrange apps within a folder, remove apps from a folder, and choose a name for the folder.

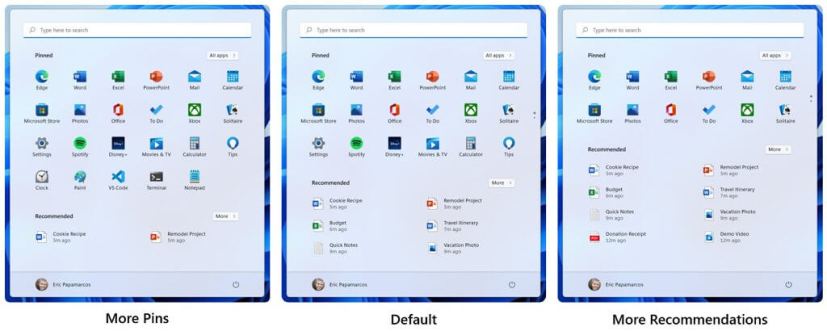

2. Taskbar drag and drop
Windows 11 is bringing back some highly requested improvements to the Taskbar. Perhaps the most significant one is the ability to drag and drop files between app windows by hovering over apps in the Taskbar to bring their windows to the foreground.

Also, you can now customize the Taskbar with your favorite apps from Start’s “All apps” list by dragging and dropping over the Taskbar to pin them.

4. New Snap layouts top edge flyout
Another best feature of the Windows 11 2022 Update is a new way to snap windows into snap layouts for touch and mouse. You can try it by dragging a window to the top of the screen to reveal the snap layouts, dropping the window on top of a zone to snap it, and using the assistant to finish snapping the windows on the screen.

As part of the desktop experience, Windows 11 makes it easier to snap Microsoft Edge tabs. When a window is snapped, you will see three of the most recent Edge tabs shown (by default) as suggestions.

One subtle but interesting change is the update for snap groups that now includes the desktop wallpaper to make it easier to differentiate your groups from normal windows. This will appear when using “ALT + TAB,” Task View, and the Taskbar previews.
Also, when using the keyboard to open the Snap layouts menu (Windows key + Z), the layouts will appear numbered to make it easier to snap windows using the number keys.
5. New File Explorer tabs feature and redesigned navigation
Microsoft is finally bringing tabs to File Explorer. In addition, the company is also introducing a redesigned navigation pane. (You will need the October feature drop update to get this and other features. Alternatively, you can enable tabs with these instructions.)
In File Explorer, tabs work like the experience in the web browser. Instead of having multiple instances of the app, you can now use one example to navigate multiple folders and drive locations.

In the new experience, you will find a plus (+) button to create a new tab in the title bar. Or you can right-click a folder and select the option to open in a new tab.
You can now right-click a tab to access a context menu with the options to close the current, close all others, or close tabs on the right. And you can also rearrange as needed using the mouse.
File Explorer even includes some keyboard shortcuts to work with tabs. You can use the “Ctrl + T” keyboard shortcut to create a new tab or the “Ctrl + W” keyboard shortcut to close a tab. You can also use the middle button on the mouse to close a tab.
As part of the visual improvements, the file manager also comes with redesigned navigation pane. The new changes provide easy access to pinned and frequently used folders and OneDrive cloud profiles, which now reflect the user’s name associated with the account.

Furthermore, the known folders (Documents, Downloads, Music, Pictures, etc.) are no longer displayed under “This PC” to keep that view focused on the drives.

6. Uninstall updates experience in Settings
In previous versions, you had to use Control Panel to remove updates. However, starting on Windows 11 22H2, the Settings app gets a new page to uninstall cumulative and feature updates.

Since the Control Panel no longer includes the “Programs and Features” page, using the Settings app is the only way to remove updates using a graphical interface moving forward.
7. Task Manager overhauled
Windows 11 22H2 also comes with a redesigned Task Manager. The new app gets a new overhaul design treatment that matches the design style available on Windows 11 with rounded corners, mica material that shines the desktop background through the app’s frame, and new iconography.

However, the app retains the familiar experience as the legacy version but with modern improvements. For example, the new Task Manager includes a left pane to navigate the different sections. You will find controls at the top of the page to take other actions.
The app includes support for dark mode, which you can control from the settings page. You can also set the default startup page in the settings and choose to always open on top.
8. Legacy interface updates
As part of the biggest improvements on version 22H2, you will also notice that the system includes various updates to bring legacy visual elements to the new design language.
For example, in this new version, Windows 11 finally brings an updated flyout design for the system hardware indicators, including volume, brightness, camera, and airplane mode, to align with the new system style design language. Furthermore, these new elements also support the light and dark color modes.

Also, title bars for legacy components like the “Run” dialog now use the Mica transparent material to add more consistency between the modern and legacy elements.

Furthermore, Windows 11 2022 Update will come with a redesigned version of the Print Queue app that matches the design language with rounded corners, mica material, and more. The new application also makes it easy to identify your desired print job (with thumbnail previews), see the status, and manage it.

Alongside the Print Queue, you will also find a redesigned Print dialog that matches the design of Windows 11. Also, the updated experience now discovers local network printers automatically. If you choose a new printer, it will be installed without going into Settings.

9. New Live Captions feature
Live Captions is a new accessibility feature on Windows 11 22H2, allowing anyone to better understand audio by viewing captions of spoken content. Captions are automatically generated on-device from any content with audio. The live captions can appear at the top or bottom of the screen or in a floating window.

In addition, you can resize the caption window and personalize the appearance by applying or customizing a caption style. Microphone audio can be included for in-person conversations.
You can use the “Windows key + Ctrl + L” keyboard shortcut or from the Accessibility flyout under Quick Settings to use Live Captions.
10. New Voice Access feature
One of the best new features on Windows 11 22H2 is Voice Access. The new feature enables anyone to control their laptop or desktop computer using their voice.

When using Voice Access, you can use your voice to open and switch apps, browse the web, dictate emails, etc. According to the company, the feature “leverages modern, on-device speech recognition to recognize speech accurately and is supported without an internet connection.”
The feature only supports the English-U.S. language, meaning the “Windows display language has to be English-U.S. Otherwise, voice access may not work as expected.”
Voice Access is available on the “Speech” settings page from the “Accessibility” settings. When you enable the feature for the first time, you will need to download a speech model for the on-device speech recognition. Once the package has been downloaded, you can choose a microphone to use your voice to control Windows 11.
You can auto-start Voice Access the next time you sign in via the Settings app. You can also use voice commands or keyboard shortcuts (Alt + Shift + C and Alt + Shift + B) to control whether voice access is listening.
11. Redesigned Focus feature
Focus isn’t exactly a new feature. It was previously available as “Focus assist,” but Microsoft is introducing many changes with the new name.

As part of the “Focus” changes, to help you stay on track, the feature now integrates with the Clock app for other focus tools, such as a focus timer and calming music.

Also, the new “do not disturb” feature makes it easy to silence notification banners. In the Notifications settings, you can set up rules to automatically turn on do not disturb.
12. New Touch gestures
Windows 11 22H2 also includes new touch gestures to make it easier to navigate the desktop and apps with touch:
- Swipe with your finger from the middle of the Taskbar to invoke the Start menu and swipe back down to dismiss it.
- Swipe right to left from Pinned to get to All apps and left to right to get back to Pinned. The same gesture works for Recommended/More.
- Swipe with your finger from the bottom right of the Taskbar to invoke Quick Settings and swipe back down to dismiss it.
Microsoft updated the animation when swiping to invoke and dismiss Notification Center from the right edge of your screen to be more responsive and follow your finger.
In full-screen touch-oriented apps and games, you will notice a gripper that appears if you swipe from the edges of the screen.
These are some of the best features and improvements for Windows 11 22H2. Do you know other hidden gems in this update that weren’t mentioned? Let us know in the comments.

