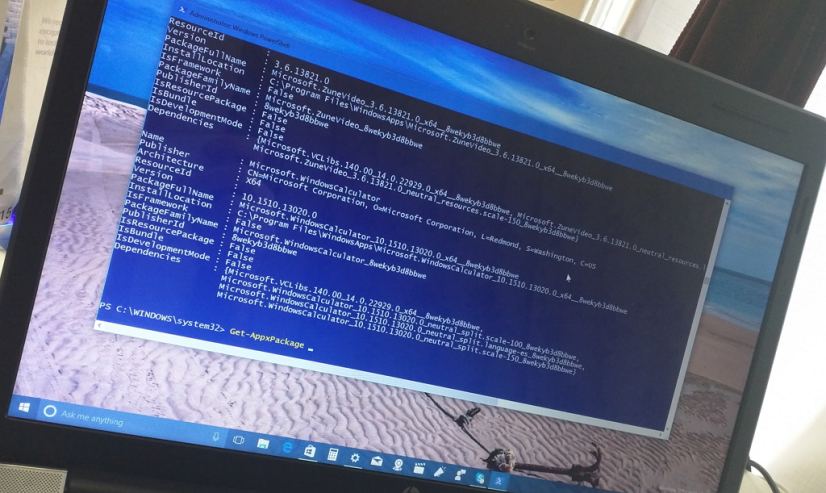
On Windows 10, you can use the Settings app to quickly uninstall those modern apps you acquired from the Microsoft Store as well as classic desktop applications. The only caveat is that the operating system also include inbox apps (such as Xbox, Camera, Maps, etc.) that you can’t remove because they’re part of the experience.
However, if you rarely use the inbox apps, you’re trying to free up some additional space, or you want to remove an app to reinstall it again to fix a particular problem, it’s possible to uninstall inbox modern apps using PowerShell commands.
In this guide, you’ll learn the steps to uninstall inbox apps on Windows 10, and any other app that you acquired from the Microsoft Store using PowerShell commands.
Uninstall Windows 10 apps using PowerShell
To uninstall apps using PowerShell commands on Windows 10, use these steps:
-
Open Start.
-
Search for PowerShell, right-click the result, and click the Run as administrator option.
-
Type the following command to view all the apps installed in your device and press Enter:
Get-AppxPackage
If you want to see all the Windows apps installed in the computer type the following command and press Enter:
Get-AppxPackage -AllUsers
In the output, you’ll see a long list of apps, which can be overwhelming, but you need to do this to know the name of the apps you want to uninstall. For example, if you want to uninstall the Camera app, in the listing you’ll notice that the system name is “Microsoft.WindowsCamera”.
-
Type the following command to uninstall an app and press Enter:
Get-AppxPackage Microsoft.WindowsCamera | Remove-AppxPackage
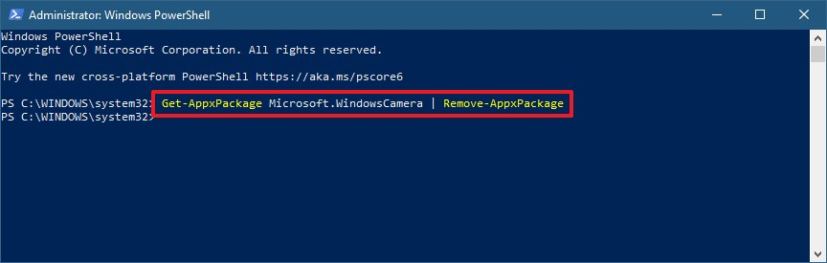
Uninstall apps using PowerShell In the command make sure to change the app system name for the name of the app that you want to remove. Although, the Camera app was easy to spot, you always want to know how to get the exact app name, because not every app has a very descriptive name. For example, Groove Music system name is “Microsoft.ZuneMusic” and Movie & TV’s system name is “Microsoft.ZuneVideo”.
Once you complete the steps, the app will no longer be available on your device, but you can always reinstall it using the Microsoft Store.
Uninstall Windows 10 built-in apps using PowerShell
The commands mentioned above will remove the Camera app from Windows 10, but you can use the same steps to uninstall any Microsoft Store app.
You can refer to the examples below to remove inbox apps from your device, just replace SampleAppName with the name of the app that you want to uninstall.
Get-AppxPackage SampleAppName | Remove-AppxPackage
Example: This command removes the Cortana app on Windows 10.
Get-AppxPackage Microsoft.549981C3F5F10 | Remove-AppxPackage
Here are some of the built-in Windows app you can uninstall using PowerShell:
Cortana: Microsoft.549981C3F5F10Microsoft Edge: Microsoft.MicrosoftEdgeAlarms & Clock: Microsoft.WindowsAlarmsCalculator: Microsoft.WindowsCalculatorGroove Music: Microsoft.ZuneMusicGet Started: Microsoft.GetstartedMail and Calendar: Microsoft.windowscommunicationsappsMaps: Microsoft.WindowsMapsMovies & TV: Microsoft.ZuneVideoOneNote: Microsoft.Office.OneNotePeople: Microsoft.PeoplePhotos: Microsoft.Windows.PhotosPaint 3D: Microsoft.MSPaintStore: Microsoft.WindowsStoreVoice Recorder: Microsoft.SoundRecorderWeather: Microsoft.BingWeatherXbox: Microsoft.XboxApp
Some built-in apps are really integrated into the operating system, as such you won’t be able to remove them. In fact, you will get a message that reads “This app is part of Windows and cannot be uninstalled on a per-user basis”. Of course, you could find ways to remove them, but they will probably cause more harm than good.
If you don’t feel comfortable using PowerShell and removing these apps, you can always create a full backup of your system before modifying the operating system. In case you need to reinstall some of the specific apps, you can always install them back from the Microsoft Store.
The process we are seeing in this guide will help you to remove most of the new universal apps, Microsoft is bundling Windows 10, in the case you don’t want them on your device. However, you can also use these instructions for those times where you have apps, such as the Store, Mail and Calendar, and other apps have syncing issues, they don’t open, or simply misbehaving, and uninstalling and reinstalling may just fix the problem.
Update July 6, 2020: This guide was originally published in October 2015, and it’s been updated to make sure is current with the latest version of Windows 10.
