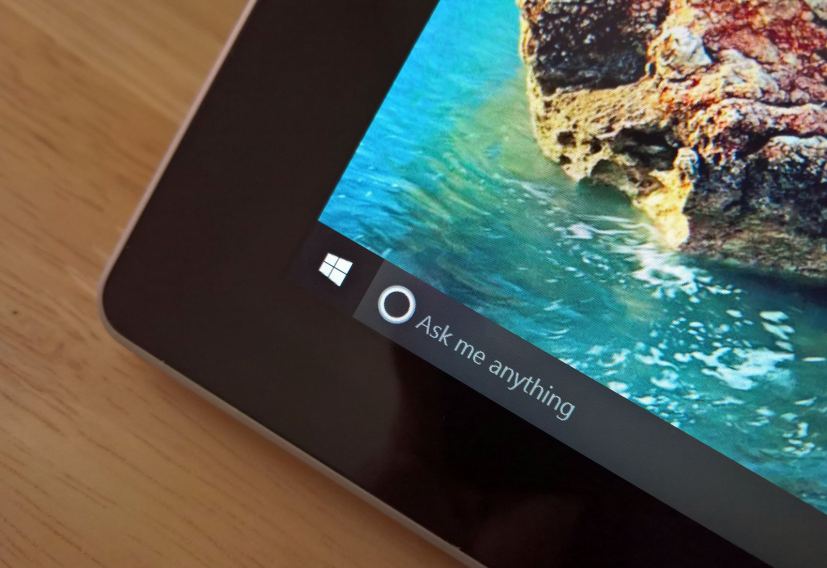
- To uninstall Cortana on Windows 10, open Settings > Apps > Apps & features, and click the “Uninstall” button for Cortana.
- You can also open Command Prompt (admin) and run the “winget uninstall cortana” command, or in PowerShell (admin), you can run the “Get-appxpackage -allusers *Microsoft.549981C3F5F10* | Remove-AppxPackage” command to remove Cortana.
On Windows 10, you can now easily uninstall Cortana, and in this guide, I’ll show you the steps to complete this process. Originally, Microsoft was positioning Cortana as an essential part of the operating system, which the company didn’t even want you to disable, but then Copilot AI came along to Windows 10, and things changed.
Microsoft has now confirmed that it will be ending its support for Cortana before the end of 2023. Since the assistant will no longer be available, the company has already made changes to the operating system to allow users to uninstall Cortana.
If you haven’t used the digital assistant for some time on Windows 10, it’s possible to remove it in multiple ways using the Settings app and with commands through the Windows Package Manager and PowerShell.
In this guide, I’ll teach you the steps to uninstall Cortana completely on Windows 10.
Uninstall Cortana from Windows 10
On Windows 10, the easiest way to remove Cortana is through the Settings app, but you can also use the “winget” tool in Command Prompt or PowerShell.
Method 1: Remove Cortana from Settings
To uninstall Cortana from the Settings app, use these steps:
-
Open Settings.
-
Click on Apps.
-
Click on Apps & features.
-
Select the Cortana app.
-
Click the Uninstall option.

-
Click the Uninstall button again.
Method 2: Remove Cortana from winget
To remove Cortana with the winget command, use these steps:
-
Open Start.
-
Search for Command Prompt (or PowerShell), right-click the top result, and click the Run as administrator option.
-
Type the following command to uninstall Cortana and press Enter:
winget uninstall cortana

Method 3: Remove Cortana from PowerShell
To remove Cortana from PowerShell, use these steps:
-
Open Start.
-
Search for PowerShell, right-click the top result, and click the Run as administrator option.
-
Type the following command to uninstall Cortana on Windows 11 and press Enter:
Get-appxpackage -allusers *Microsoft.549981C3F5F10* | Remove-AppxPackage

Once you complete the steps, the Cortana app will be removed from your Windows 10 computer.
If Copilot is also not you, it’s possible to disable it with these instructions on Windows 10.
