
Although you can create a bootable USB to install Windows 10 using a variety of tools, including the Media Creation Tool and Rufus, it is also possible to use the DiskPart command-line tool to create a flash drive to clean install Windows 10 from Command Prompt.
In this guide, you will learn the steps to use Command Prompt to create a USB bootable media to install Windows 10. Also, before proceeding, you will need to connect a USB flash drive with at least 8GB of space to your computer and the ISO file of Windows 10, which you can download with these steps.
Create USB bootable media to install Windows 10
To create a USB flash drive to install Windows 10, use these steps:
-
Open Start on Windows 10.
-
Search for Command Prompt, right-click the top result, and select the Run as Administrator option.
-
Type the following command to open DiskPart and press Enter:
diskpart
-
Type the following command to determine the USB flash drive and press Enter:
list disk
-
Type the following command to select the storage and press Enter:
select disk 1
Quick tip: Theselect disk 1command as an example, but you have to replace “1” with the number of the flash drive you want to use. -
Type the following commands to delete everything from the USB thumb drive and press Enter:
clean
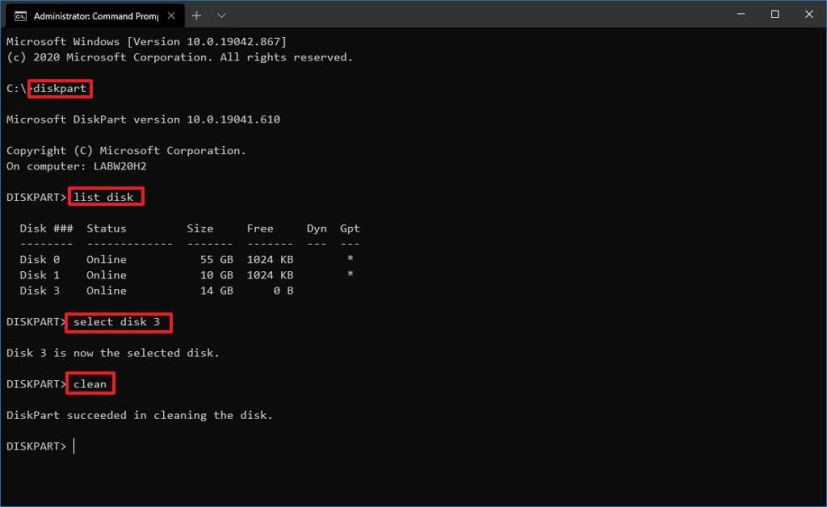
-
Type the following command to create a primary partition and press Enter:
create partition primary
-
Type the following command to select the new partition and press Enter:
select partition 1
-
Type the following command to make the selected partition active and press Enter:
active
-
Type the following command to make the USB flash drive bootable and press Enter:
format FS=NTFS quick
Quick tip: If you’re creating a bootable media for a device that uses UEFI, you’ll need to format the drive using the “FAT32” file system, instead of “NTFS” with theformat fs=FAT32 quickcommand. -
Type the following command to assign a volume and a drive letter for the USB flash drive and press Enter:
assign letter=X
In the command, change X for any available letter you want to use.
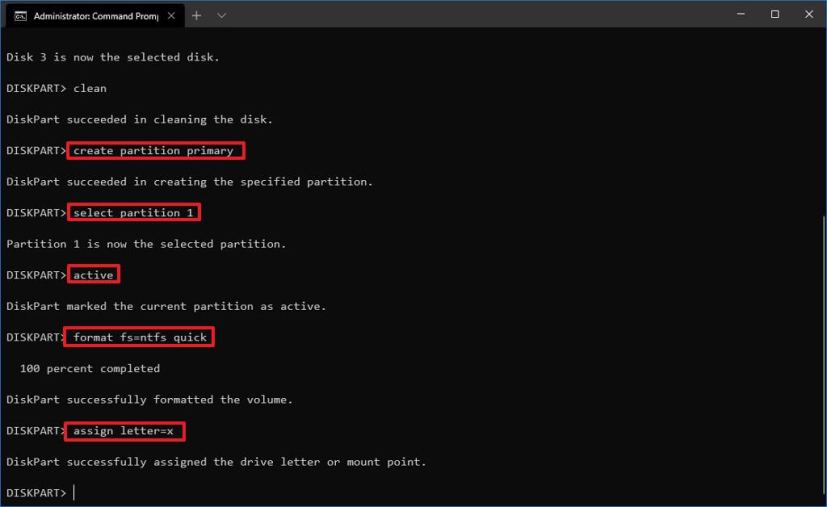
-
Type the following command to quit the tool and press Enter:
exit
-
Type the following command to mount the ISO file and press Enter:
PowerShell Mount-DiskImage -ImagePath "C:\path\to\Windows10.iso"
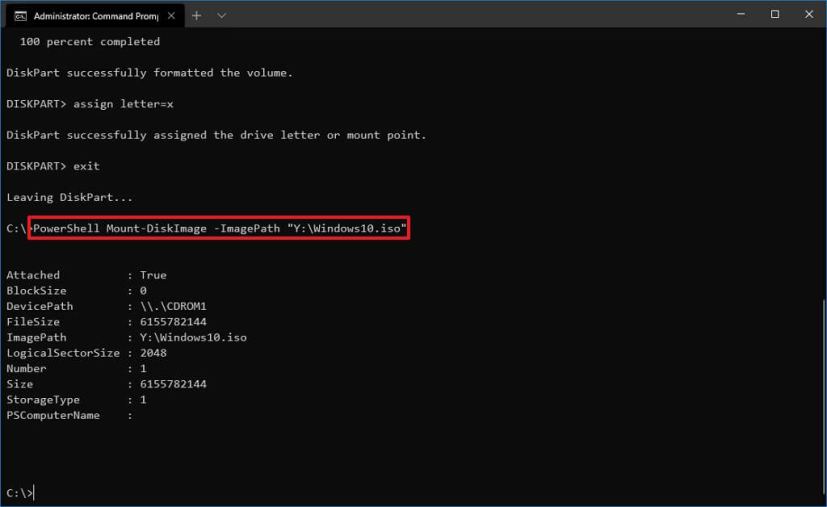
In the command, make sure to update the path with the location where you have stored the ISO file.
-
Type the following command to launch DiskPart again and press Enter:
diskpart
-
Type the following command to determine the drive letter for the mounted ISO file and press Enter:
list volume
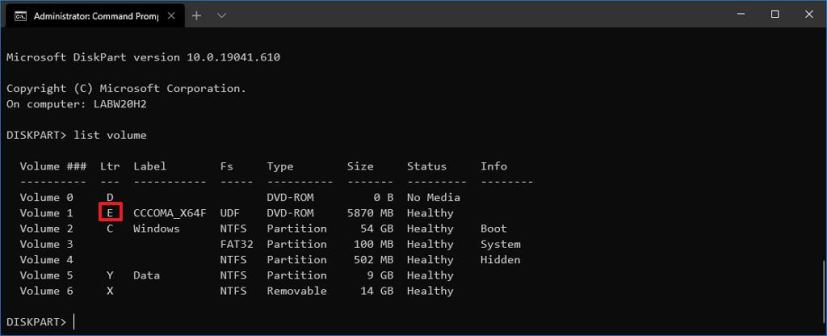
-
Type the following command to exit DiskPart and press Enter:
exit
-
Type the following command to access the Windows 10 ISO file and press Enter:
E:
-
Type the following command to access the boot folder and press Enter:
cd boot
-
Type the following command to update the volume boot code for the USB flash drive and press Enter:
bootsect /nt60 X:
-
Type the following command to copy all the Windows 10 files to the USB flash drive and press Enter:
xcopy E:\*.* X:\ /E /F /H
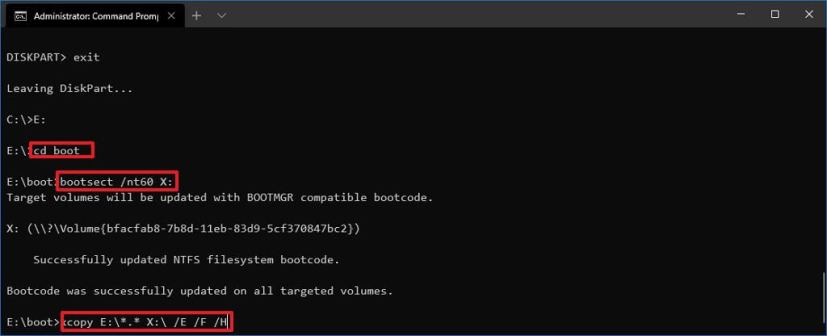
In the command, change the E and X drive letters with the correct drive letters for the Windows 10 ISO image and the USB flash drive respectively.
Once you complete the steps, you can use the bootable flash drive to install Windows 10 on computers using BIOS or UEFI.
