
“Dynamic lock” is a feature included in Windows 10 that locks your device when you step away from your desk, adding another layer of security, and it’s straightforward to set up.
The feature is internally known as “Windows Goodbye,” and it automatically locks your desktop computer, laptop, or tablet when you step away based on the proximity of a Bluetooth-paired device, such as your phone or wearable.
When enabled, if your Bluetooth device isn’t near your computer, Windows 10 will wait 30 seconds and then it will turn off the screen and lock the device.
This guide will teach you the steps to set up Dynamic lock on Windows 10.
Configure Dynamic lock on Windows 10
There are two parts to this feature. First, you must pair a Bluetooth device (such as your iPhone or Android phone) to your computer. And second, you need to enable Dynamic Lock in the Settings app.
Pair Bluetooth device
To pair a Bluetooth peripheral to Windows 10, use these steps:
-
Open Settings on Windows 10.
-
Click on Devices.
-
Click on Bluetooth & other devices.
-
Click the “Add Bluetooth or other device” button.

-
On “Add a device,” click on Bluetooth.
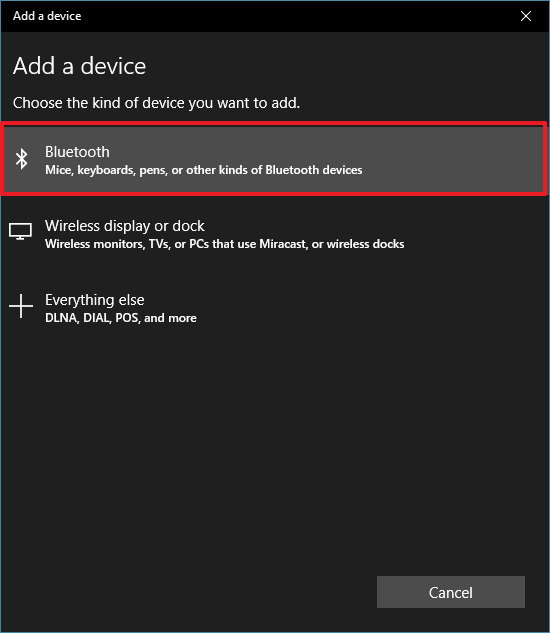
-
Turn on Bluetooth on your device.
-
On your PC, select your device from the list.
-
Click the Connect button.
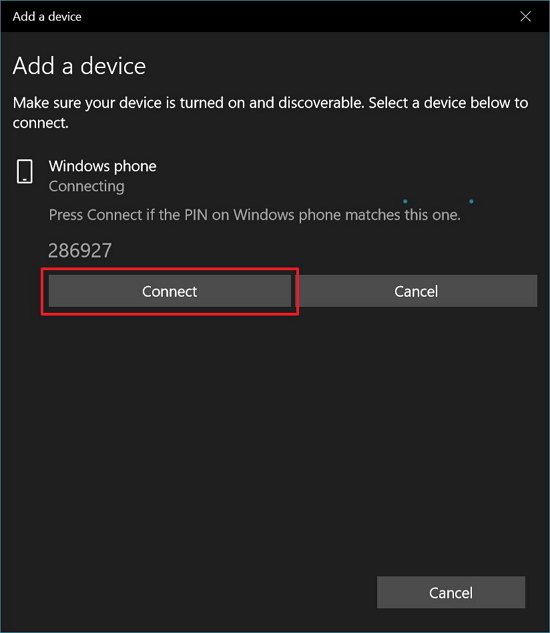
-
Confirm the pairing on your phone.
Once you complete the steps, you can enable and set up Dynamic Lock on your computer.
Enable Dynamic lock
To enable Dynamic lock on Windows 10, use these steps:
-
Open Settings.
-
Click on Accounts.
-
Click on Sign-in options.
-
Under the “Dynamic lock” section, check the “Allow Windows to automatically lock your device when you’re away” toggle switch.

Once you complete the steps, you can test the feature by stepping away from your computer and taking the Bluetooth-paired device with you out of range.
After 30 seconds or more, walk back to your computer, and you should find it locked. The only caveat using this feature is that you’ll need to enter your password to sign back into your account. Though, if Windows Hello is configured, the login process is instant.
If you’re used to locking your device as you step away from your desk, you’ll find that Dynamic lock is a convenient way to add an extra layer of security. However, remember to leave the desk with your phone or the device you paired. Otherwise, it’s not going to work.
It’s also handy for organizations to add an extra layer of security for employees who have to be working with sensitive information on their computers.
