
On Windows 11, alongside the ability to protect your files from hardware failure, Storage Spaces also provides the flexibility to extend the maximum size of a volume inside of a pool at any time to any size you want.
If you previously created a space in Storage Spaces and added a new drive to the pool, you can use the Settings app and Control Panel to extend the available storage capacity.
In this guide, you will learn the steps to extend the capacity of a volume in Storage Spaces on Windows 11.
Extend volume in Storage Spaces with Settings
To extend the capacity of a volume on Windows 11, use these steps:
-
Open Settings on Windows 11.
-
Click on System.
-
Click the Storage page on the right size.
-
Under the “Storage management” section, click on Advanced storage settings.

-
Click on Storage spaces.
-
Under the “Storage Spaces” section, select the space you want to extend its storage capacity.
-
Click the Properties button.

-
Under the “Size” section, click the Extend button.

-
Specify the new size in megabytes, gigabytes, or terabytes.
 Quick tip: Use the storage information to determine how much additional capacity you want to add to the volume. The size of the space can be larger than the available storage in the pool. When space starts to run out of space, you can add additional drives to make the remaining storage space available.
Quick tip: Use the storage information to determine how much additional capacity you want to add to the volume. The size of the space can be larger than the available storage in the pool. When space starts to run out of space, you can add additional drives to make the remaining storage space available. -
Check the Extend volume to match the new size.
-
Click the OK button.
Once you complete the steps, the volume will now reflect the new maximum storage capacity.
Extend volume in Storage Spaces with Control Panel
To extend the storage capacity in Storage Spaces with Control Panel, use these steps:
-
Open Control Panel.
-
Click on System and Security.
-
Click the Storage Spaces option.
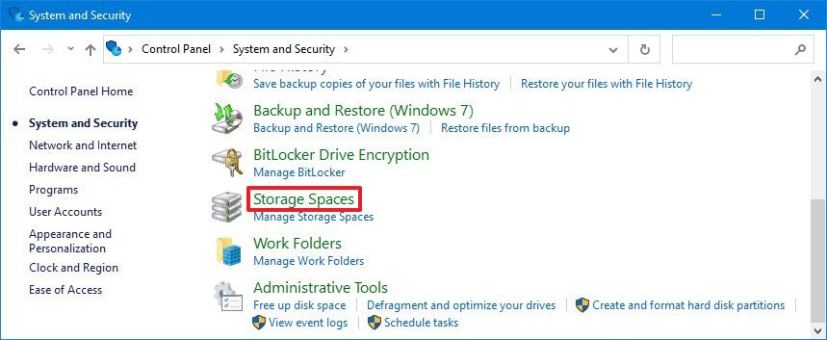
-
Click the Change settings button.
-
Under the “Storage spaces” section, click the Change option for the volume to extend.
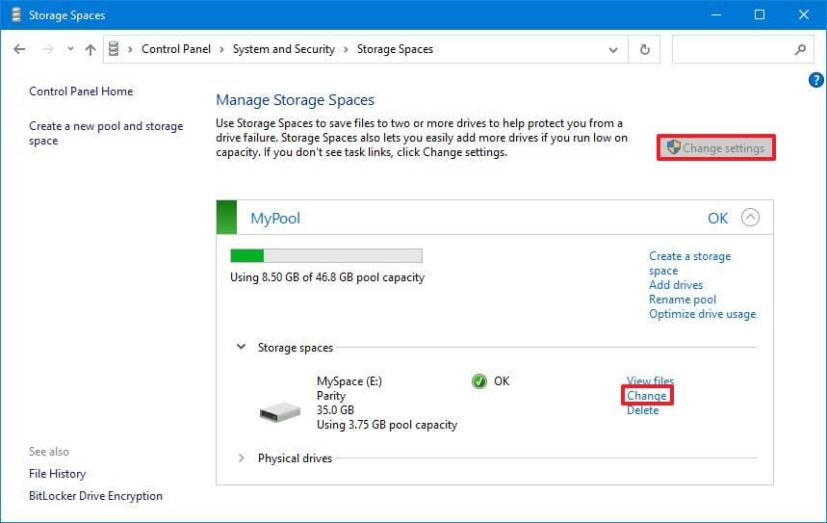
-
Specify the new maximum size in megabytes, gigabytes, or terabytes.
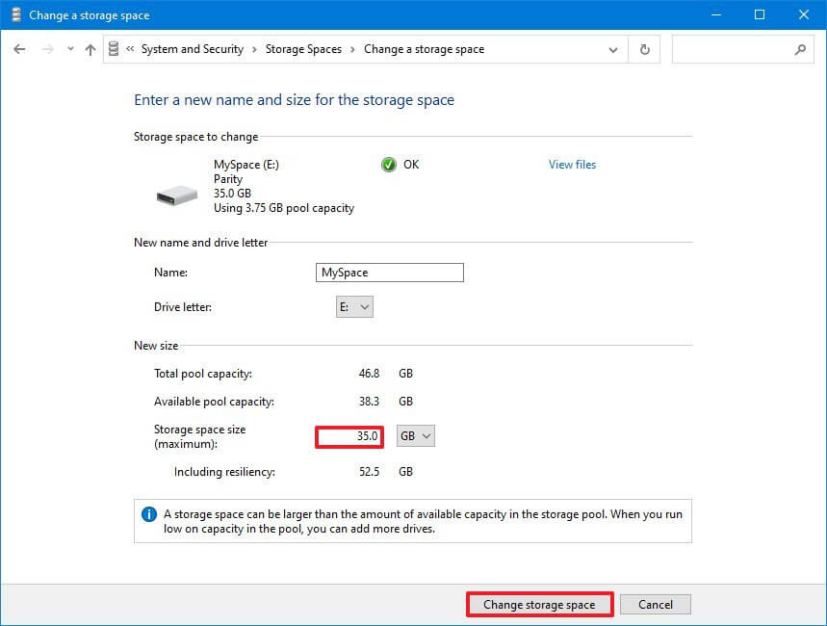 Quick tip: Use the total pool capacity to determine how much additional space you want to allocate for the volume. The size of the space can be larger than the available storage in the pool. When space starts to run out of space, you will need to add more drives to make the remaining storage available.
Quick tip: Use the total pool capacity to determine how much additional space you want to allocate for the volume. The size of the space can be larger than the available storage in the pool. When space starts to run out of space, you will need to add more drives to make the remaining storage available. -
Click the Change storage space button.
After you complete the steps, the settings will apply to extend the space of the volume to the new maximum capacity.
