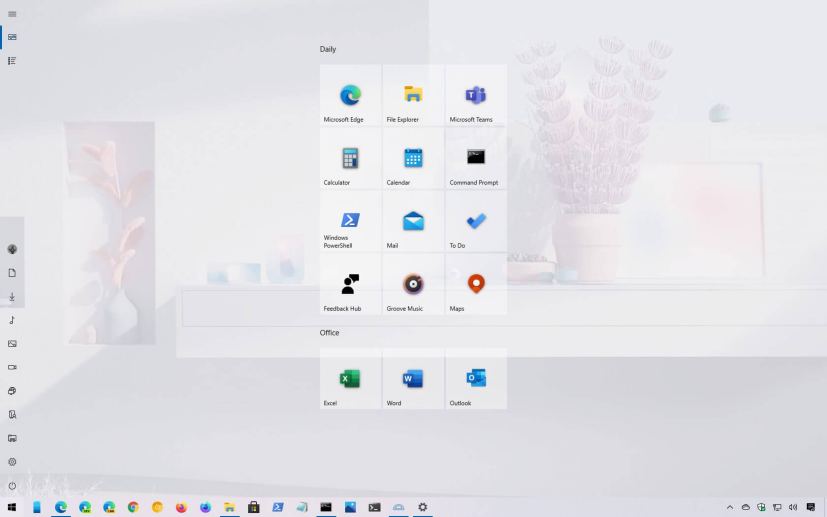
On Windows 10, you can make the Start menu full screen to view all of your pinned apps in a single view, and here’s how to enable or disable this feature. By default, Start appears as a small menu at the bottom-left corner of the screen with a left rail with quick access to power options and system folders. In the middle, depending on your customization, you will find the all apps list as well as a list with the most recently added and most used app. And on the right, that is where you will find all your pinned apps.
Although the default view fits most people, the Windows 10 Start menu also includes an option to make the menu full screen, allowing you to view all your pinned apps in one view. The mode was primarily designed for convertible devices and tablets, but anyone can use it.
In this guide, you will learn the steps to enable or disable the full-screen mode for the Start menu on Windows 10.
Enable Start menu full screen on Windows 10
To make the Start menu full screen, use these steps:
-
Open Settings on Windows 10.
-
Click on Personalization.
-
Click on Start.
-
Turn on the Use Start full screen toggle switch.
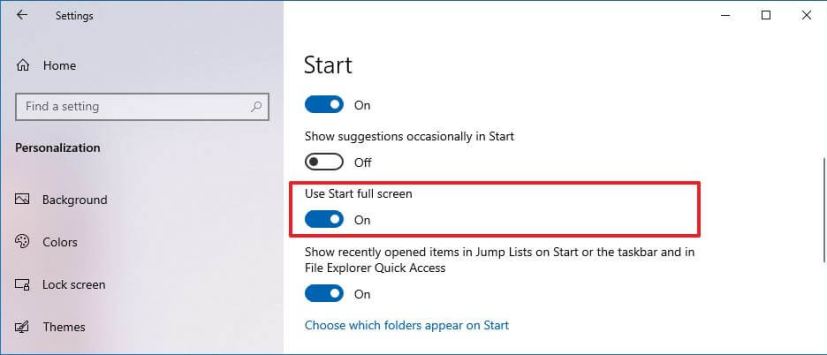
Enable Start full-screen mode
Once you complete the steps, the menu will resize, and now it’ll take the entire screen, allowing you to view all your pinned apps in one view. While all apps won’t be available in this mode, it’s easily accessible by clicking the “All apps” button from the top-left corner.
If you are using a large screen, instead of listing the tiles on the left side, you could create one or two groups and drag them to the middle of the screen. This way, when opening the Start menu, all your favorite apps will be front and center for quicker access.
In the case you only want to make the menu bigger, you do not need to enable the full-screen mode. You can resize the menu by grabbing the corner with the mouse cursor and expanding outwards (or inwards to make it smaller).
Disable Start menu full screen on Windows 10
If you want the traditional menu back, the system is still stuck in full-screen mode, or you are experiencing another problem, you can disable the mode manually using the Settings app.
To disable the full-screen mode for the Start menu, use these steps:
-
Open Settings.
-
Click on Personalization.
-
Click on Start.
-
Turn off the Use Start full screen toggle switch.
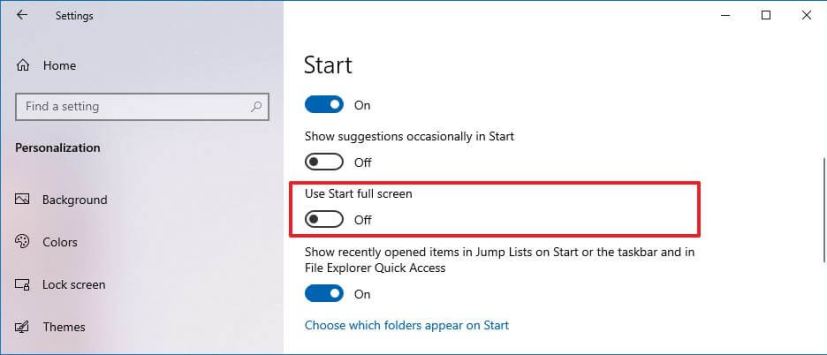
Disable Start full screen mode
After you complete the steps, the Start menu will return to its normal size and make the all apps list available again.
