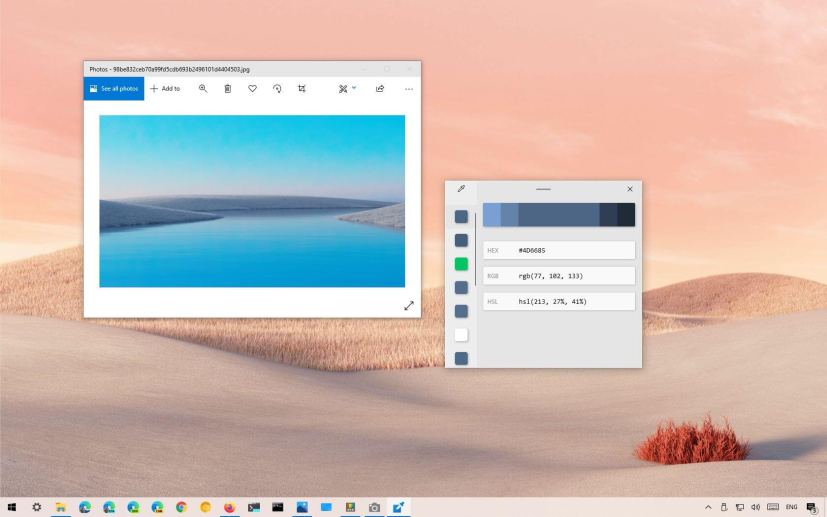
Windows 10 may not include a native feature to pick colors, but you can use the tool built into PowerToys to add a system-wide color picker. The Color Picker included with PowerToys allows you to quickly find the technical information for any color on the screen.
Once you install the application and enable the tool, you can use a keyboard shortcut to launch the experience. Then you can use the mouse pointer to identify the color of a particular element in various formats (including HEX, RGB, HSL, CMYK, and more) and copy it to the clipboard. The tool even includes an editor to modify and create a new color from the original pick.
Although most users usually do not need to worry about knowing the color information of an element on the screen, this is an essential feature for many web and app developers, photo and video editors, and anyone who works with colors.
In this guide, you will learn the steps to use the PowerToys’ Color Picker tool to find the color information in different formats on Windows 10.
Enable PowerToys Color Picker on Windows 10
To enable the Color Picker tool on PowerToys, use these steps:
-
Open PowerToys on Windows 10.
-
Click on Color Picker.
-
Turn on the Enable Color Picker toggle switch.
-
(Optional) Under the “Shortcuts” section, use the Activate Color Picker option to create a custom keyboard shortcut to open the tool.
-
Under the Activation behavior section, select the behavior when using the tool:
- Color Picker with editor mode enabled: When opening the tool, you can pick a color, and the editor will appear to copy the color in HEX, RGB, or any other format.
- Editor: When opening the tool, only the editor will open, and you will need to click the Pick button to select a color.
- Copy Picker only: When opening the tool, you will be able to choose the color, and the code will be copied to the clipboard automatically without opening the editor.
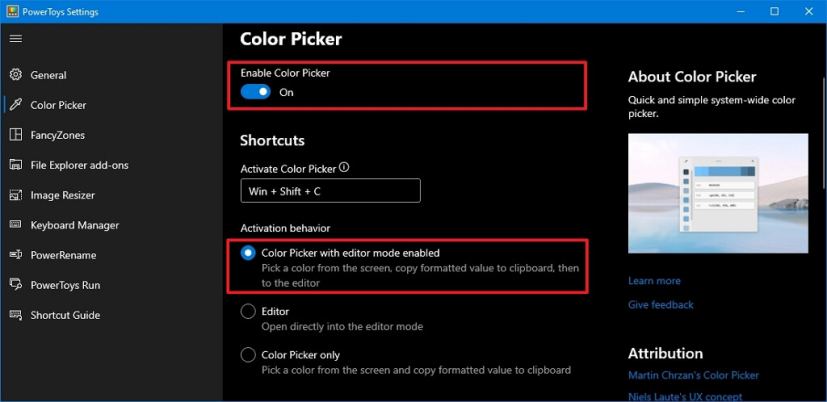
PowerToys Color Picker settings -
Under the “Picker behavior” section, you can use the drop-down menu to select the default format that will be copied to the clipboard.
-
Under the “Editor” section, choose the color format you want to use. For example, Hex, RGB, HSL, and CMYK.
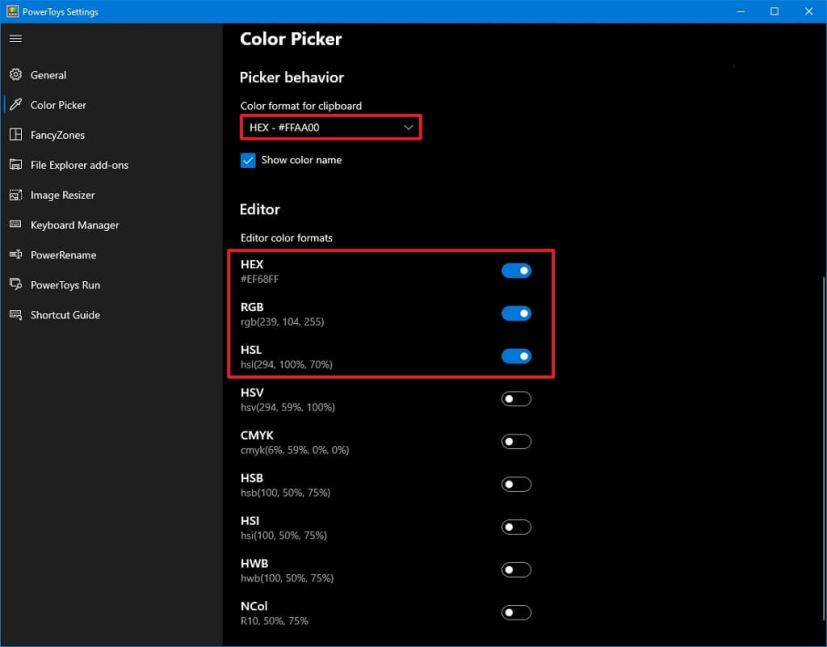
Color Picker formats -
Click on General.
-
Under the “Appearance & behavior” section, turn on the Run at startup toggle switch.
Once you complete the steps, you can proceed to use the tool to pick colors.
Use PowerToys Color Picker on Windows 10
To pick a color from an image on Windows 10, use these steps:
-
Open PowerToys.
Quick note: You can always close the application as it will keep running in the background. -
Use the Windows key + Shift + C keyboard shortcut. (Or the shortcut you assigned for the tool.)
-
Hover and click with the mouse the color you want.
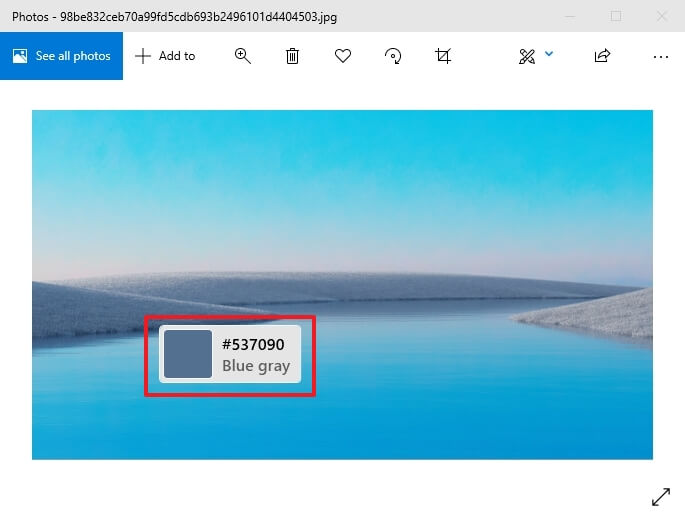
Pick color with mouse hover -
In the Color Picker editor, click the Copy button for the color format you want to use.
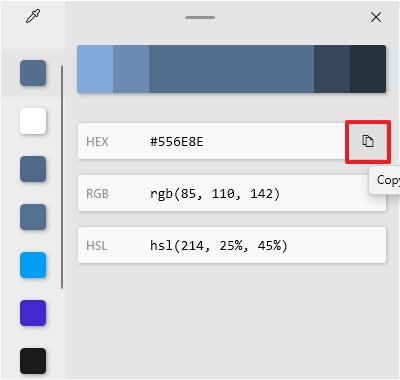
Copy color to clipboard -
(Optional) Select one of the alternative colors provided by the editor.
-
(Optional) Click on the middle of the color suggestion to open the interface to adjust the color.
-
Click the OK button.
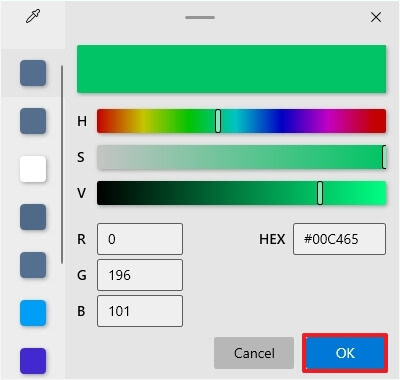
Color Picker editor -
Click the Copy button again (if applicable).
-
Click the Close (x) button.
After you complete the steps, you can use the color in your application, picture, or any other project.
