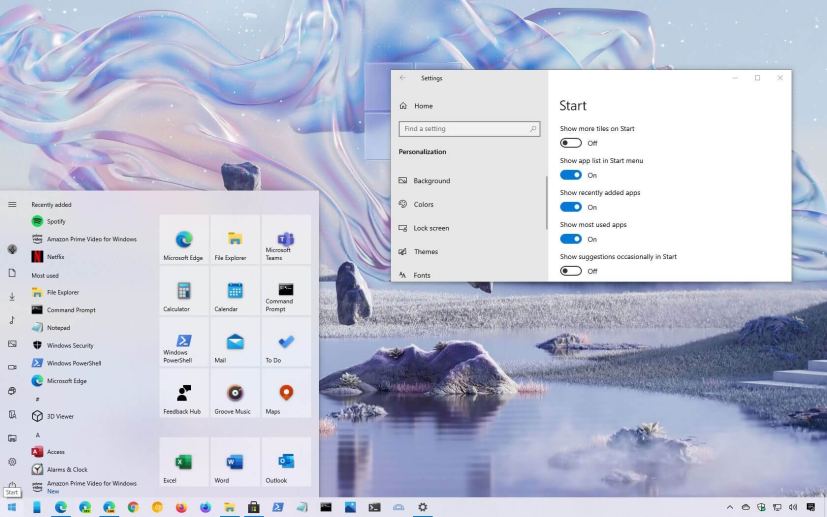
On Windows 10, the Start menu includes the “All apps” list that houses every app installed on your computer. Also, within the same area, the menu shows the recently added apps list. Although this feature makes it easier to quickly get to newly added apps, the list can take some valuable space in the menu or easily reveal to other people your recent installations.
If you want a little more space in the Start menu, you are not interested in the feature, or you are sharing the device with other people and you do not want to make anyone quickly aware of the new installs, Windows 10 includes an option to remove the list from the menu.
In this guide, you’ll learn the steps to remove the list of recently installed apps from the Windows 10 Start menu. Also, we’ll look at the steps to clear the list and remove items individually.
- How to remove recently added apps on Start menu
- How to clear recently added apps list on Start menu
- How to remove recently added app from list on Start menu
How to remove recently added apps on Start menu
To remove the list of recently installed apps on Start, use these steps:
-
Open Settings on Windows 10.
-
Click on Personalization.
-
Click on Start.
-
Turn off the Show recently added apps toggle switch. Or turn it on to show the apps in the list.
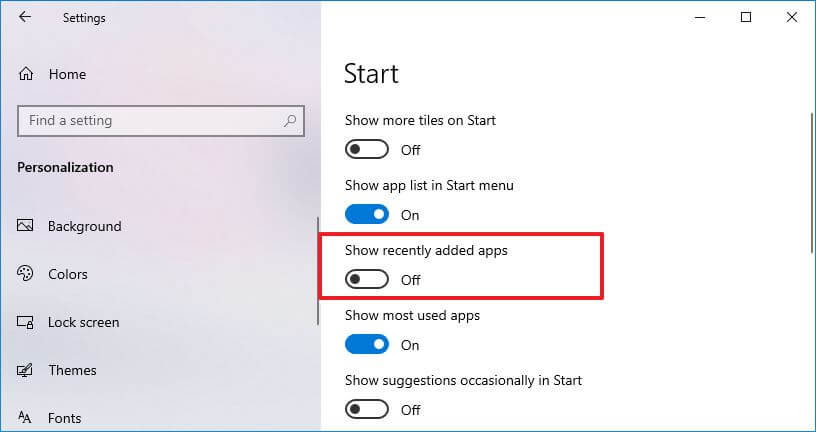
Disable show recently added apps option
Once you complete the steps, the list for recently installed apps will no longer appear in the Start menu, but you’ll be able to search and open the apps from the menu.
How to clear recently added apps list on Start menu
Alternatively, instead of hiding the list, you can clear the current view.
To clear the recent added list, use these steps:
-
Open Start.
-
Right-click any app from the “Recently added apps” list, and select the More submenu.
-
Choose the Clear list option.
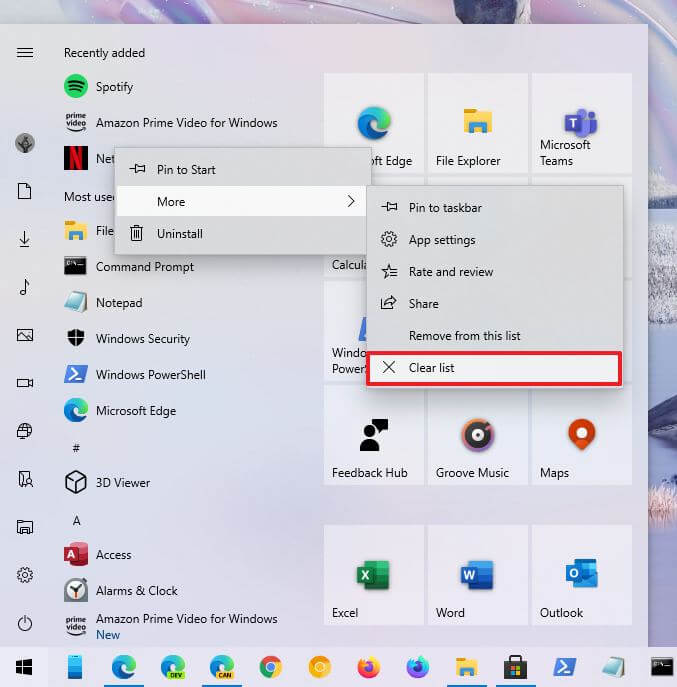
Clear recently added list option
After you complete the steps, the list will reset and you’ll no longer see recent added items until the next time you install a new app.
How to remove recently added app from list on Start menu
If you only want to remove a specific app, you don’t need to disable the view.
-
Open Start.
-
Right-click the app and select the More submenu.
-
Choose the Remove from this list option.
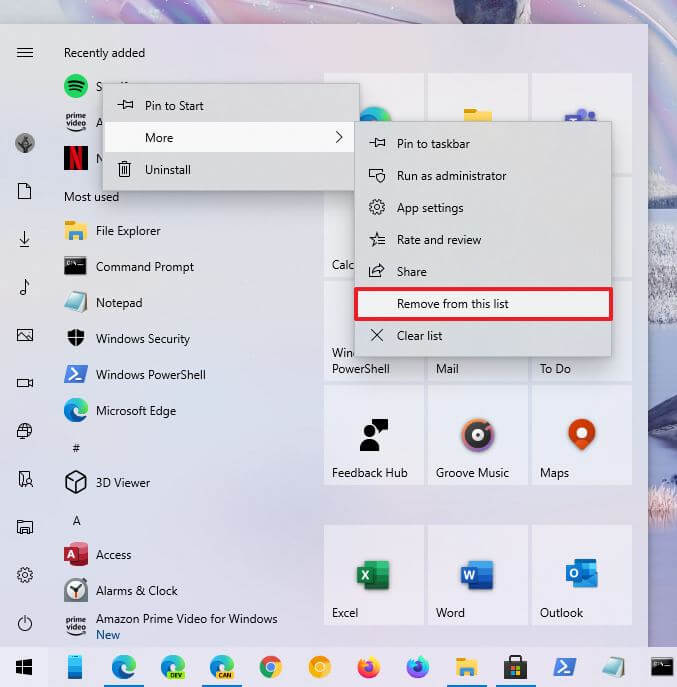
Remove recently added app option
Once you complete the steps, the app will be removed from the list, but it’ll continue to be available through the Start menu.
