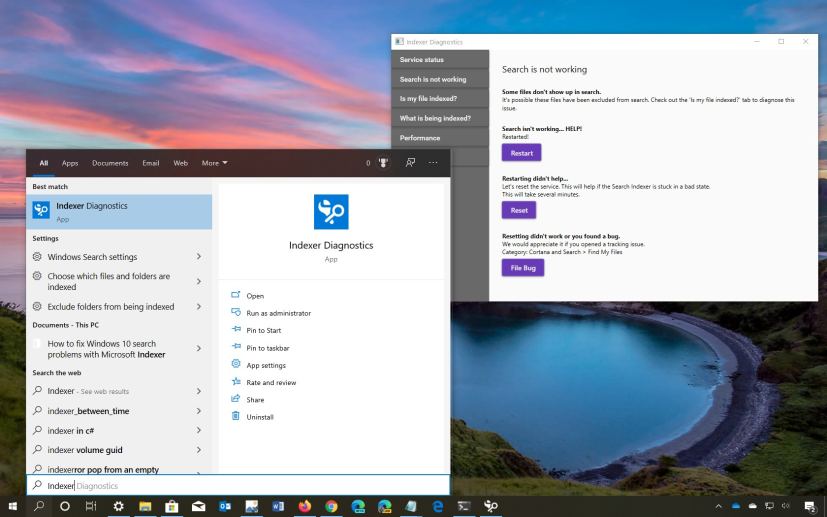
On Windows 10, the Windows Search service is designed to scan and index files, so that when you perform a search from the taskbar or File Explorer, you’ll get an instant result with the file that you need.
Although the search feature works well for the most part, sometimes, it may not show results as expected, use too much resources, or may stop working, and this when the Indexer Diagnostics app comes in handy.
Indexer Diagnostics is an app from Microsoft that is available from the Microsoft Store, and it includes the necessary tools to troubleshoot and fix most common problems with Windows Search.
In this guide, you’ll learn the steps to troubleshoot and fix problems with the Windows Search feature on Windows 10 using the Indexer Diagnostics app.
How to fix problems with search on Windows 10
If you’re having issues using search on Windows 10, the Indexer Diagnostics app can help you understand the current configuration to start troubleshooting and fix problems with Windows Search.
Installing Indexer Diagnostics app
To install the Indexer Diagnostics app, use these steps:
-
Open Indexer Diagnostics app download page.
-
Click the Get button.
-
Click the Open button.
-
Click the Install button.
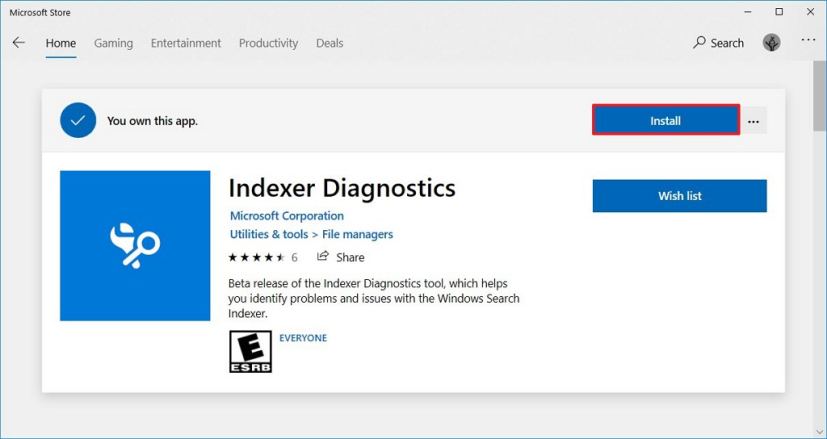
Indexer Diagnostics app install
Once you complete the steps, the app will install, and it’ll be accessible from the Start menu.
Checking status of Windows Search
If you’re not sure whether Windows Search is working, you can check the “Service status” page.
To check if Windows Search is running, use these steps:
-
Open Indexer Diagnostics.
-
Click on Service status.
-
Confirm Windows Search service is running.
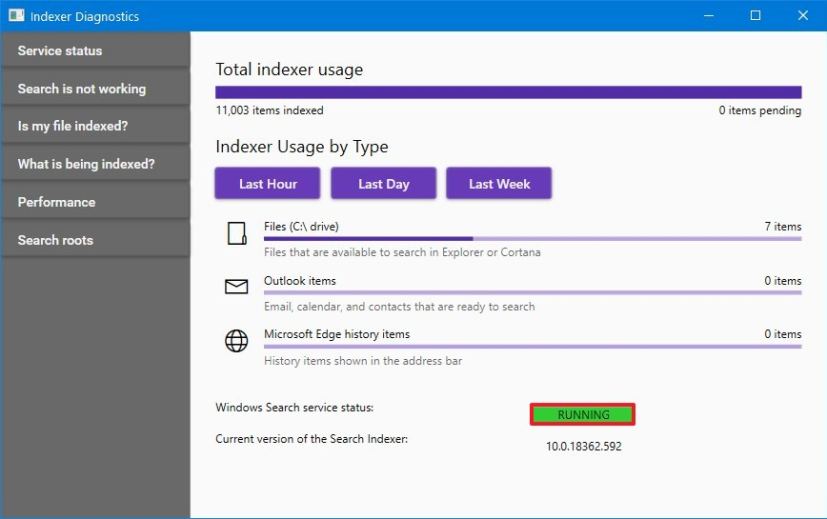
Indexer Diagnostics search status check
In this page, you can see the total number of files that were indexed. The drives being scanned for new files. Outlook items, Microsoft Edge history items, and more importantly, if the feature is working, the Windows Search service status will read as “running.”
Fixing problems with Windows Search
To resolve issues with Windows Search, use these steps:
-
Open Indexer Diagnostics.
-
Click on Search is not working.
-
Click the Restart button.
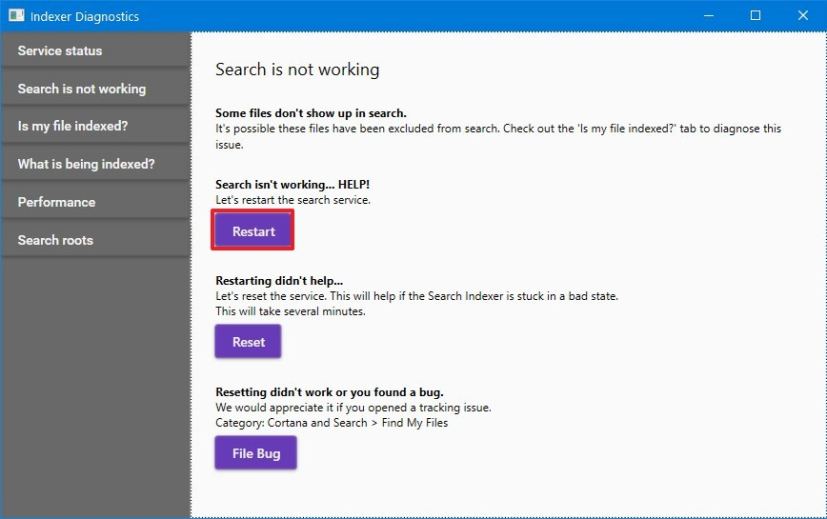
Indexer Diagnostics fix search not working -
Click the Reset button if the restart option didn’t work.
After you complete the steps, the search feature for Windows 10 should start working again on your device.
Checking if file is index on search
To determine if a file is already index in the search database, use these steps:
-
Open Indexer Diagnostics.
-
Click on is my file indexed.
-
Click the Browse button.
-
Select the file that you want to check in the index.
-
Click the Verify button.
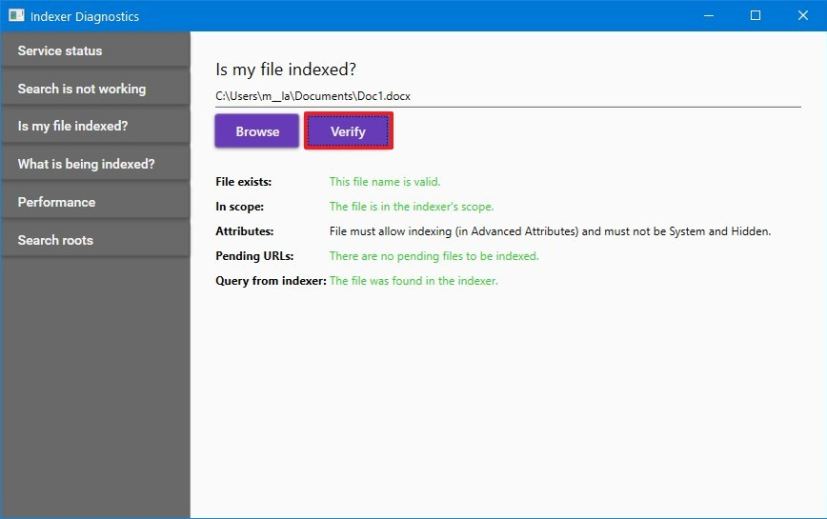
Indexer Diagnostics verify indexed file
Once you complete the steps, you’ll have an understanding whether the file has been registered by Windows Search.
Confirming indexing locations
Sometimes a file or folder may not appear in search because its location is not registered as a location to scan files.
To confirm all indexing locations, use these steps:
-
Open Indexer Diagnostics.
-
Click on What is being indexed.
-
Confirm the included and excluded paths.
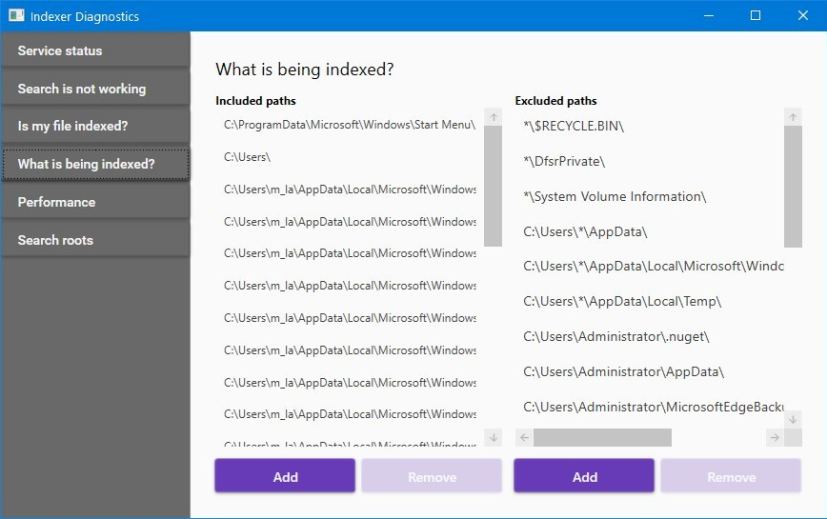
Indexer Diagnostics included and excluded locations -
(Optional) Click the Add button to include or exclude paths for indexing.
After you complete the steps, you’ll understand what locations are being indexed, and how to add new paths to make other folder locations available for search.
Troubleshooting performance issues with Windows Search
The diagnostics app also includes a tool to troubleshoot the performance of the search service.
To troubleshoot performance settings with search, use these steps:
-
Open Indexer Diagnostics.
-
Click on Performance.
-
Confirm successful and failed queries.
-
Click the Start Resource Tracing button to resolve issues too much resources usage.
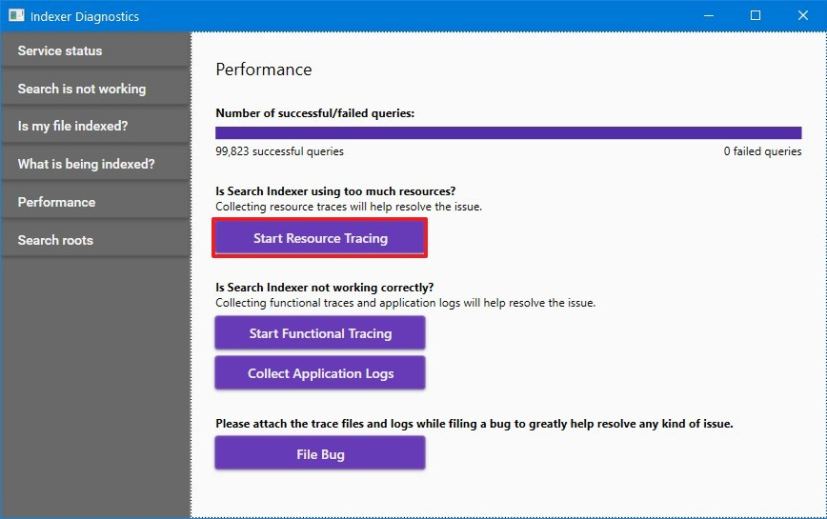
Indexer Diagnostics fix high resources usage for Windows Search -
Click the Start Functional Tracking to resolve problems with search when it’s not working correctly.
Once you complete the steps, the Windows Search performance should return to normal.
