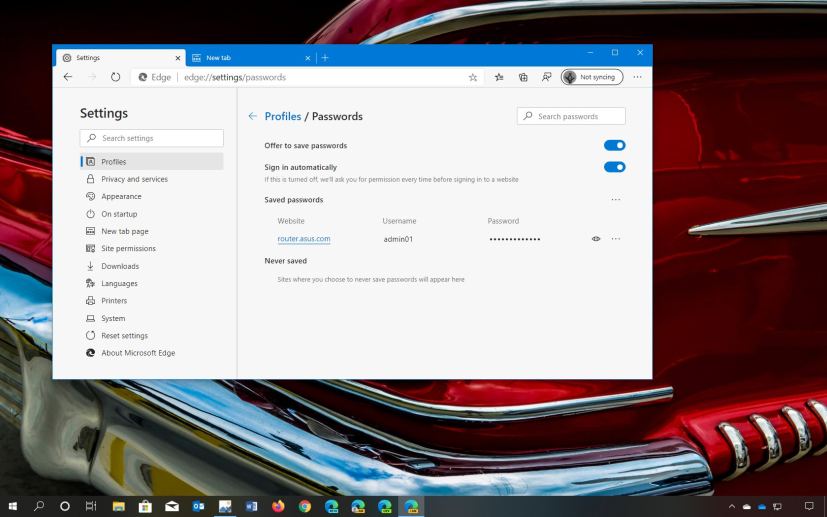
On Windows 10, the Chromium version of Microsoft Edge can save passwords for most websites and services you visit, so when you return, the credentials will fill in automatically for a quicker sign in experience.
However, sometimes you may need to remember the password because you simply forgot it, you need to change it, or you have to login to the same website on another device.
Whatever the reason it might be, Microsoft Edge Chromium includes quick access to view and delete saved passwords within the browser settings on Windows 10.
In this guide, you’ll learn the steps to view the password from a website you saved in the Chromium version of Microsoft Edge.
How to view password on Microsoft Edge Chromium
To view all the saved passwords stored on Microsoft Edge Chromium, use these steps:
-
Open Microsoft Edge.
-
Click the Settings and more (three-dotted) button in the top-right corner.
-
Select the Settings option.
-
Click on Profiles.
-
Under your profile section, click the Passwords option.
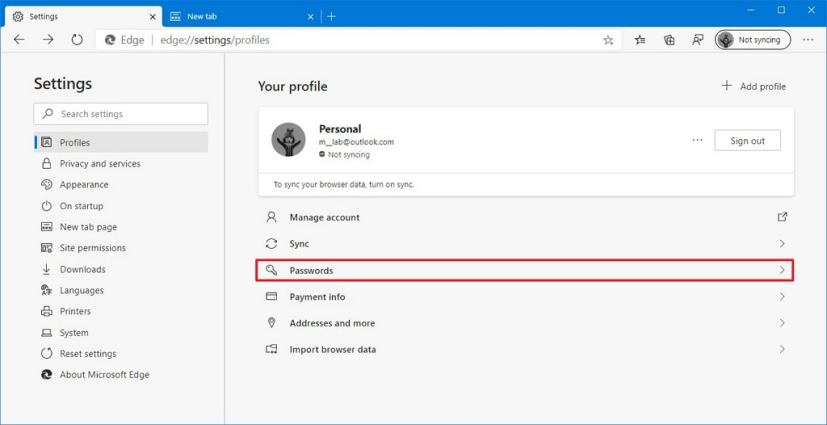
Microsoft Edge Chromium profiles passwords option -
Under the “Saved passwords” section, click the Show password (eye) button for the website you want to remember the credential.
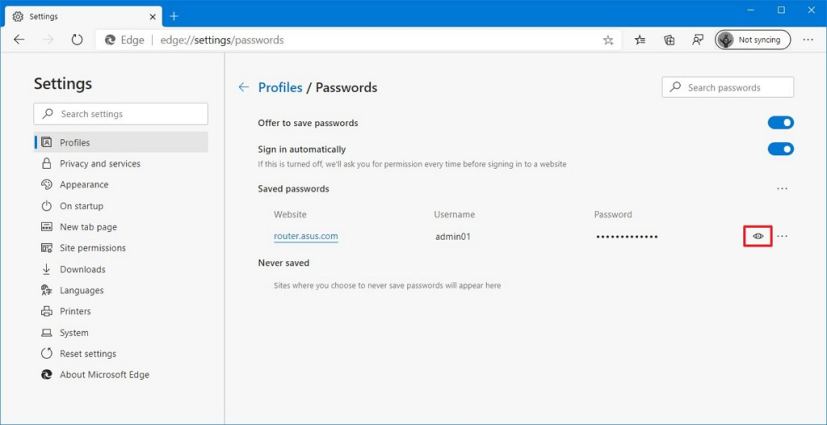
Microsoft Edge Chromium show saved password for website -
Confirm your Windows 10 account password to reveal the website password.
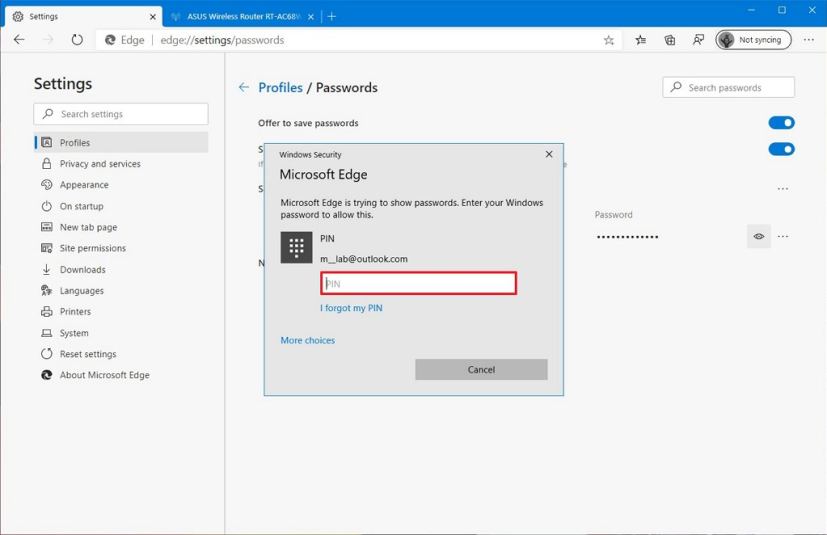
Windows 10 confirm account to show saved password
Once you complete the steps, the password information will be revealed in the page.
In the Passwords page, you also see a list of the website you choose not to save a password. If you change your mind and want Chromium Edge to offer to save the password again, you need to remove the site from this list.
Also, within this page, you’ll find the option to decide whether the browser should offer to save passwords on sites you sign in, and you can even enable (or disable) an option to allow Microsoft Edge to sign you in automatically on websites.
We’re focusing this guide on Windows 10, but these instructions should on macOS, and on any other supported platform.
