Eventually, for one reason or another, you won’t be able to sign in to Windows 10 to access your files and apps. This sign-in problem could happen after you install a new version of the operating system, forget your password, or for many other reasons.
Technically, if you don’t have a username and password, you won’t be able to access your Windows 10 account. However, a workaround allows you to regain administrator control over your computer and reset your forgotten password to access your original account.
In this guide, you will learn the steps to reset a forgotten password and recover your local account on Windows 10. (If you configured security questions to reset your password, then use these steps.)
Reset forgotten password on Windows 10
To regain access to your account after forgetting your password, create a Windows 10 USB media, and then use these steps:
-
Start the computer with Windows 10 USB bootable media.
Quick note: To start your device with a bootable media, you may need to change the BIOS or UEFI settings. This process usually requires pressing one of the function keys (F1, F2, F3, F10, or F12), the ESC, or the Delete key. For more accurate instructions, visit your PC manufacturer’s support website. -
Use the Shift + F10 keyboard shortcut on the “Setup” page to open Command Prompt.
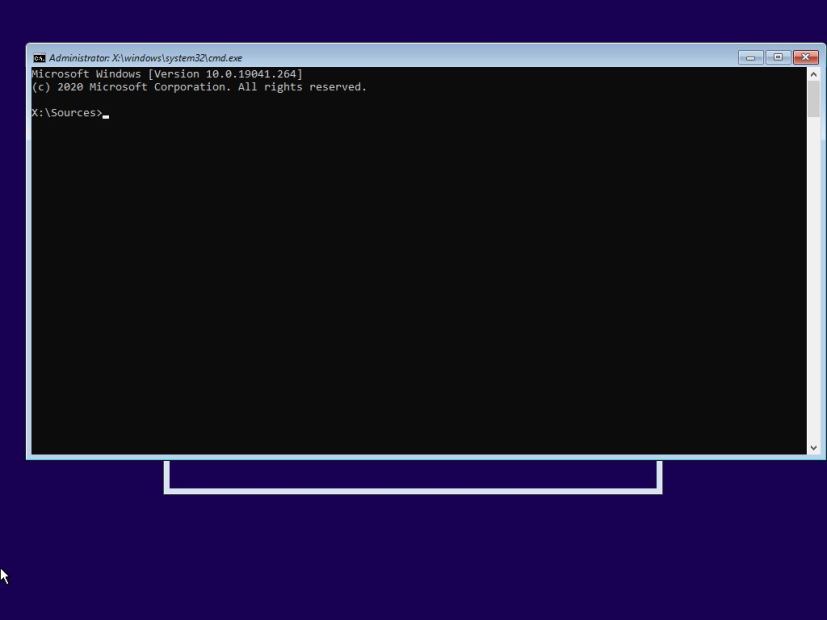
-
Type the following command to move from the
X:\Sourcesfolder to the root folder of your Windows 10 installation and press Enter:C:
In the command, we’re using
C:because it’s usually the drive letter to access the hard drive after booting the device with USB, but you may need to play around to find the correct drive letter. You can confirm the location using thedircommand. If the result shows the “Programs Files” and “Windows” folders, ” you’re on the right path. -
Type the following command to navigate to the System32 folder and press Enter:
cd Windows\System32
-
Type the following commands to replace the Utility Manager button with direct access to Command Prompt from the Sign-in screen and press Enter (on each line):
ren utilman.exe utilman.exe.bak ren cmd.exe utilman.exe

-
Type the following command to restart your computer normally and press Enter:
wpeutil reboot
-
In the Sign-in screen, click the Utility Manager button in the bottom-right corner to open Command Prompt.
-
Type the following command to enable the built-in Administrator account and then press Enter:
net user Administrator /active:yes
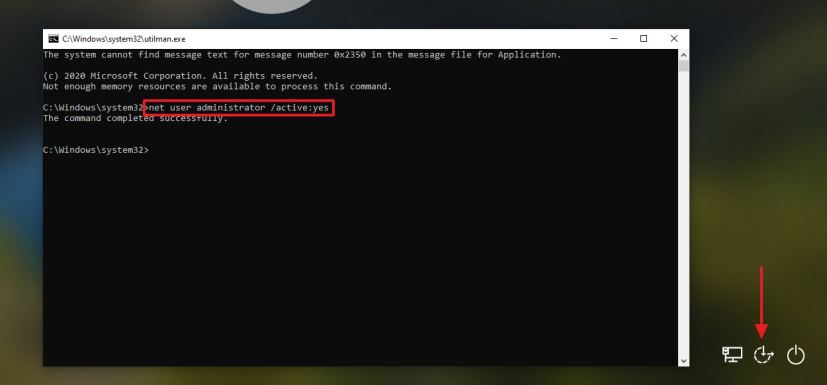
-
Click the Power button in the bottom-right corner and select the Restart option.
-
In the Sign-in screen, select the Administrator account.
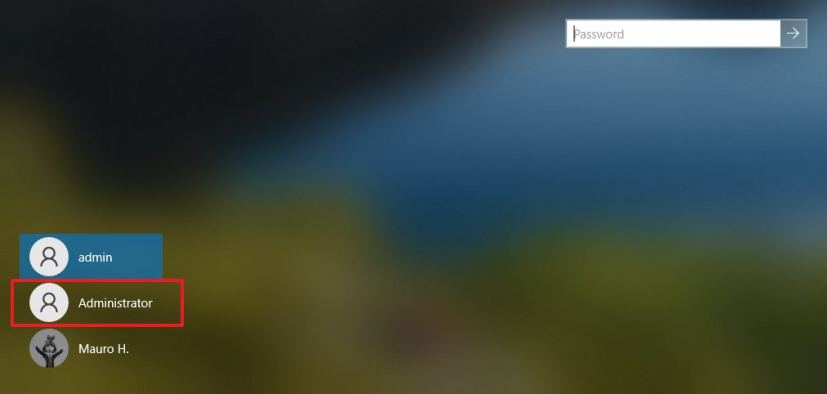
-
Open Start.
-
Search for Computer Management and click the top result to open the app.
-
Expand the Local Users and Groups branch.
-
Expand the Users branch.
-
Right-click the account to reset the password and select the Set password option.
-
Specify the new password.
-
Click the OK button.
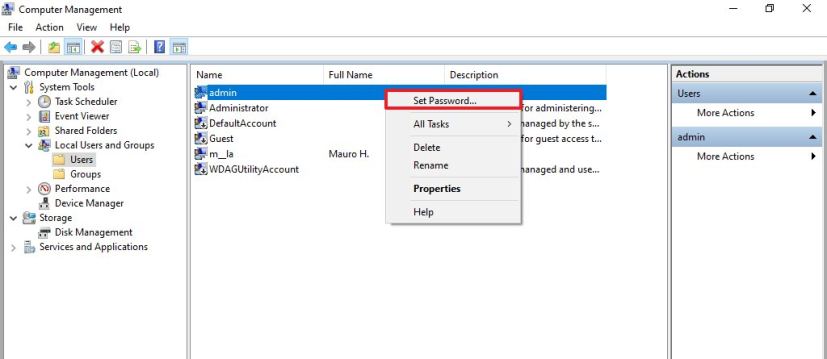
-
Sign out from the Administrator account.
-
Sign back in using the account with the new password.
-
Restart the device using the Windows 10 USB bootable media again.
-
Use the Shift + F10 keyboard shortcut on the “Setup” page to open Command Prompt.
-
Type the following command to move to the root folder of your Windows 10 installation and press Enter:
C:
-
Type the following command to navigate to the System32 folder and press Enter:
cd Windows\System32
-
Type the following commands to replace to restore the utilities to their original settings and press Enter (on each line):
ren utilman.exe cmd.exe ren utilman.exe.bak utilman.exe
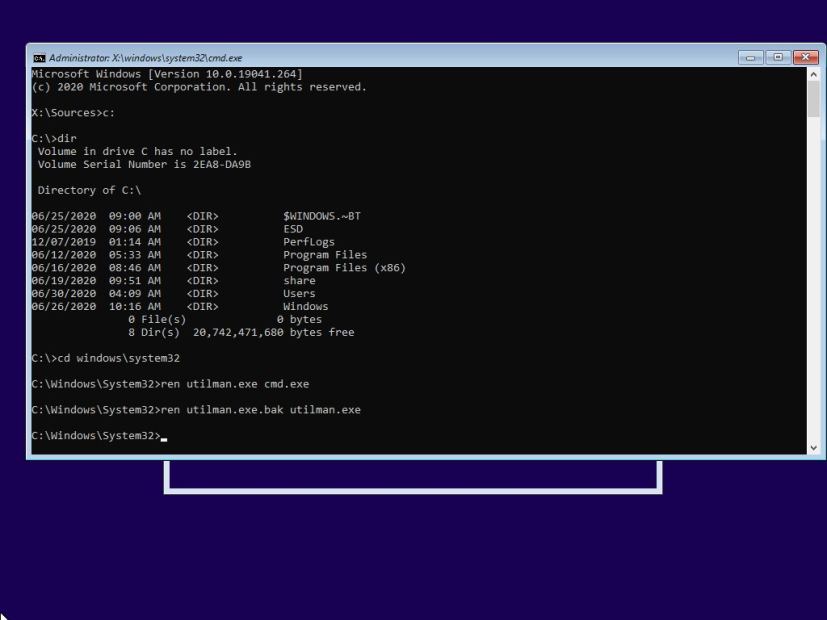
-
Type the following command to disable the Administrator account and press Enter:
net user Administrator /active:no
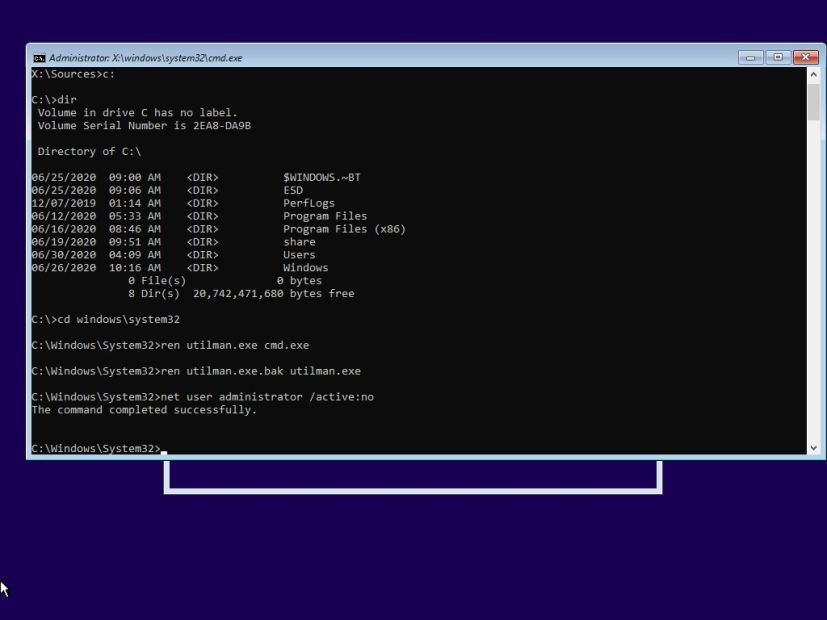
-
Type the following command to restart the computer normally and press Enter:
wpeutil reboot
Once you complete the steps, you will regain access to your Windows 10 account.
It’s important to note that this method should work if you’re trying to reset the Windows 10 password from a local account without encryption. If you use any encryption, such as BitLocker, you will need the original password to access the account. Otherwise, you may lose your data.
We’re focusing this guide on Windows 10, but you can use the same instructions on Windows 8.1, Windows 7, and older operating system versions.

