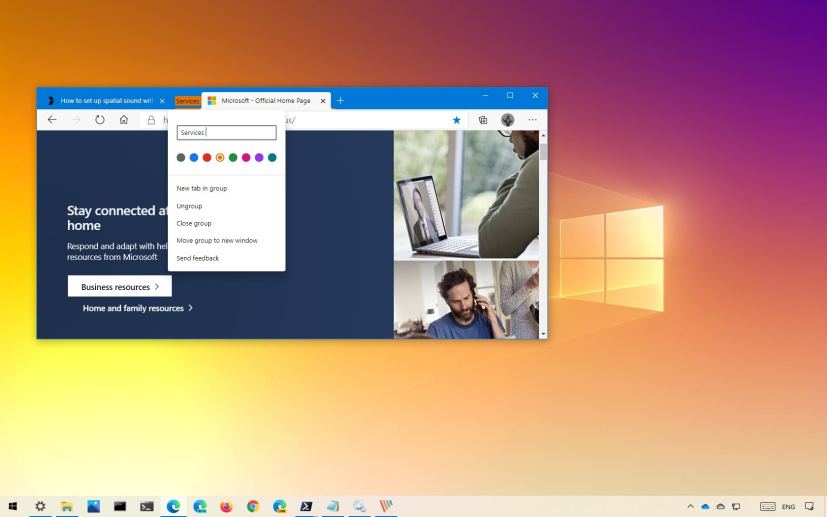
Microsoft Edge can handle many open tabs, but after opening several pages, it quickly becomes difficult to manage them and harder to keep track of them.
Tab Groups is a new feature that allows you to create groups of tabs that you have open to better organize pages. The features is not enabled by default, and you have to access the experimental settings on Microsoft Edge to turn it on.
In this guide, you’ll learn the steps to enable and start using Tab Groups to better manage and organize your open tabs on the Chromium version of Microsoft Edge on Windows 10.
How to enable Tab Groups on Microsoft Edge
Enable Tab Groups on Edge:
-
Open Microsoft Edge.
-
Type the following path in the address bar and press Enter:
edge://flags/#tab-groups
-
Under the “Tab Groups” section, use the drop-down menu on the right and select Enabled (or Disabled to turn the feature off).
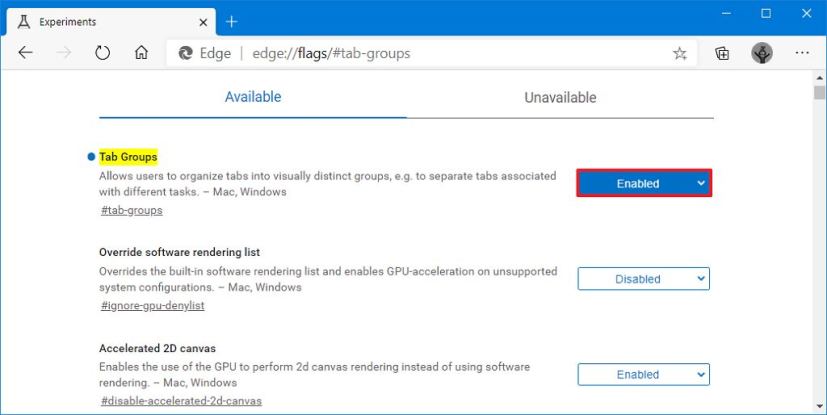
Tab Groups option -
Click the Relaunch button.
Once you complete the steps, you can start creating groups to better manage your open tabs.
How to use Tab Groups on Edge
Use Tab Groups on Edge:
-
Open Microsoft Edge.
-
Open some websites.
-
Right-click a tab and select the Add to new group option.
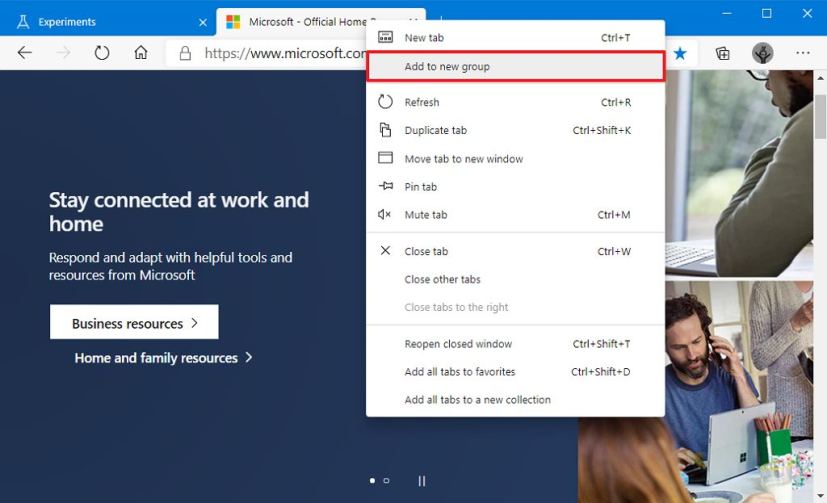
Add to new group option -
Click the colored circular button to customize the group.
-
Specify a name of the group of tabs. For example, News, Videos, Research, etc.
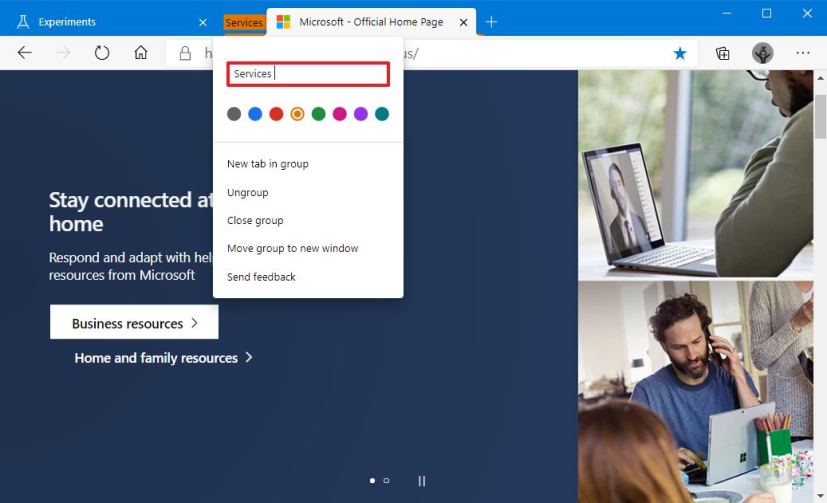
Microsoft Edge tab group settings -
Select the color to better identify the group.
-
Right-click other tabs and select the Add to existing group menu and choose the group you want to add the tab.
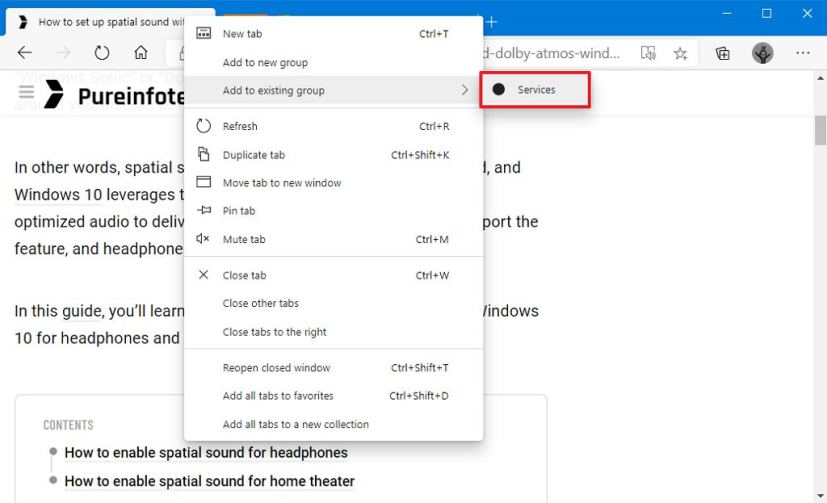
Add to existing group option -
(Optional) Right-click a tab and select the Add to new group option to create another group.
After you complete the steps, you’ll have a better control and organization over your open tabs.
When using Tab Groups, you can drag and drop tabs around to move them to another group, or you can right-click a tab and select the Add to existing group menu and choose the group you want to move it.
If you no longer need the tab in a group, right-click the tab and select the Remove from group option. To remove all the tabs, click the colored dot and select the Ungroup option, or Close group to close all the tabs of a group. Or you can always close each tab individually.
If you don’t like the current order of the groups, you can click and hold the colored dot icon to rearrange the order of the groups within the window.
While Tab Groups is a useful feature to manage open pages, remember that the feature is only available during the current session, once you close and reopen Microsoft Edge, the groups will be removed.
