Xbox One X is now out for grabs (starting November 7) and with it the 4K gaming era has just began for Xbox fans. If you’ve been using an original Xbox One or Xbox One X there are a few things you can do even before you bring the new console home thanks to the new features available with the Fall Update for Xbox One.
In this tutorial, you’ll learn five tips to transfer your games and settings, and a few other things you can do to migrate from Xbox One to Xbox One X as quickly as possible.
- How to download Xbox 4K game assets in advanced
- How to backup Xbox One settings
- How to transfer Xbox games with an external storage
- How to transfer Xbox games over the network
- How to check Xbox One X Enhanced games
How to download Xbox 4K game assets in advanced
Starting with Xbox One X is now possible to play games in 4K natively, but because these games are bigger, they can take quite a while to download.
If you’re planning to get an Xbox One X, you can pre-download the 4K assets for a number of Xbox One X Enhanced games on your Xbox One or Xbox One S. Then you can then transfer them more quickly over the network or using an external storage.
-
Open Settings.
-
Select on System.
-
Click on Backup & transfer.
-
Check the Download 4K game console option.
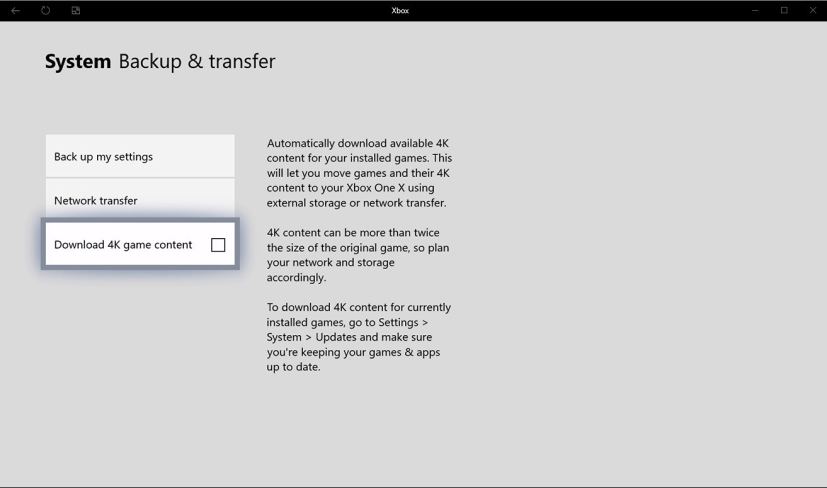
Download 4K game content option on Xbox One
You can also go to Settings > System > Updates, and check the Keep my games & apps up to date option, which allows the console to download 4K content automatically as they becomes available.
How to backup Xbox One settings
You want to get to your games as quickly as possible. You don’t want to go through the setup to configure your settings and adding your account using a controller. This is when the backup option comes in handy.
The backup option lets you transfer your account and many of your settings, such as notifications, power options, sign-in information, and more over to your new console.
Using this feature your settings will copy to an external hard drive.
-
Open Settings.
-
Select on System.
-
Click on Backup & transfer.
-
Click on Back up my settings option.
-
Click the Back up to device option to create a new backup.
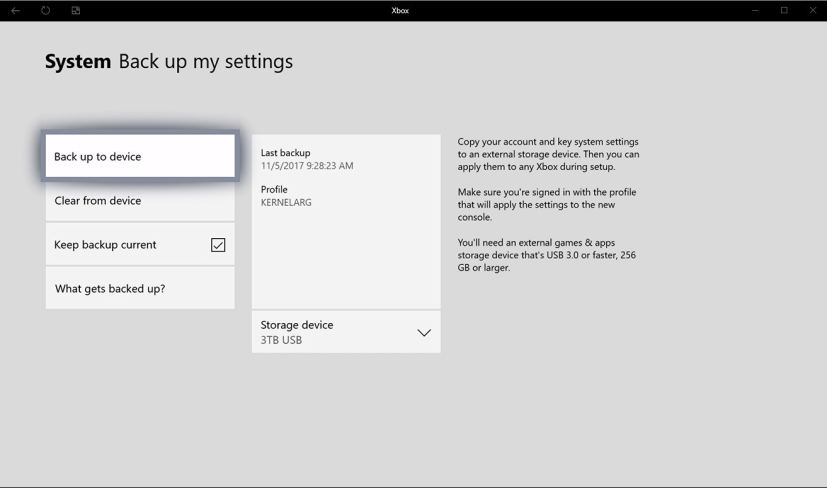
Backup settings option on Xbox One
If you have multiple external hard drives, remember to select the drive you want to use under “Storage device”.
Once you’ve completed the steps, just connect the hard drive before turning on your Xbox One X for the first time, and the console will transfer your settings.
How to transfer Xbox games with an external storage
In the case you’re using a supported external storage to save your games, you can simply connect the drive to the Xbox One X to move all your content. (This is actually the preferred method to transfer your games.)
If you still have a lot of games in the internal hard drive of Xbox One, it’s now possible to bulk transfer across storage devices.
-
Open Settings.
-
Select on System.
-
Click on Storage.
-
Click the Internal storage, and select Transfer.
-
Check the Select all button, or check the games and apps you want to transfer.
-
Click the Copy selected or Move selected options depending of the action you want to take.
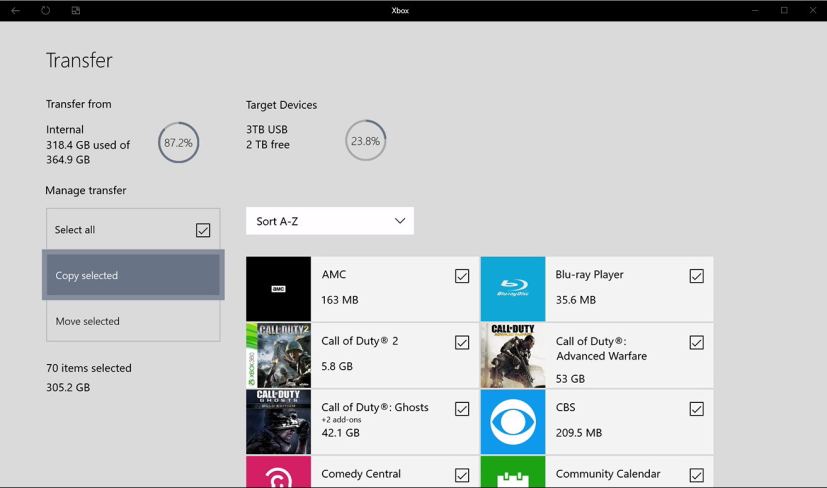
Hand drive game transfer option on Xbox One
After the content is in the external drive, disconnect and the connect it to your Xbox One X.
How to transfer Xbox games over the network
If you don’t have an external hard drive, it’s also possible to transfer your games and apps using the new network transfer feature.
-
Open Settings.
-
Select on System.
-
Click on Backup & transfer.
-
Click the Network transfer option.
-
Check the Allow network transfer option.
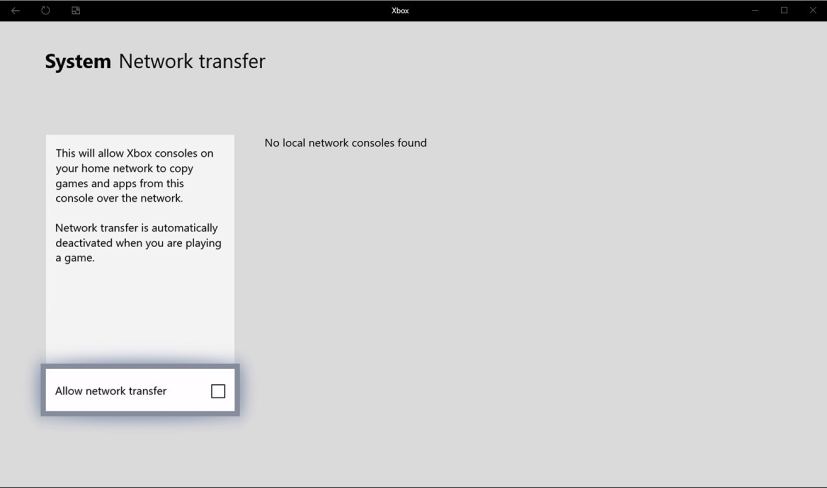
Network transfer option on Xbox One -
On the right, select Xbox One X.
-
Check the Select all option, or the check the games and apps you want to migrate.
-
Click the Copy selected option.
-
Select the Internal or External drive you want to copy the content.
-
Select Copy again.
After completing the steps, the games and apps will transfer over to the Xbox One X quickly without using internet bandwidth.
How to check Xbox One X Enhanced games
You’re now pretty much all set. The last thing left to do is to start playing games, but if you want to get the best experience, you want to play an Xbox One X Enhanced game.
You can check all the current games that have been optimized to take advantage of the console here. Or if you want to see which of your games are enhanced, you can do the following:
-
Open My games & apps.
-
Select Games.
-
Using the third sort drop-down menu on right, select Xbox One X Enhanced.
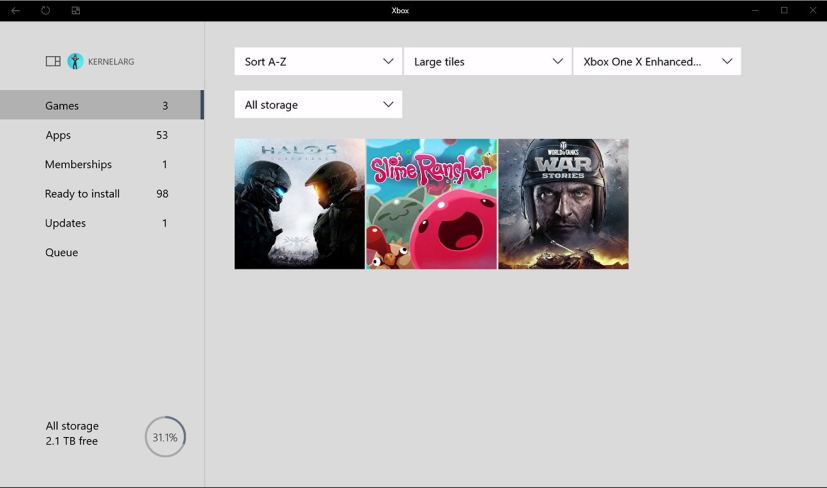
Xbox One X Enhanced games listing option
Also, make sure to enable automatic updates for games using Settings as mentioned earlier in this guide to ensure you’re running the latest version of the games with the 4K assets.
Here’s Microsoft’s Major Nelson going step-by-step to prepare your content for Xbox One X:
Wrapping things up
Now, you’re ready to embrace 4K gaming with your new Xbox One X. Also, check these Xbox One customization options you should be using to make the experience more personal.
If you’re planning to get the new console, remember that you’ll need a 4K TV to take advantage of all the benefits of the X. Below, you’ll the link to order an Xbox One X along with a short list of the best 4K TVs to get to play 4K games.

