
- To change the sleep settings on Windows 10, open Settings > System > Power & Sleep.
- Set the “Sleep” option to “Never” to stop the computer from going to sleep.
- Set the “Screen” option to “Never” to prevent the screen from turning off.
Whether you use a laptop or desktop computer, Windows 10 includes power settings that allow you to specify precisely when to sleep the display or the device to save energy.
Although these settings would usually apply to laptops, tablets, and 2-in-1 devices, the ability to adjust the power settings can also come in handy on desktop computers to prevent the screen from going off automatically or entering into a low-power state after stepping out of the office for several minutes.
This guide will teach you the steps to change the basic sleep power settings on Windows 10.
Change sleep setting for screen on Windows 10
To change the screen sleep setting on Windows 10, use these steps:
-
Open Settings on Windows 10.
-
Click on System.
-
Click on Power & sleep.
-
Use the “Screen” drop-down menu and select when the display should turn off after inactivity. (You can select the “Never” option to prevent the screen from turning off.)
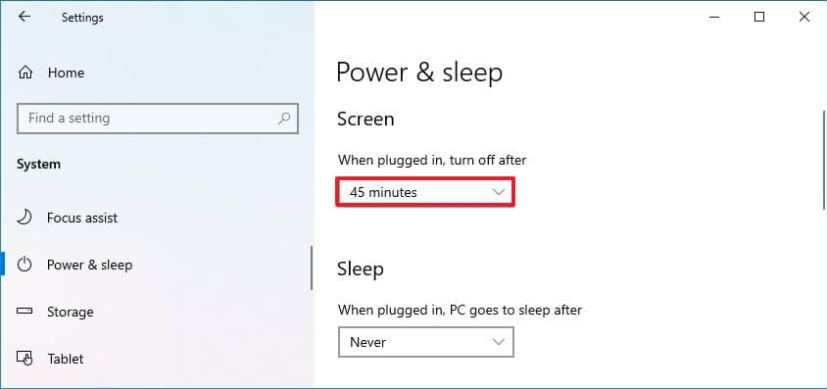
Once you complete the steps, the display will go off after specified minutes of inactivity.
Change sleep setting for system on Windows 10
To stop Windows 10 from going into sleep mode, use these steps:
-
Open Settings.
-
Click on System.
-
Click on Power & sleep.
-
Use the “Sleep” drop-down menu and select when the device should enter sleep mode to conserve power. (You can select the Never option to prevent the device from turning off.)
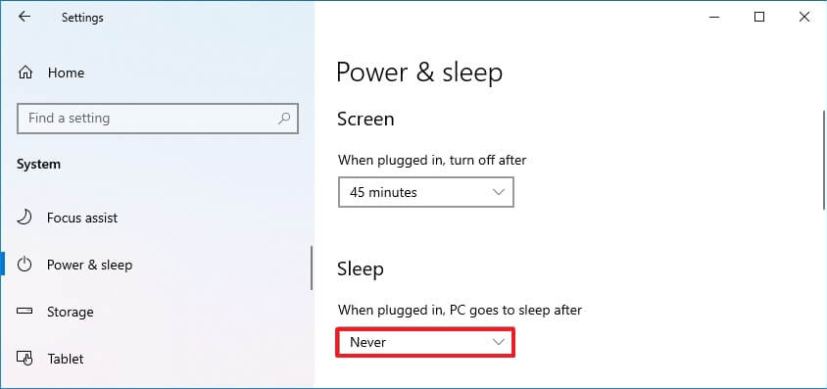
After you complete the steps, the computer will enter into sleep mode after the minutes of inactivity specified.
If you change the power and sleep settings on a laptop, you can adjust the settings when your device is plugged in and when the device is running on battery.
Also, we are focusing this guide on the basic power settings. If you use a laptop or tablet, it is possible to adjust the battery power settings located on the “Battery” settings page.
