
- To enable Remote Desktop on Windows 11, open Settings > System > Remote Desktop, turn on the “Remote Desktop” toggle switch, and click “Confirm.”
- Alternatively, you can also configure the feature through Control Panel or with commands using PowerShell and Command Prompt.
UPDATED 10/30/2023: On Windows 11, you can enable the “Remote Desktop” feature to access a computer from another location using RDP (Remote Desktop Protocol) to offer assistance or control another device without being physically present at the site using the modern “Remote Desktop” or legacy “Remote Desktop Connection” app.
If you must connect to a device remotely, Windows 11 includes multiple ways to configure the feature using the Settings app, Control Panel, Command Prompt, and PowerShell commands.
This guide will teach you how to enable the feature to remotely manage other computers on Windows 11.
- Enable Remote Desktop on Windows 11
- Enable Remote Desktop from Control Panel
- Enable Remote Desktop from Command Prompt
- Enable Remote Desktop from PowerShell
Enable Remote Desktop on Windows 11
To enable Remote Desktop on Windows 11 from the Settings app, use these steps:
-
Open Settings on Windows 11.
-
Click on System.
-
Click the Remote Desktop tab.
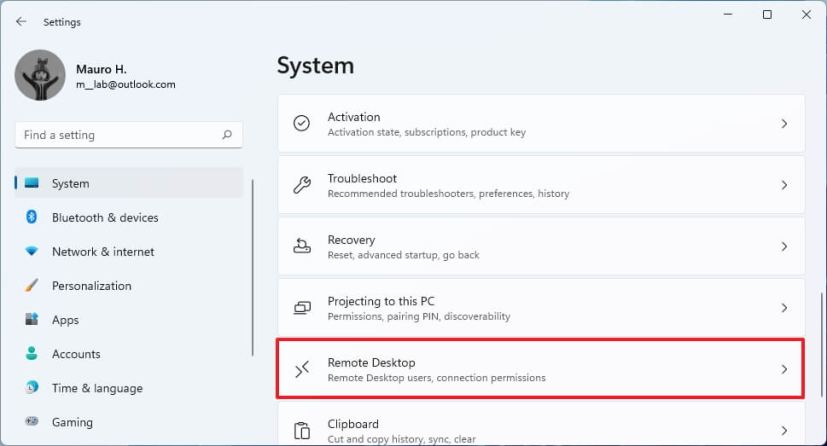
-
Turn on the Remote Desktop toggle switch.
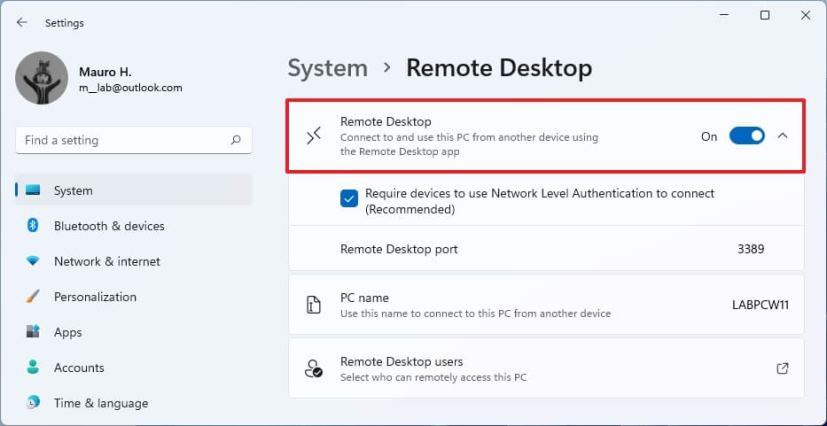
-
Click the Confirm button.
Once you complete the steps, you can connect to your computer using the modern Remote Desktop app (recommended).
Using the Remote Desktop feature, use the “Network Level Authentication” option to make the connection more secure. Also, the settings page displays the current Remote Desktop port in case you need to configure a router to allow remote connections outside the network. If nothing changes on your device, the port number should always be 3389.
Enable Remote Desktop from Control Panel
To turn on Remote Desktop with Control Panel, use these steps:
-
Open Control Panel.
-
Click on System and Security.
-
Under the “System” section, click the “Allow remote access” option.
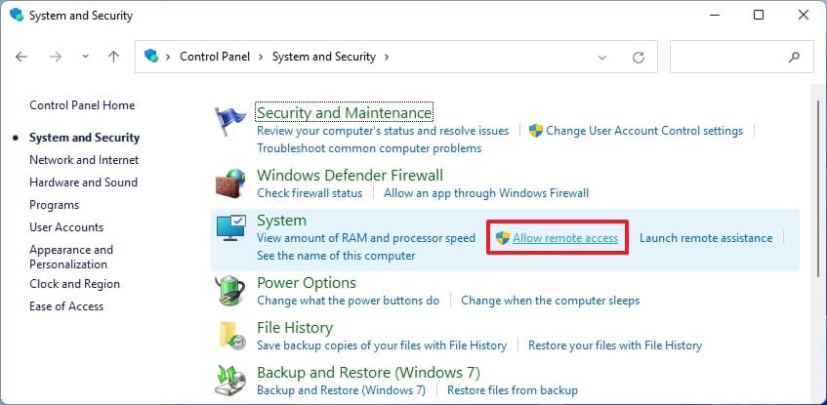
-
Under the “Remote Desktop” section, select the “Allow remote connections to this computer” option.
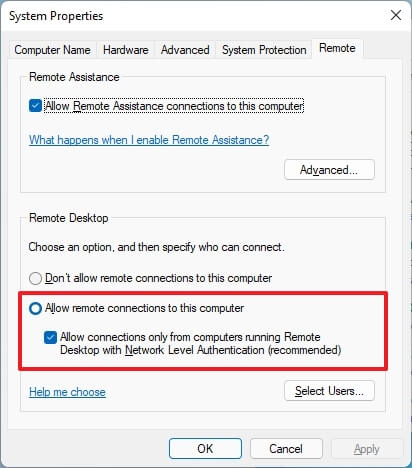
-
Click the Apply button.
-
Click the OK button.
After you complete the steps, you can use one of the available clients from another computer to connect to your device remotely.
When you enable the feature using the Control Panel, the option to require “Network Level Authentication” also gets selected by default, which is an option you want to allow anyway.
Enable Remote Desktop from Command Prompt
To enable the remote desktop protocol with Command Prompt on Windows 11, use these steps:
-
Open Start.
-
Search for Command Prompt, right-click the top result, and select the Run as administrator option.
-
Type the following command to enable the remote desktop protocol and press Enter:
reg add "HKEY_LOCAL_MACHINE\SYSTEM\CurrentControlSet\Control\Terminal Server" /v fDenyTSConnections /t REG_DWORD /d 0 /f
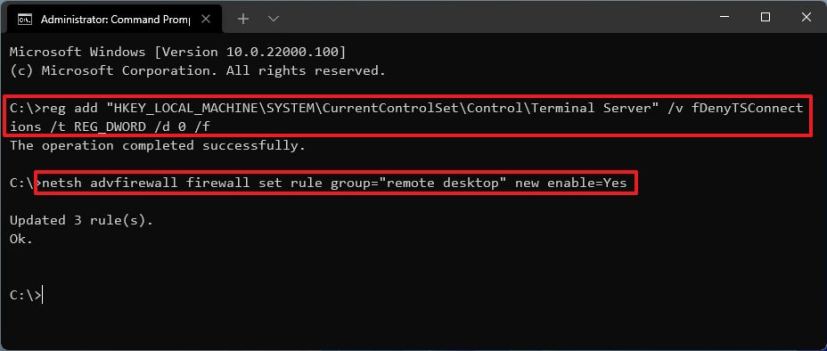
-
(Optional) Type the following command to enable remote desktop through the Windows Firewall and press Enter:
netsh advfirewall firewall set rule group="remote desktop" new enable=Yes
Once you complete the steps, the features will be enabled, and the firewall will be configured, allowing you to access the computer remotely.
Enable Remote Desktop from PowerShell
To turn on the Remote Desktop feature with PowerShell commands on Windows 11, use these steps:
-
Open Start.
-
Search for PowerShell, right-click the top result, and select the Run as administrator option.
-
Type the following command to enable the remote desktop protocol and press Enter:
Set-ItemProperty -Path 'HKLM:\System\CurrentControlSet\Control\Terminal Server' -name "fDenyTSConnections" -value 0
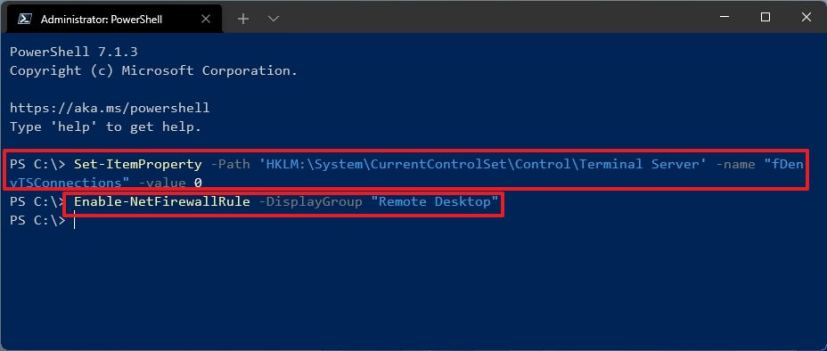
-
(Optional) Type the following command to turn on the remote desktop feature through the Windows Firewall and press Enter:
Enable-NetFirewallRule -DisplayGroup "Remote Desktop"
After you complete the steps, you can use the Remote Desktop app on Windows 11 to access the device from a remote location, even when the firewall is enabled.
Update October 30, 2023: Added video instructions and revised the steps to make sure they are still accurate.
