
The Windows Package Manager (winget) command-line tool includes the “export” and “import” options to create a list of apps installed on your computer to a JSON file, which you can then use to install those apps on a new setup or another device in bulk.
On Windows 11 as well as Windows 10, winget is a tool to save you time and frustration by automating the process of searching, downloading, installing, upgrading, and configuring software on your computer.
In this guide, you will learn the steps to use the Windows Package Manager tool to export and import apps on Windows 10 and 11.
Export apps with winget command
To export a list of installed apps with the winget command on Windows 11, use these steps:
-
Open Start.
-
Search for Command Prompt, right-click the top result, and select the Run as administrator option.
-
Type the following command to use winget to export installed apps to a JSON file and press Enter:
winget export -o PATH\TO\EXPORT.JSON
In the command, replace PATH\TO\EXPORT.JSON for the path and file name to export the list of installed apps. You can also append the
--include-versionsoption at the end of the command to include the version of the app you want to import. This example exports the installed apps into an exported.json file:winget export -o C:\files\exported.json
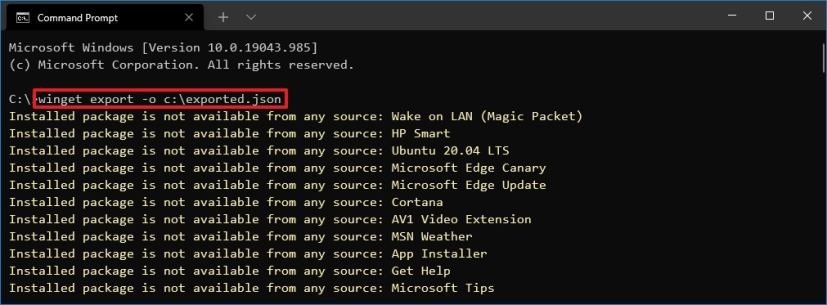
Once you complete the steps, the command will create a list in a JSON file containing all the apps installed on your computer, which you can then use to bulk-install the same apps in a new Windows installation or on a different device. However, the command will only export those available apps in the Windows Package Manager repository. The apps from the Microsoft Store or third-party sources won’t be exported using this command.
Import apps with winget command
To use the winget command to import apps from a JSON file on Windows 11 or 10, use these steps:
-
Open Start.
-
Search for Command Prompt, right-click the top result, and select the Run as administrator option.
-
Type the following command to use winget to import apps from a JSON file and press Enter:
winget import -i PATH\TO\IMPORT.JSON
In the command, replace PATH\TO\IMPORT.JSON for the path and file name that includes the exported information. You can also append the
--ignore-versionsoption at the end of the command to install the latest version of the apps. This example imports and installs apps listed inside the exported.json file:winget import -i C:\files\exported.json
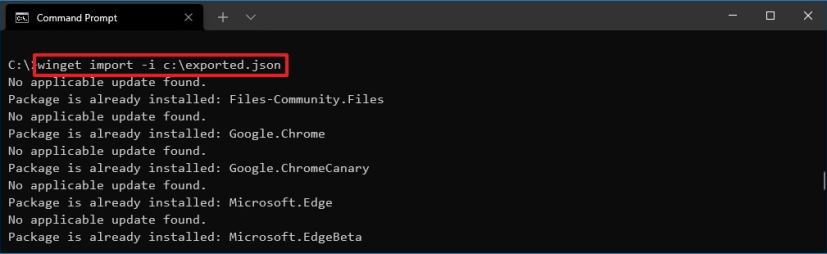
After you complete the steps, the command will automatically check the list, download, and install all the apps. If the app is already installed, the command will skip the installation and continue with the rest of the JSON list.
