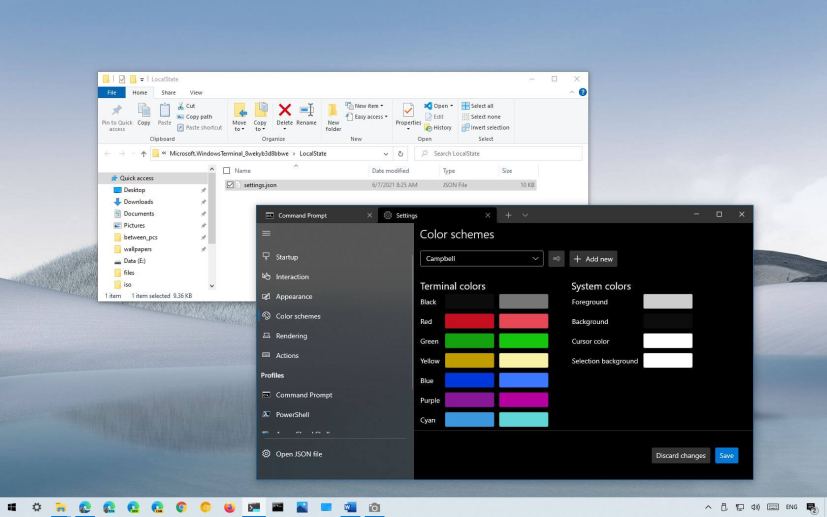
On Windows 10, the Windows Terminal saves all the global settings into a settings.json file, and it creates a backup every time you make and save changes. However, you can always back up the settings manually by copying and storing the file in another location using File Explorer, Command Prompt, or PowerShell.
The ability to back up the Windows Terminal settings will usually come in handy if you want to replicate the same configuration on your other devices. You have to undo configuration changes. Or you want to restore the same settings in a new installation.
In this guide, you will learn the steps to backup and restore the Windows Terminal settings on Windows 10.
- Backup Windows Terminal settings with File Explorer
- Restore Windows Terminal settings with File Explorer
- Backup Windows Terminal settings with commands
- Restore Windows Terminal settings with commands
Backup Windows Terminal settings with File Explorer
To back up the Windows Terminal settings manually, close the app, and use these steps:
-
Open File Explorer.
-
Type the following path in the address bar to navigate to the folder containing the configuration file and press Enter:
%LocalAppData%\Packages\Microsoft.WindowsTerminal_8wekyb3d8bbwe\LocalState
Quick note: If you use the preview version of the app, then the folder name in the path will be “Microsoft.WindowsTerminalPreview_8wekyb3d8bbwe”. -
Select the settings.json file and click the Copy button from the “Home” tab.
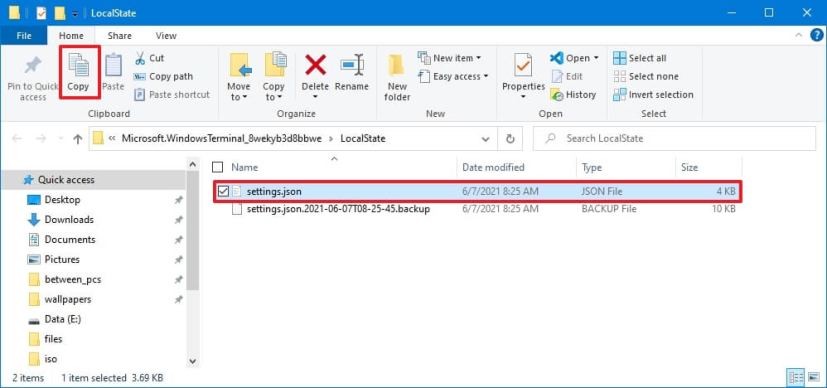
Copy settings.json -
Browse to the folder you want to store the backup settings.
-
Click the Paste button from the “Home” tab.
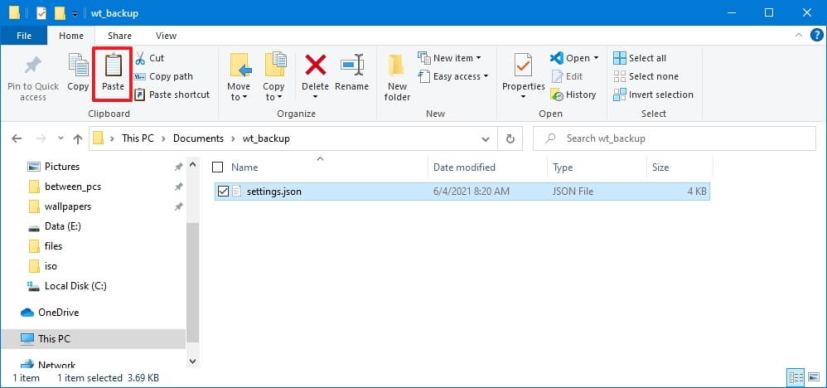
Paste settings.json
Once you complete the steps, the file will be backed up in the folder location you specified. If you want to use the same settings across your devices, you can upload the file to OneDrive, and then use the instructions below to restore the backup file on your other devices.
Restore Windows Terminal settings with File Explorer
To restore the terminal settings file manually, close the app, and use these steps:
-
Open File Explorer.
-
Browse to the backup settings folder.
-
Select the settings.json file and click the Copy button from the “Home” tab.
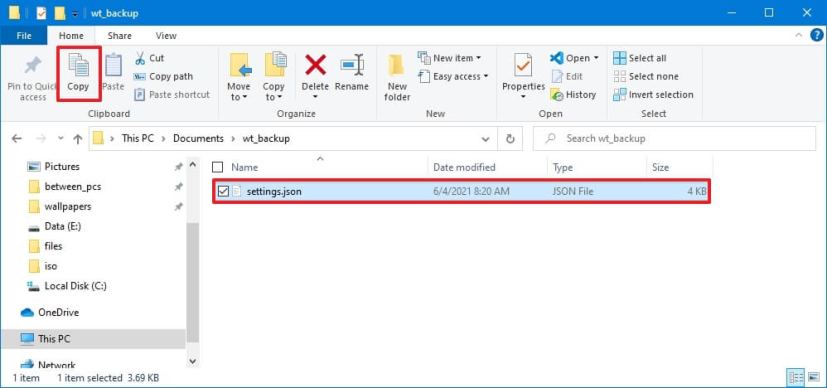
Restore terminal settings.json -
Browse to the folder you want to restore the backup file.
-
Click the Paste button from the “Home” tab.
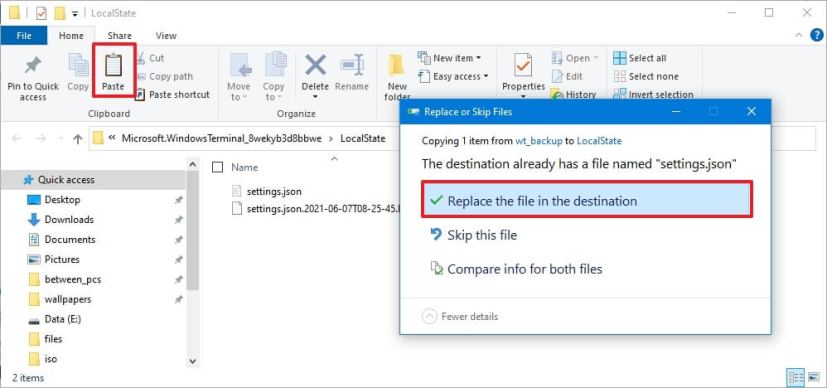
Replace settings.json -
Click the Replace the file in the destination option (if applicable).
After you complete the steps, the backup settings will be restored.
Undo or restore settings from automatic backups
If the app is causing problems and you do not have a backup, you can restore the settings using automatic backups. Here’s how:
-
Open File Explorer.
-
Type the following path in the address bar to navigate the folder containing the configuration file and press Enter:
%LocalAppData%\Packages\Microsoft.WindowsTerminal_8wekyb3d8bbwe\LocalState
-
Select the current settings.json file.
-
Click the Delete button from the Home tab.
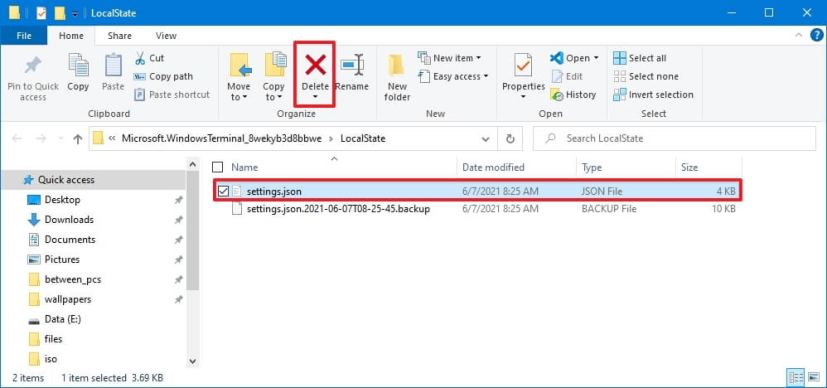
Delete Windows Terminal configuration -
Select one of the backup files (if available).
-
Click the rename button, name it settings.json, and press Enter.
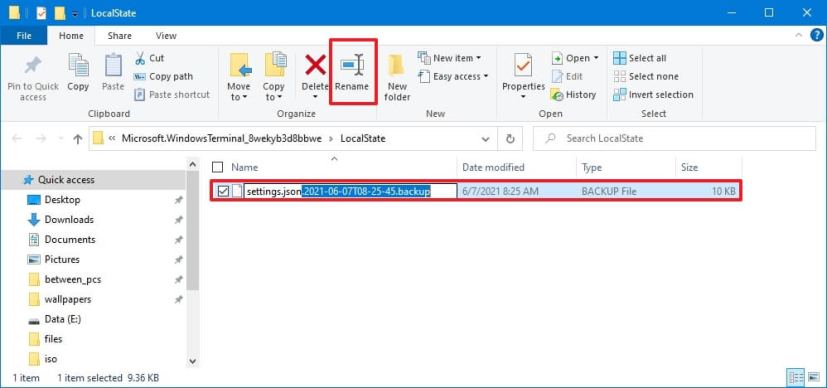
Undo Windows Terminal changes
Once you complete the steps, the previous settings will be restored on the Windows Terminal.
Backup Windows Terminal settings with commands
To back up the terminal app settings with Command Prompt or PowerShell, use these steps:
-
Open Start.
-
Search for Windows Terminal and click the top result to open the app.
Quick tip: You can also use Command Prompt or PowerShell. -
Type the following command to back up the “settings.json” file and press Enter:
copy /y /v %LocalAppData%\Packages\Microsoft.WindowsTerminal_8wekyb3d8bbwe\LocalState\settings.json C:\Users\m__la\Documents\wt_backup
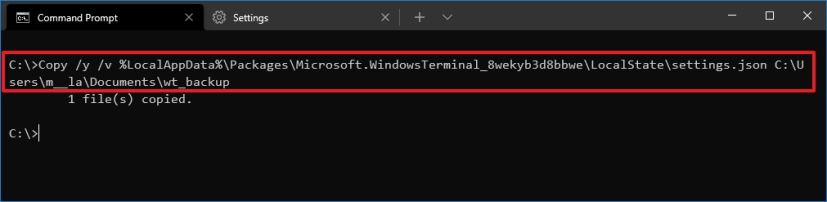
Command to backup Windows Terminal settings In the command, replace C:\Users\username\Documents\wt_backup with the path to the folder you want to store the backup.
After you complete the steps, the settings.json will be copied to the location you specified.
Restore Windows Terminal settings with commands
To restore the Windows Terminal app settings.json file, use these steps:
-
Open Start.
-
Search for Windows Terminal and click the top result to open the app.
Quick tip: You can also use Command Prompt or PowerShell. -
Type the following command to restore the “settings.json” file and press Enter:/p>
copy /y /v C:\Users\m__la\Documents\wt_backup\settings.json %LocalAppData%\Packages\Microsoft.WindowsTerminal_8wekyb3d8bbwe\LocalState

Command to restore Windows Terminal settings In the command, replace C:\Users\username\Documents\wt_backup with the path to the folder that has the backup file.
Once you complete the steps, the Windows Terminal settings will be restored from backup.
Undo or restore settings from automatic backups
If you want to restore the settings from an automatic backup file, then use these steps:
-
Open Start.
-
Search for Windows Terminal and click the top result to open the app.
-
Type the following command to list all the available current and backup files and press Enter:
dir %LocalAppData%\Packages\Microsoft.WindowsTerminal_8wekyb3d8bbwe\LocalState
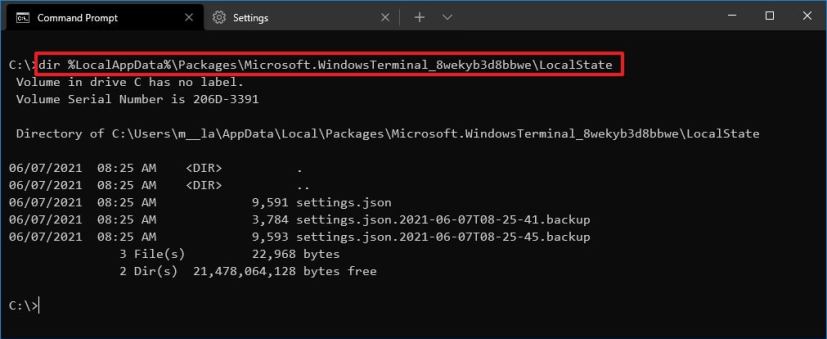
Windows Terminal backup files -
Type the following command to delete the current settings and press Enter:
del %LocalAppData%\Packages\Microsoft.WindowsTerminal_8wekyb3d8bbwe\LocalState\settings.json
-
Type the following command to restore an automatic backup file and press Enter:
ren %LocalAppData%\Packages\Microsoft.WindowsTerminal_8wekyb3d8bbwe\LocalState\settings.json.2021-06-07T08-25-41.backup settings.json
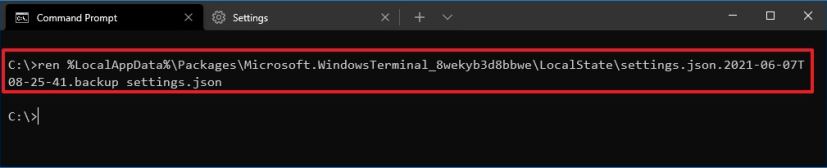
Undo Windows Terminal settings In the command update settings.json.2021-06-07T08-25-41.backup file name for the name that corresponds to the file you want to restore.
After you complete the steps, the current settings will be replaced with the last configuration.
