
After setting up Windows 10, you may still need to transfer files to the new computer. Typically, you can use a USB hard drive to copy the files and move them over. Or, if you are a tech-savvy user, you probably transfer the files over to the network using file share.
While these are good options, depending on the amount of data you have to transfer, the process can take a long time from File Explorer. If you want to copy a lot of files faster and more reliably, you need a better solution, such as Robocopy.
Robocopy (Robust File Copy) is a command-line tool built into Windows 10, but it has been around for years, and it’s a powerful and flexible tool to migrate files extremely fast. The features included with Robocopy allow you to copy files very quickly, but you will still need a wired connection for the best experience. The time to complete the transfer will depend on the network connection speed and drive performance.
This guide will teach you how to use Robocopy to quickly transfer vast amounts of files over the network on Windows 10. (These steps should also work on Windows 11.)
How to use Robocopy to copy files over the network fast
Using Robocopy over the network is a two-step process. You must first configure file sharing on the source device and then use Robocopy in the destination device to perform the transfer.
1. Confiture file sharing on Windows 10
To share files in the local network on Windows 10, use these steps:
-
Open File Explorer on Windows 10.
-
Browse to the folder with the files to migrate.
-
Right-click the folder and select the Properties option.
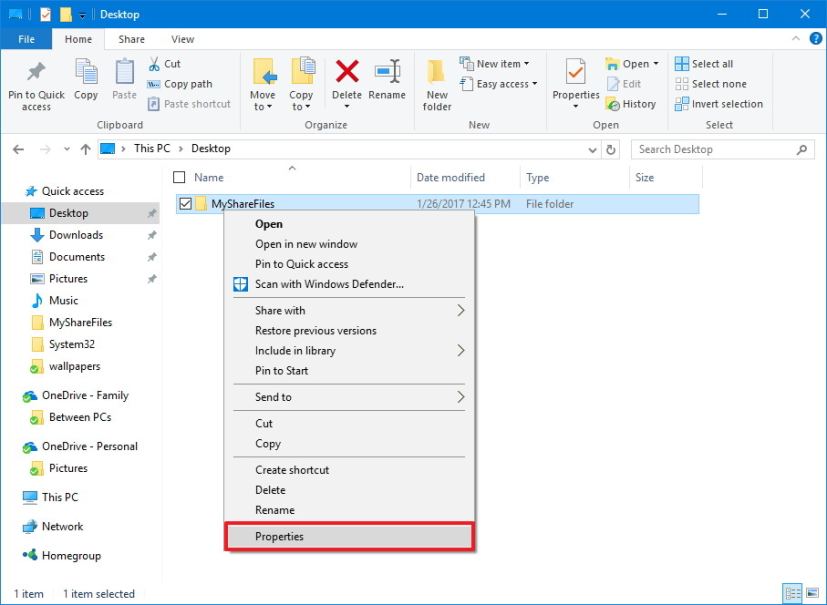
-
On the “Properties” page, click the Sharing tab.
-
Click the Share button.
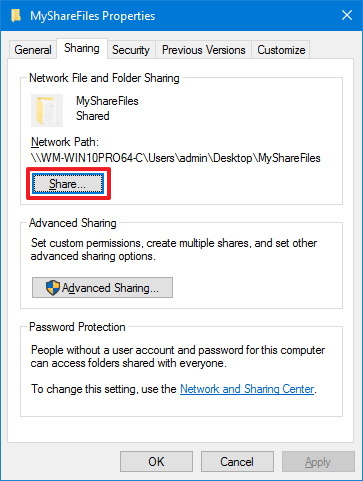
-
Use the drop-down menu to select the user or group to share files or folders – for example, the Everyone group.
-
Click the Add button.
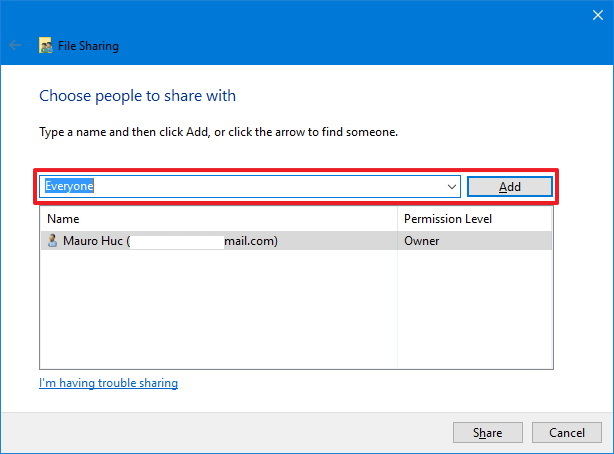
-
Under “Permission Level,” select the sharing permissions for the folder. For instance, you can choose Read (default) if you only want users to view and open files. If you select Read/Write, users can view, open, modify, and delete the content in your shared folder.
-
Click the Share button.
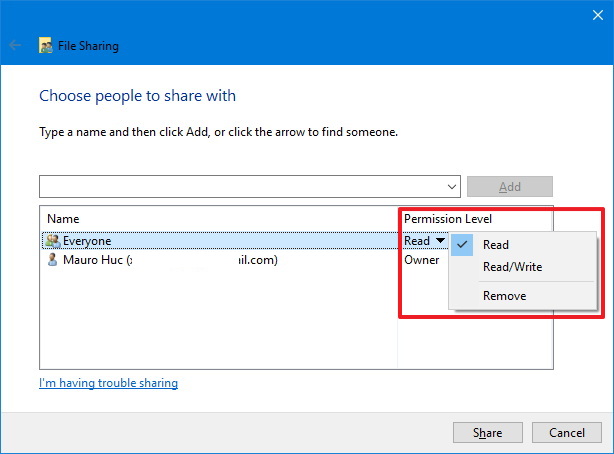
-
Confirm the network path for the folder that other users will need to access the content over the network, and click the Done button.
-
Click the Close button.
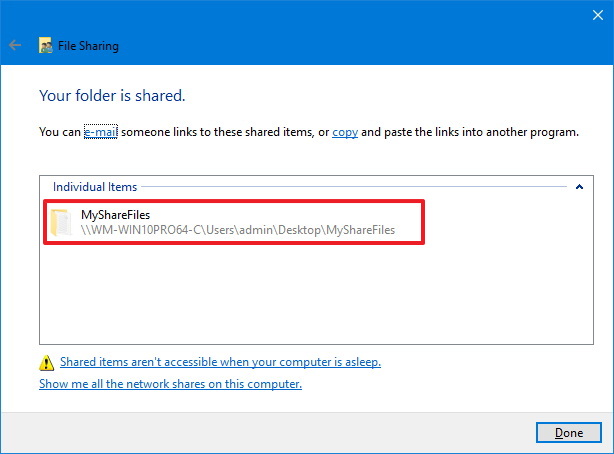
After you complete the steps, make a note of the folder path and the IP address of your source computer.
2. Use Robocopy to copy files on Windows 10 fast over the network
Once file sharing is configured on the source device, you can copy the files using Robocopy from the destination device.
To use Robocopy to copy files fast on Windows 10, use these steps:
-
Open Start.
-
Search for Command Prompt, right-click the top result, and select the Run as administrator option.
-
Type the following command to copy the files over the network and press Enter:
robocopy \\source-device-ip\path\to\share\folder C:\destination-device\path\to\store\files /E /Z /ZB /R:5 /W:5 /TBD /NP /V /MT:16
Command example:
robocopy \\10.1.2.111\Users\admin\Documents C:\Users\admin\Documents /E /Z /ZB /R:5 /W:5 /TBD /NP /V /MT:16
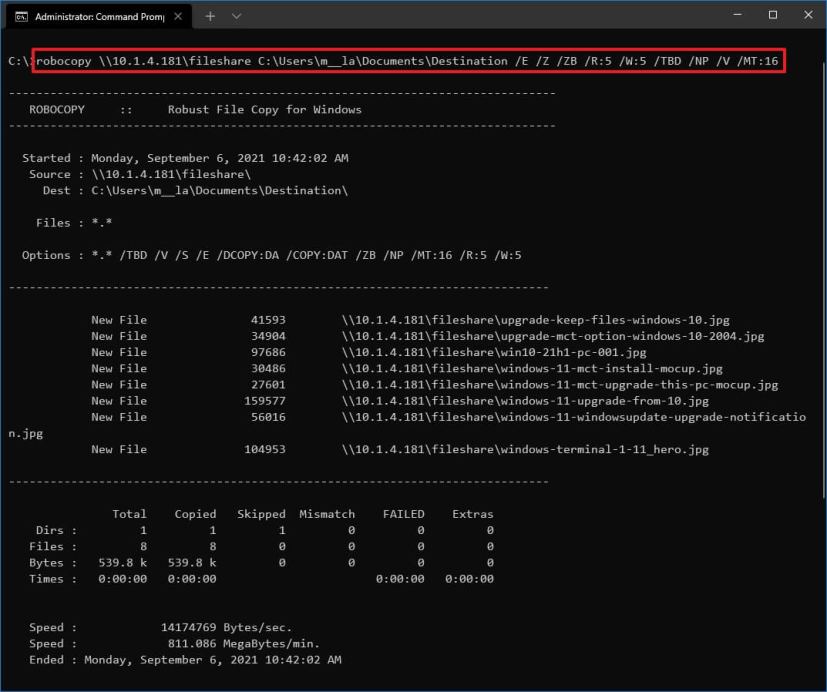
In the above command, change the source and destination paths with your configuration.
Robocopy command options breakdown
Robocopy has many features that you can use, and in the command shown in this guide, we’re using the following options to make the copy reliable and fast.
- /S — Copy subdirectories, but not empty ones.
- /E — Copy Subdirectories, including empty ones.
- /Z — Copy files in restartable mode.
- /ZB — Uses restartable mode. If access is denied, use backup mode.
- /R:5 — Retry 5 times (you can specify a different number, the default is 1 million).
- /W:5 — Wait 5 seconds before retrying (you can specify a different number, the default is 30 seconds).
- /TBD — Wait for share names To Be Defined (retry error 67).
- /NP — No Progress – don’t display percentage copied.
- /V — Produce verbose output, showing skipped files.
- /MT:16 — Do multithreaded copies with n threads (default is 8).
Perhaps the most important switch to pay attention to is /MT, an option that enables Robocopy to copy files in multithreaded mode. Typically, when you copy files from File Explorer, you only copy one file at a time. However, with multithreaded enabled, you can copy multiple files simultaneously, better utilizing the bandwidth and significantly speeding up the process.
If you do not set a number when using the “/MT” switch, then the default number will be “8,” which means that Robocopy will try to copy eight files at the same time, but the tool supports “1” to “128” threads.
In the command shown in this guide, we use “16,” but you can set it to a higher number. The only caveat is that more processing power and bandwidth will be used when using higher numbers. If you have an older processor and an unreliable network connection, it could cause issues. As such, test the command before executing the command with a high number of threads.
You can always view all the available switches, run the robocopy /? command.
