
Windows Update is an essential component of Windows 10, as it allows downloading and installing the latest updates with bug fixes, security patches, and drivers. Also, it is the mechanism to download new feature updates and preview builds. However, there will be times when your device may not download or install updates because of a specific error message, Windows Update not connecting to the Microsoft servers, and other problems.
Typically, users may encounter this type of problem when the Windows Update agent-related services stop working, Windows 10 has an issue with the update cache, or some components get corrupted. You can reset Windows Update on Windows 10 to fix most problems in these situations.
This guide will teach you how to reset the Windows Update components using the “Windows Update Troubleshooter” utility. Also, you will learn the instructions to use Command Prompt to fix Windows Update manually to get security patches, drivers, and features downloaded again on your computer. However, before using the Command Prompt option, use the instructions to manually install the most recent update, Service Stack Update (SSU), and repair system files.
- Reset Windows Update from Troubleshooter
- Fix Windows Update installing latest update manually
- Fix Windows Update installing latest Servicing Stack Update (SSU)
- Fix Windows Update repairing corrupted system files
- Reset Windows Update from Command Prompt
Reset Windows Update from Troubleshooter
To reset Windows Update using the troubleshooter tool on Windows 10, use these steps:
-
Open Settings on Windows 10.
-
Click on Update & Security.
-
Click on Troubleshoot.
-
Click the “Additional troubleshooters” option.

-
Under the “Get up and running” section, select the Windows Update option.
-
Click the “Run the troubleshooter” button.

-
Continue with the on-screen directions.
Once the computer restarts, try to update Windows 10 one more time, and now it should work as expected.
Fix Windows Update installing latest update manually
To install an update manually to fix problems with Windows Update on Windows 10, use these steps:
-
Open the Windows 10 update history website.
-
Browse to the latest update information for your version of Windows 10 and note the “KB” number from the left pane.
Quick tip: You can check your current version on Settings > System > About, and under the “Windows Specifications” section, confirm the version information. -
Open the Microsoft Update Catalog website.
-
Search for the knowledge base (KB) number of the update.
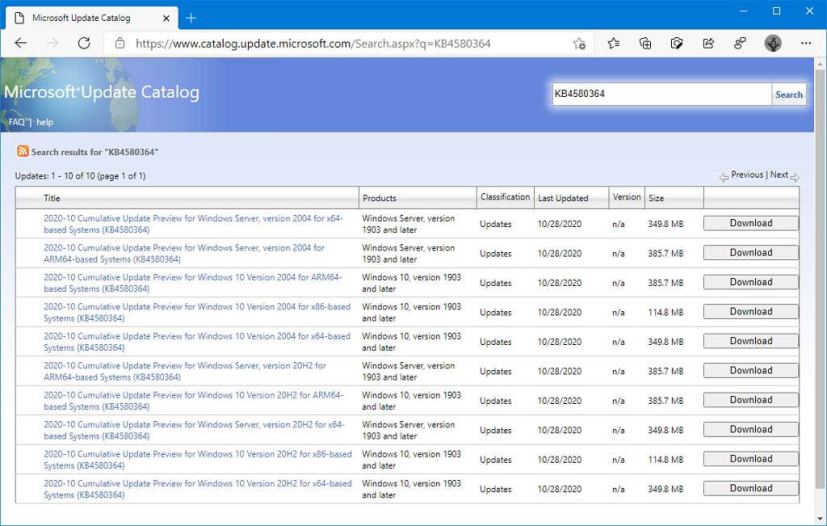
-
Click the download button for the update that corresponds to your version of Windows 10 (32-bit (x86) or 64-bit (x64)).
-
Double-click the file to install the update.
-
Restart the computer.
Once you complete the steps, the device should have the latest update installed. The update should have also fixed the problem with Windows Update. You can click the “Check for updates” button on the Windows Update settings page.
Fix Windows Update installing latest Servicing Stack Update (SSU)
To ensure that Windows 10 has the most recent Servicing Stack Update to fix Windows Update problems, use these steps:
-
Open Settings.
-
Click on System.
-
Click on About.
-
Under the “System type” section, check whether you have the 32-bit or 64-bit version of Windows 10.
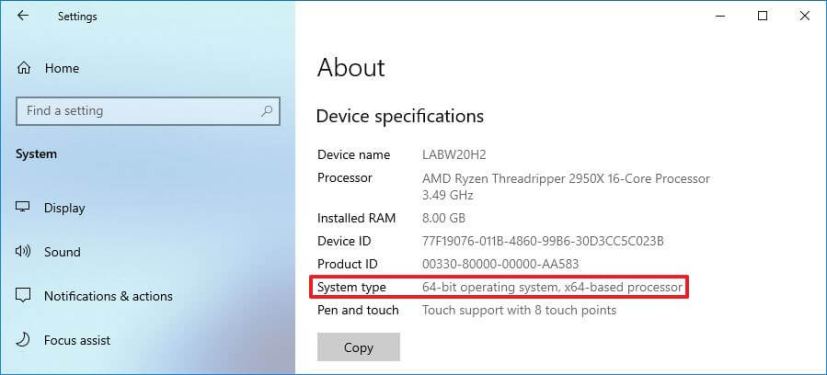
-
Open the Microsoft Update Catalog website.
-
Download the most recent Servicing Stack Update for the version you have (32-bit (x86) or 64-bit (x64)).
-
Double-click the file to install the update.
-
Restart your computer.
After you restart the computer, you should now be able to download and install the update using the Settings app.
Fix Windows Update repairing corrupted system files
To fix the system files using the Deployment Image Servicing and Management (DISM) and System File Checker (SFC) tools to fix Windows Update problems on Windows 10, use these steps:
-
Open Start.
-
Search for Command Prompt, right-click the top result, and select the Run as administrator option.
-
Type the following DISM command to repair corrupted system files and press Enter:
dism.exe /Online /Cleanup-image /Restorehealth
-
Type the following SFC command to repair system files and press Enter:
sfc /scannow
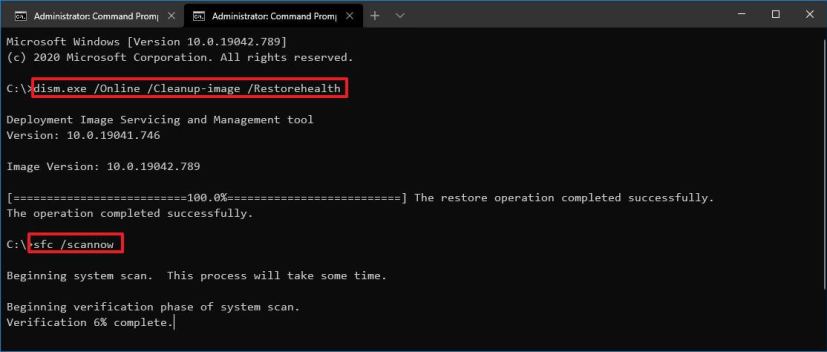
After completing the steps, the Windows Update components should start working again, and you can check for updates to verify.
Reset Windows Update using Command Prompt
To reset Windows Update manually from Command Prompt on Windows 10, use these steps:
-
Open Start.
-
Search for Command Prompt, right-click the top result, and select the Run as administrator option.
-
Type the following commands to stop the Background Intelligent Transfer Service (BITS), Windows Update service, and Cryptographic service, and press Enter on each line:
net stop bits net stop wuauserv net stop appidsvc net stop cryptsvc
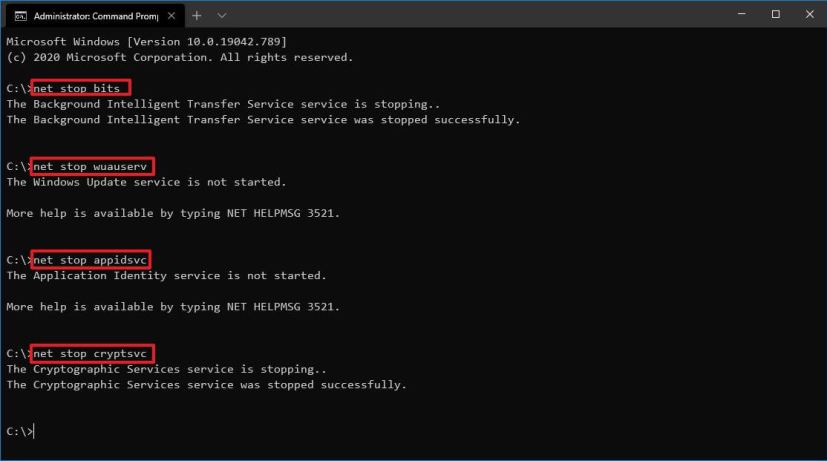 Quick tip: You may need to run the command more than once until you see the message that the service has stopped successfully.
Quick tip: You may need to run the command more than once until you see the message that the service has stopped successfully. -
Type the following command to delete all the qmgr*.dat files created by BITS from your PC. and press Enter:
Del "%ALLUSERSPROFILE%\Application Data\Microsoft\Network\Downloader\*.*"
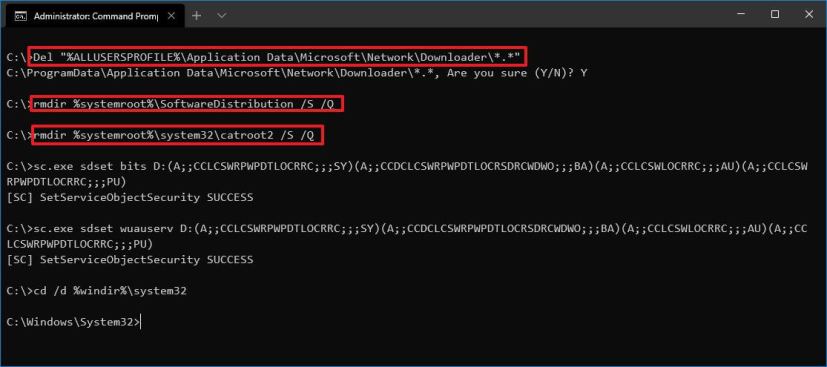
-
Type Y to confirm the deletion.
-
Type the following commands to clear the Windows Update cache to allow Windows 10 to re-download the updates instead of using the files already downloaded on the system that might be damaged, and press Enter on each line:
rmdir %systemroot%\SoftwareDistribution /S /Q rmdir %systemroot%\system32\catroot2 /S /Q
Quick tip: We use the remove directoryrmdircommand with the/Soption to delete the specified directory and all subdirectories within the main folder, and the/Qoption deletes directories quietly without confirmation. If you get the message “The process cannot access the file because it is being used by another process,” repeat step 1 and try again, as one of the services might have restarted unexpectedly. -
Type the following commands to reset the BITS and Windows Update services to their default security descriptor, and press Enter on each line:
sc.exe sdset bits D:(A;;CCLCSWRPWPDTLOCRRC;;;SY)(A;;CCDCLCSWRPWPDTLOCRSDRCWDWO;;;BA)(A;;CCLCSWLOCRRC;;;AU)(A;;CCLCSWRPWPDTLOCRRC;;;PU) sc.exe sdset wuauserv D:(A;;CCLCSWRPWPDTLOCRRC;;;SY)(A;;CCDCLCSWRPWPDTLOCRSDRCWDWO;;;BA)(A;;CCLCSWLOCRRC;;;AU)(A;;CCLCSWRPWPDTLOCRRC;;;PU)
-
Type the following command to move to the System32 folder and press Enter:
cd /d %windir%\system32
-
Type the following commands to register all the corresponding BITS and Windows Update DLL files on the Registry and press Enter on each line:
regsvr32.exe /s atl.dll regsvr32.exe /s urlmon.dll regsvr32.exe /s mshtml.dll regsvr32.exe /s shdocvw.dll regsvr32.exe /s browseui.dll regsvr32.exe /s jscript.dll regsvr32.exe /s vbscript.dll regsvr32.exe /s scrrun.dll regsvr32.exe /s msxml.dll regsvr32.exe /s msxml3.dll regsvr32.exe /s msxml6.dll regsvr32.exe /s actxprxy.dll regsvr32.exe /s softpub.dll regsvr32.exe /s wintrust.dll regsvr32.exe /s dssenh.dll regsvr32.exe /s rsaenh.dll regsvr32.exe /s gpkcsp.dll regsvr32.exe /s sccbase.dll regsvr32.exe /s slbcsp.dll regsvr32.exe /s cryptdlg.dll regsvr32.exe /s oleaut32.dll regsvr32.exe /s ole32.dll regsvr32.exe /s shell32.dll regsvr32.exe /s initpki.dll regsvr32.exe /s wuapi.dll regsvr32.exe /s wuaueng.dll regsvr32.exe /s wuaueng1.dll regsvr32.exe /s wucltui.dll regsvr32.exe /s wups.dll regsvr32.exe /s wups2.dll regsvr32.exe /s wuweb.dll regsvr32.exe /s qmgr.dll regsvr32.exe /s qmgrprxy.dll regsvr32.exe /s wucltux.dll regsvr32.exe /s muweb.dll regsvr32.exe /s wuwebv.dll
Quick note: Theregsvr32helps to register “.DLL” files as command components in the Registry, and we use the/Soption to specify the tool to run the command silently without prompting additional messages. -
Type the following commands to reset the network configurations that might be part of the problem (but do not restart your computer just yet), and press Enter on each line:
netsh winsock reset netsh winsock reset proxy
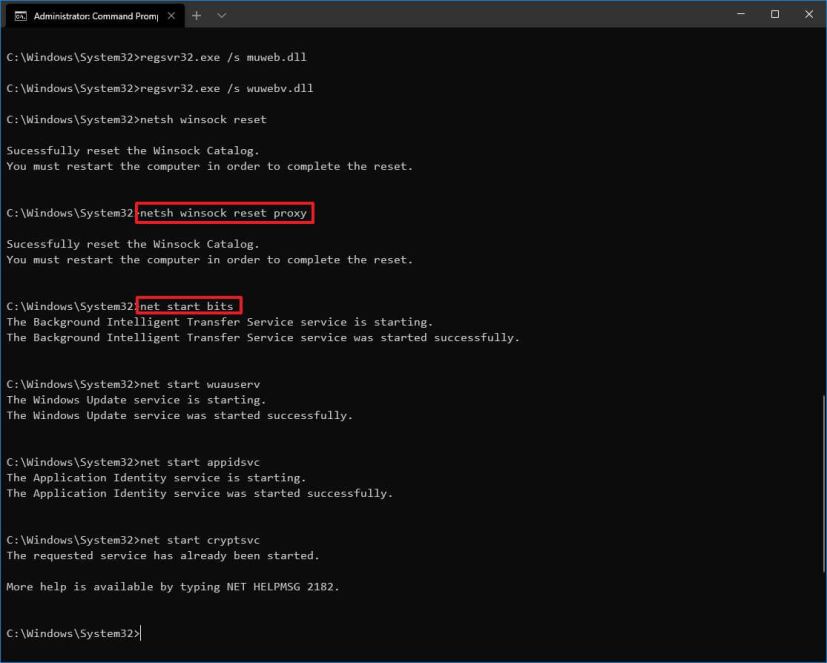
-
Type the following commands to restart the BITS, Windows Update, and Cryptographic services, and press Enter on each line:
net start bits net start wuauserv net start appidsvc net start cryptsvc
-
Restart the computer.
Once you complete the steps, Windows Update should reset and work again on your Windows 10 device.
You can also use the above instructions to fix the update problems when Surface Pro 9, 8, Laptop 5, Studio 2, or any other Surface cannot seem to download a new firmware update.
