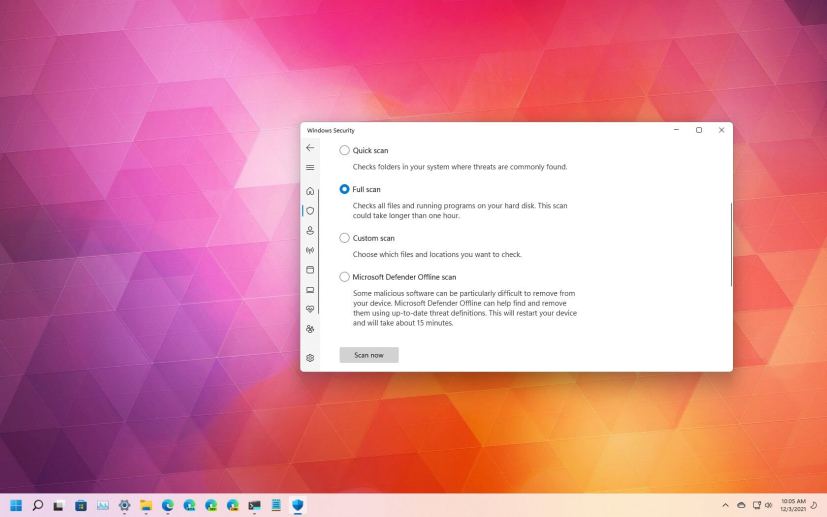
On Windows 11, Microsoft Defender Antivirus is always running in the background to detect and remove virtually any kind of malware, such as viruses, ransomware, spyware, rootkits, and others. Also, the security feature can proactively protect the device against hackers and other threats. However, sometimes, you may still have to perform a full virus scan manually to ensure that nothing suspicious is infecting Windows 11.
When Windows 11 is responding slow and sluggish, or you suspect that a type of malware has infected the computer, the antivirus includes three different scans (quick, custom, and full) that you can use with the Windows Security app, Command Prompt, and PowerShell.
This guide will teach you the steps to perform a complete virus scan using the built-in anti-malware solution on Windows 11.
- Run a full virus scan on Windows 11
- Run a full virus scan with Command Prompt
- Run a full virus scan with PowerShell
Run a full virus scan on Windows 11
To perform a full virus scan on Windows 11, use these steps:
-
Open Start on Windows 11.
-
Search for Windows Security and click the top result to open the app.
-
Click on Virus & threat protection.
-
Under the “Current threats” section, click on Scan options.
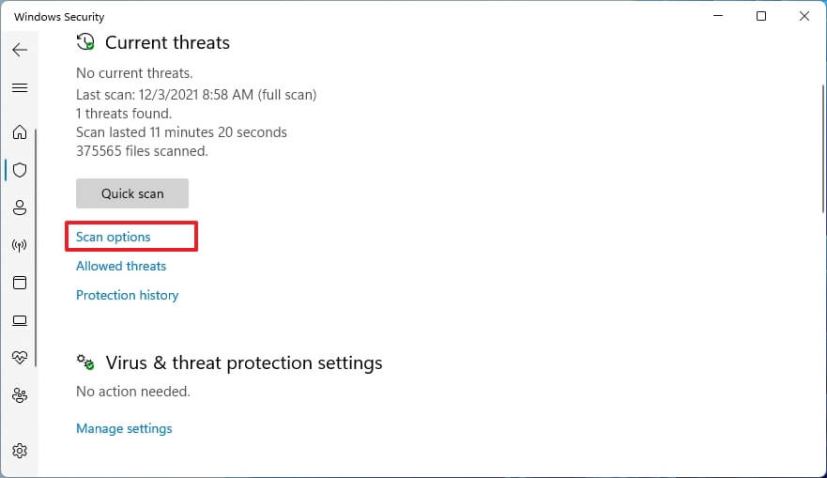
-
Select the Full scan option to check the entire system for viruses and any other type of malware.
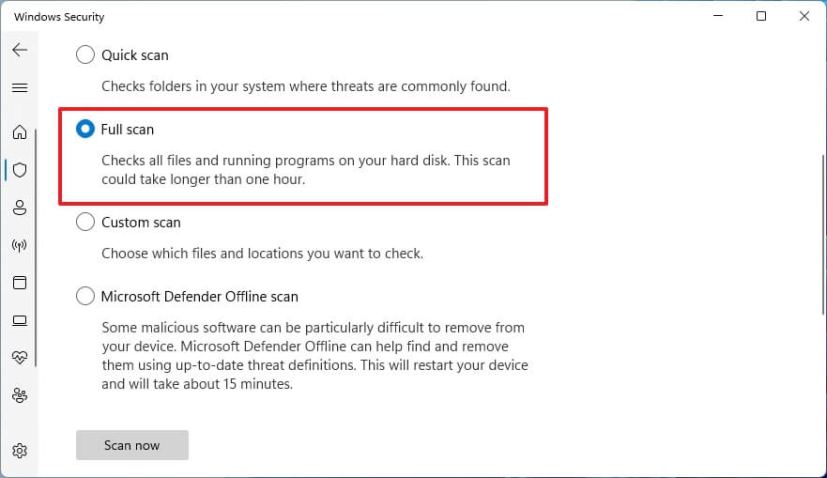
-
Click the Scan now button.
Once you complete the steps, Microsoft Defender Antivirus will scan the computer for viruses and other types of malware. If anything is detected, the antivirus will remove (or quarantine) the threats automatically.
Run a full virus scan with Command Prompt
To run a Microsoft Defender Antivirus scan with commands, use these steps:
-
Open Start.
-
Search for Command Prompt, right-click the top result, and select the Run as administrator option.
-
Type the following command to locate the latest version of Microsoft Defender Antivirus installation and press Enter:
cd C:\ProgramData\Microsoft\Windows Defender\Platform\4*
-
Type the following command to run a full virus scan and press Enter:
mpcmdrun -scan -scantype 2
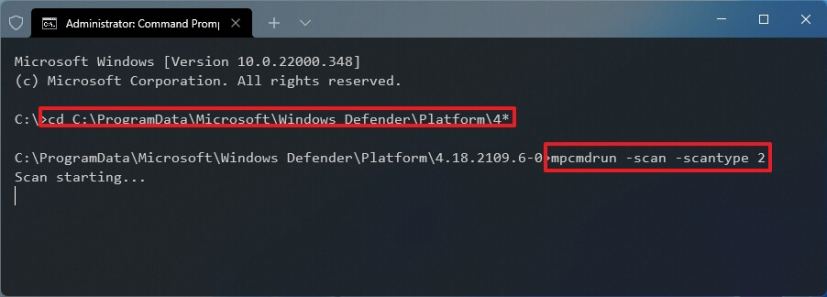
After you complete the steps, Microsoft Defender will scan, detect, and remove any malware on the computer. You will notice the “Start scanning” messages as you execute the command. Once the scan is complete, the “Scan finished” message will return on the screen.
Run a full virus scan with PowerShell
To start a full virus scan with PowerShell, use these steps:
-
Open Start.
-
Search for PowerShell, right-click the top result, and select the Run as administrator option.
-
Type the following command to start a full malware scan and press Enter:
start-mpscan -scantype fullscan
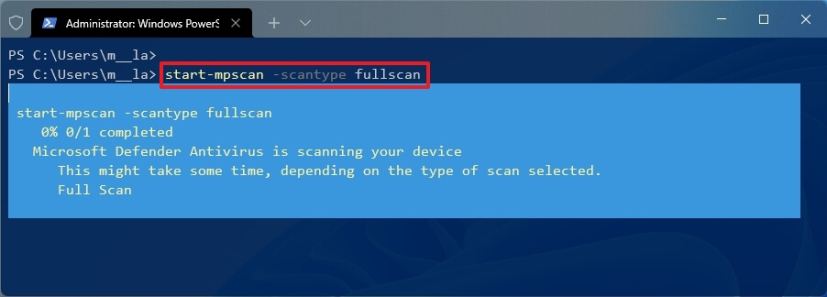
Once you complete the steps, the antivirus will perform a full scan on Windows 11 to remove any malware.
