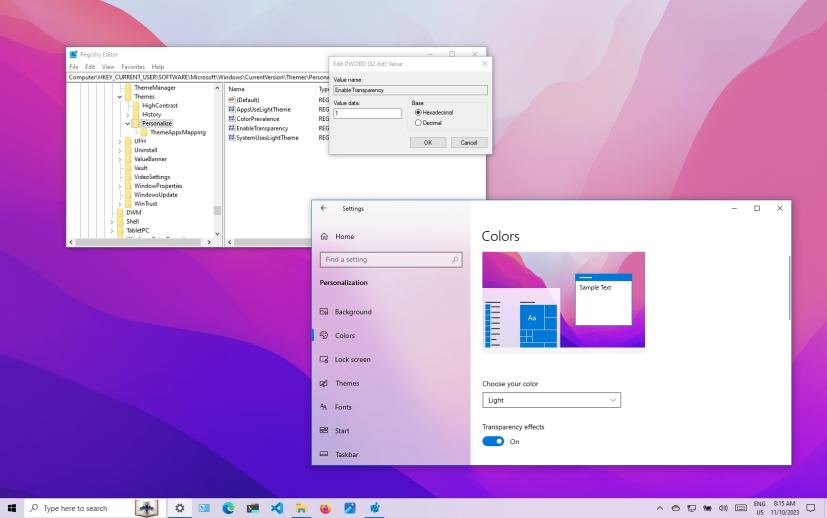
- To enable or disable transparency on Windows 10, open Settings > Personalization > Colors and enable or disable the “Transparency effects” option.
- You can also set the “EnableTransparency” DWORD to “0” to disable or “1” to enable the transparent acrylic visual effect from the Registry.
On Windows 10, you can turn the transparency effects on or off at any time, and in this guide, I will outline how to complete this configuration through the Settings app and Registry.
Transparency is a visual style part of the Fluent Design language that adds an acrylic effect with blur and noise texture that shines the colors of the desktop background image in the Start menu, Taskbar, flyouts, apps, and even the Lock Screen.
The acrylic visual effect usually comes enabled by default, but depending on your configuration, it could be disabled, in which case you will have to turn it on manually. On the other hand, if transparency is enabled, you may turn it off manually to improve performance and battery life since the feature requires additional system resources to render the effect.
Whatever the reason, Windows 10 offers at least three ways to turn on or off transparency on the desktop and the Lock screen through the Personalization settings and Registry. If you want to make the Taskbar fully transparent, use these instructions.
In this guide, I’ll show you the steps to manage the transparent visual effects on Windows 10.
Control transparency effects on Windows 10
To turn on or off transparency effects in Windows 10, use these steps:
-
Open Settings on Windows 10.
-
Click on Personalization.
-
Click on Colors.
-
Turn on the “Transparency effects” toggle switch to enable the visual effects.
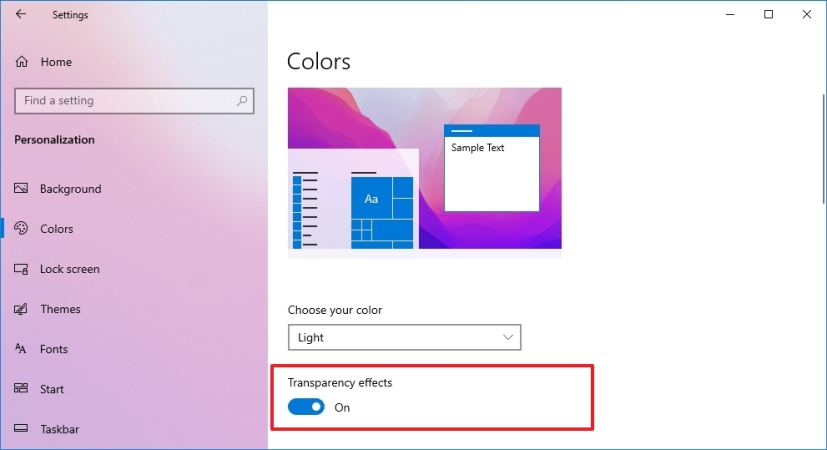
-
Turn off the “Transparency effects” toggle switch to disable the visual effects.
Once you complete the steps, the transparency effects will turn on or off across the desktop experience, including the Start menu, Taskbar, Settings app, and any element that uses this feature. This option will also affect the acrylic effect on the Lock screen.
The same option is also available from Settings > Ease of Access > Display, under the “Simplify and personalize Windows” section, turning on or off the “Show transparency in Windows” toggle switch.
Control transparency effects from Registry
To enable or disable the Windows 10 transparency feature through the Registry, use these steps:
-
Open Start.
-
Search for regedit and click the top result to open the Registry.
-
Browse the following path:
HKEY_CURRENT_USER\SOFTWARE\Microsoft\Windows\CurrentVersion\themes\personalize
-
Double-click the EnableTransparency DWORD, set the value to 1 to enable transparency, and click the OK button.
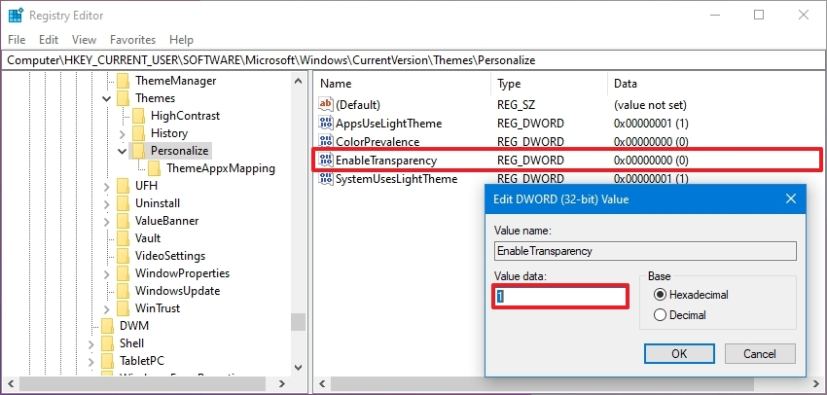
-
Double-click the EnableTransparency DWORD, set the value to 0 to disable transparency, and click the OK button.
-
Restart the computer to ensure the settings apply.
After you complete the steps, similar to using the Settings app, the transparency will be disabled or enabled, according to your configuration.
