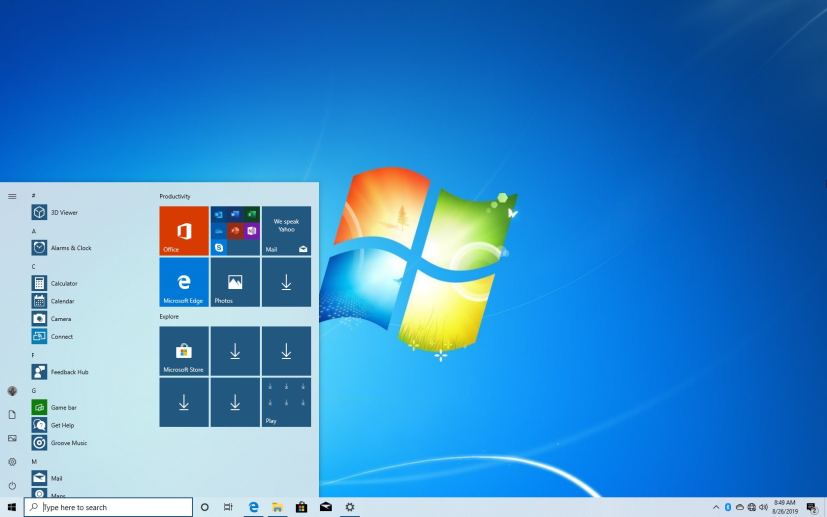
If you’re still on Windows 7, you can upgrade to Windows 10 with a clean installation and restore your files from a previous backup. You can perform this task using the Media Creation Tool or a third-party tool like Rufus.
Although you can also upgrade to Windows 10 from Windows 7 using an in-place upgrade without losing your files is typically the recommended method, there’s always a chance of issues and errors, which could result from custom configurations, apps, driver incompatibility, and other problems. A clean installation minimizes the chances of problems because you’ll be deleting everything on the hard drive and installing a fresh copy of the operating system.
This guide will teach you the steps to upgrade to Windows 10 from Windows 7, ensuring you don’t run into issues during installation.
- Windows 10 minimum hardware requirements
- Create a full backup of Windows 7
- Upgrade to Windows 10 from Windows 7
Windows 10 minimum hardware requirements
These are the minimum hardware requirements to upgrade to Windows 10:
| Windows 10 2004 hardware requirements | |
|---|---|
| Processor | 1GHz or faster CPU or System on a Chip (SoC) |
| RAM | 1GB for 32-bit or 2GB for 64-bit |
| Hard drive space | Existing installations: 16GB for 32-bit or 20GB for 64-bit Clean install or new PC: 32GB or larger |
| Graphics | DirectX 9 or later with WDDM 1.0 driver |
| Display resolution | 800×600 |
| Networking | Wi-Fi or Ethernet adapter |
In addition to determining the hardware compatibility, to upgrade Windows 7 to Windows 10, you’ll need a valid Windows 10 product key. You may still upgrade to Windows 10 using a Windows 7 product key, but be aware that Microsoft no longer offers free upgrades, as such, the company can stop devices from activating using this method at any time.
Create a full backup of Windows 7
Although Microsoft has been improving the upgrade process with Windows 10, there are always chances that the upgrade will fail, and to avoid any problems, you should make sure to have a full backup of your system that you can use to roll back if anything happens.
To create a full backup on Windows 7, connect an external hard drive with enough storage, and use these steps:
-
Open Control Panel.
-
Click on System and Security.
-
Click on Backup and Restore.
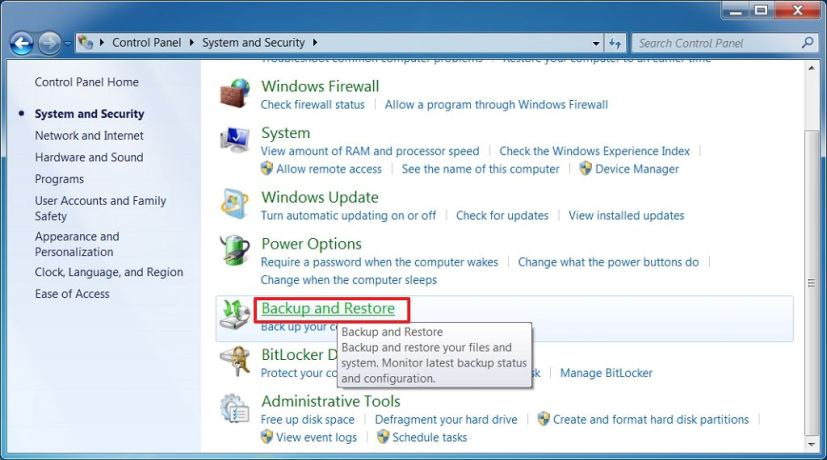
-
Click the Create a system image option from the left pane.
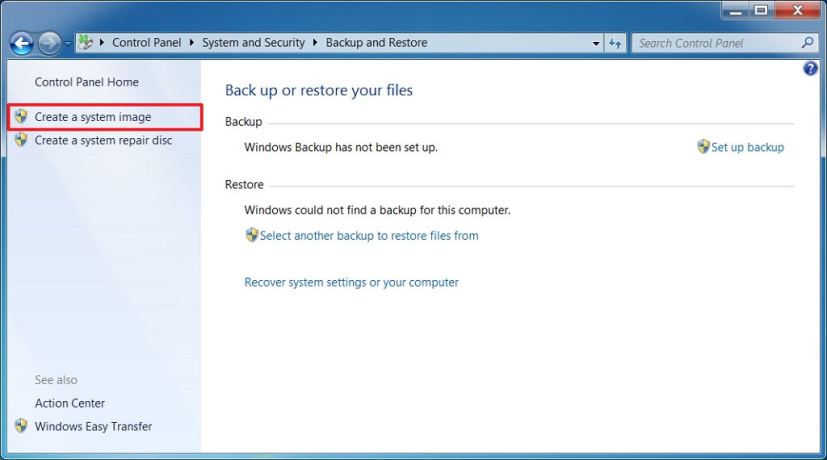
-
Select the On a hard disk option.
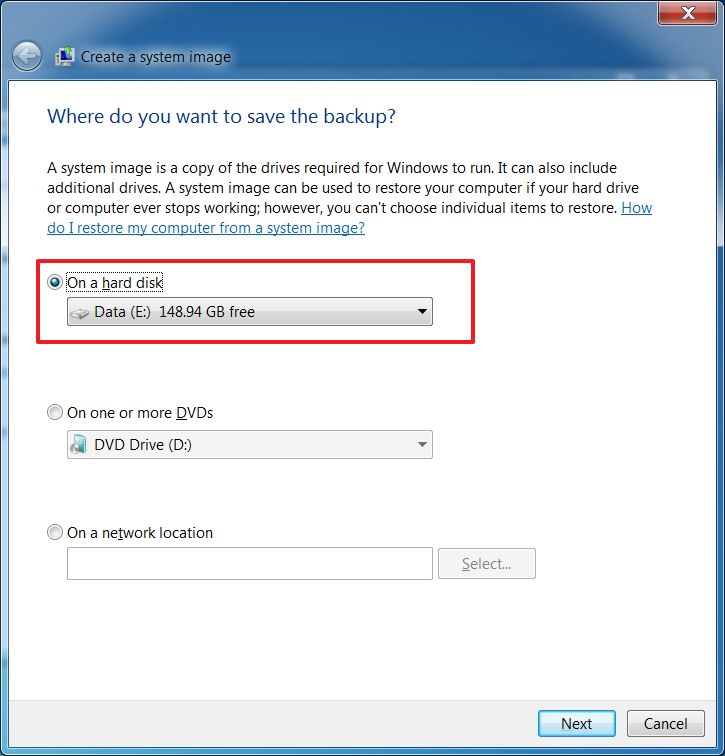
-
Click the Next button.
-
Click the Start backup button.
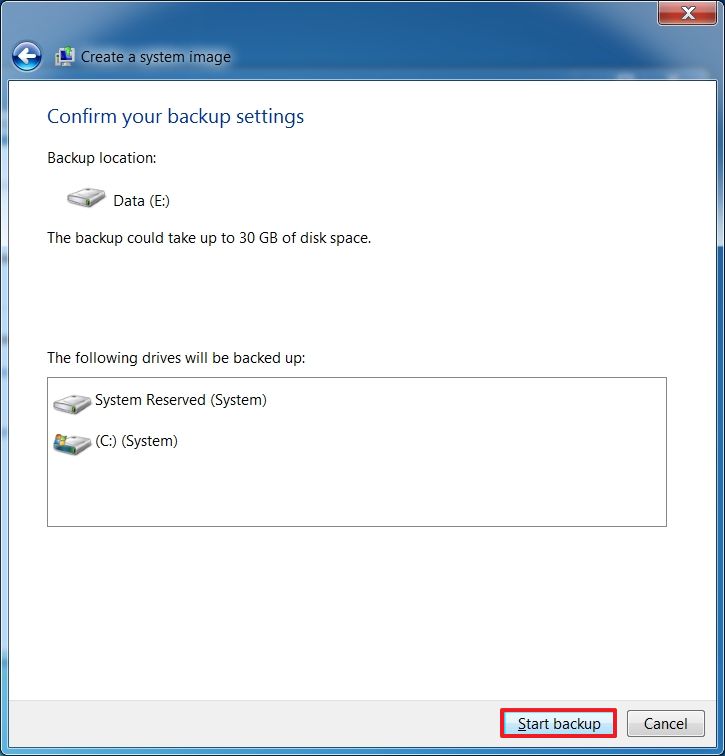
-
Click the No button to confirm you don’t want to create a system repair disc. (You can also use the Windows 10 or 7 bootable media.)
-
Click the Close button.
Once you complete the steps, a full backup of your device will be created, which you can use in case something goes wrong during the upgrade.
Also, in addition to a full backup, you’ll need to create a backup of your files and web browser settings (favorite, password, and personal settings) to the cloud, such as using OneDrive, or an external drive that you can restore manually on the new installation.
If you need additional assistance, use this guide with the complete process to create a backup and restore Windows 7 and files.
How to upgrade to Windows 10 from Windows 7
Before upgrading, you must create a USB bootable media using the Media Creation Tool or Rufus with the Windows 10 installation files.
To upgrade Windows 7 to Windows 10 using a clean installation, use these steps:
-
Start the PC with the Windows 10 USB flash drive.
-
Press any key to continue.
-
Click the Next button.
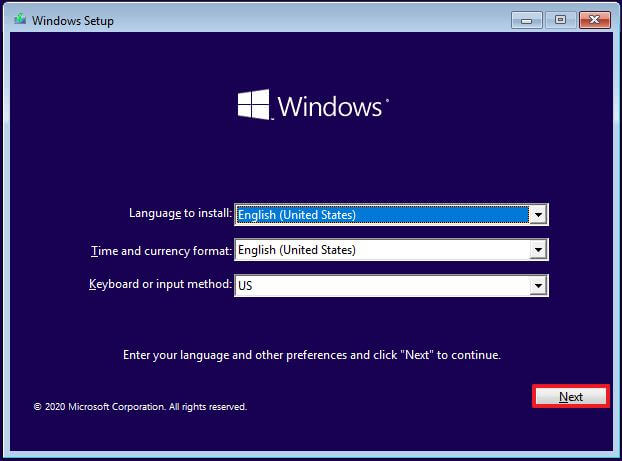
-
Click the Install now button.
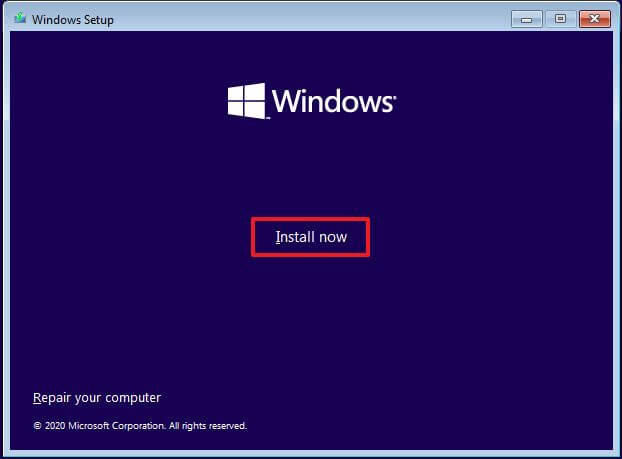
-
Click the “I don’t have a product key” option if you are doing a reinstallation. If Windows 10 was already activated after the installation, reactivation would happen automatically.
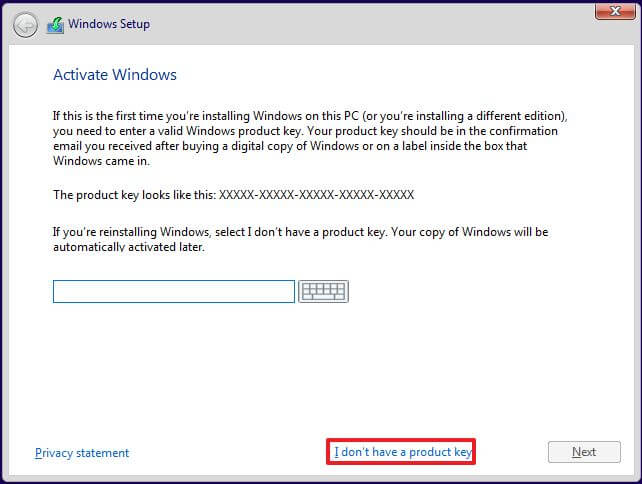
-
Select the edition of “Windows 10” that your license key activates (if applicable).
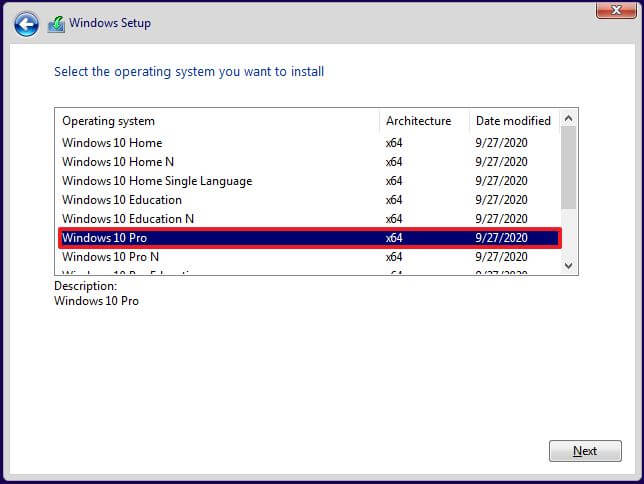
-
Check the “I accept the license terms” option.
-
Click the Next button.
-
Select the “Custom: Install Windows only (advanced)” option to perform a clean install.
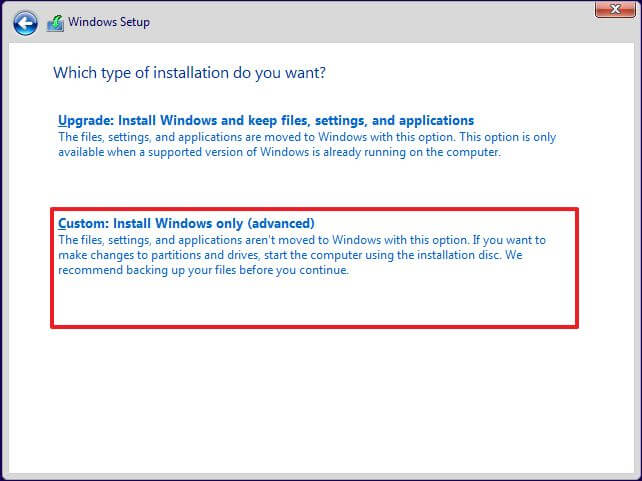
-
Select each partition in the hard drive you want to install Windows 10 and click the Delete button. (Usually, the “Drive 0” is the drive that contains all the installation files.)
Warning: Deleting a partition also deletes all data on the drive. Also, it is not required to delete the partitions from a secondary hard drive. -
Select the hard drive (Drive 0 Unallocated Space) to install Windows 10.
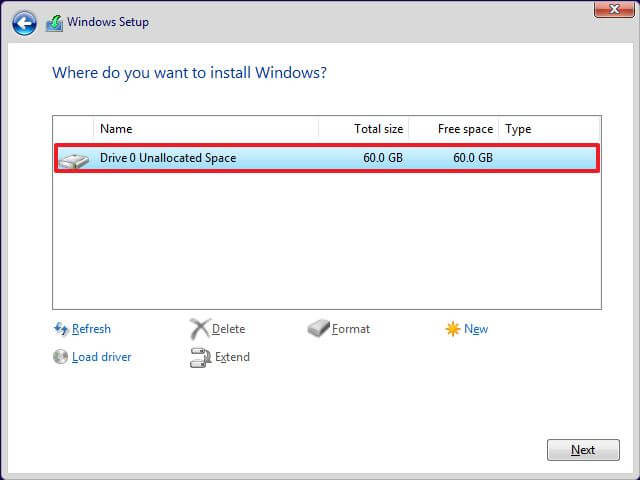
-
Click the Next button.
-
Select your region setting after the installation on the first page of the out-of-the-box experience (OOBE).
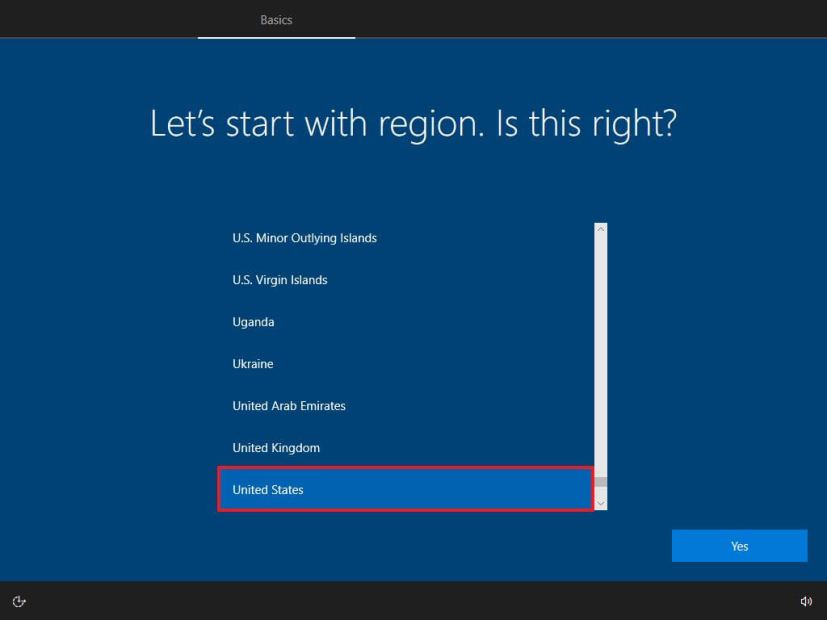
-
Click the Yes button.
-
Select your keyboard layout setting.
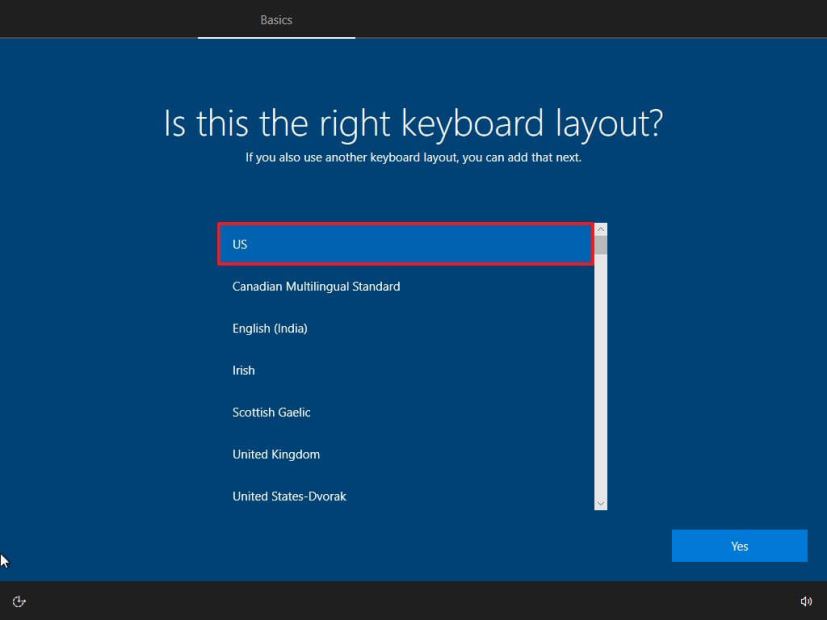
-
Click the Yes button.
-
Click the Skip button if you do not need to configure a second layout.
-
The computer will automatically connect to the network using an Ethernet connection. If you have a wireless connection, you must set up the link manually (a security key may be required).
-
Select the “Set up for personal use” option for Windows 10 Pro. The “Home” edition does not have this option.
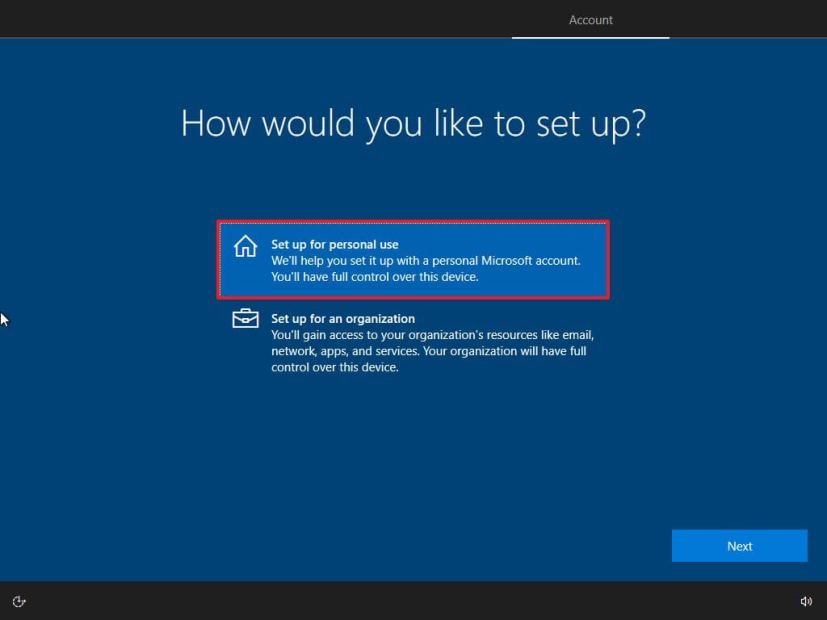
-
Click the Next button.
-
Confirm your Microsoft account email, phone number, or Skype identification to create an account.
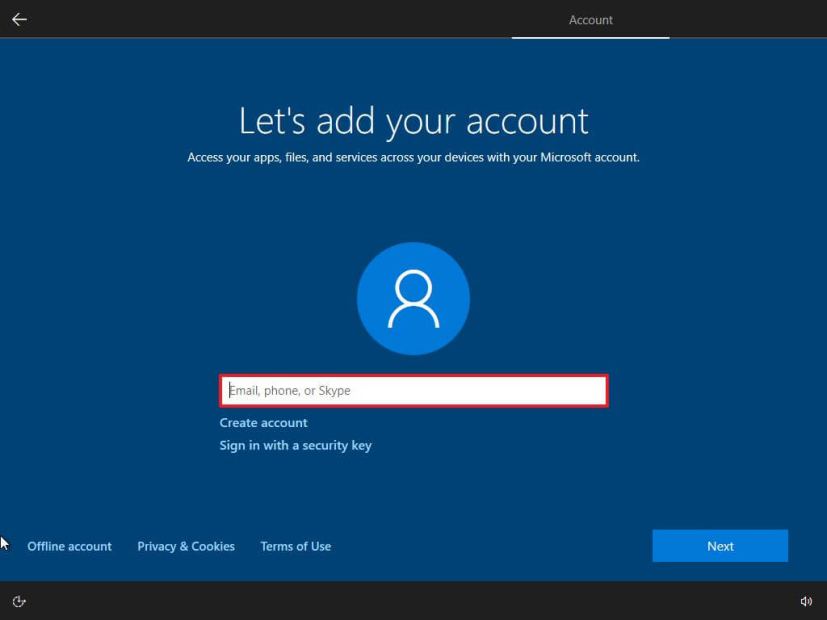
-
Click the Next button.
-
Confirm your Microsoft account password.
-
Click the Next button.
-
Click the “Create a PIN” button.
-
Create a new PIN password.
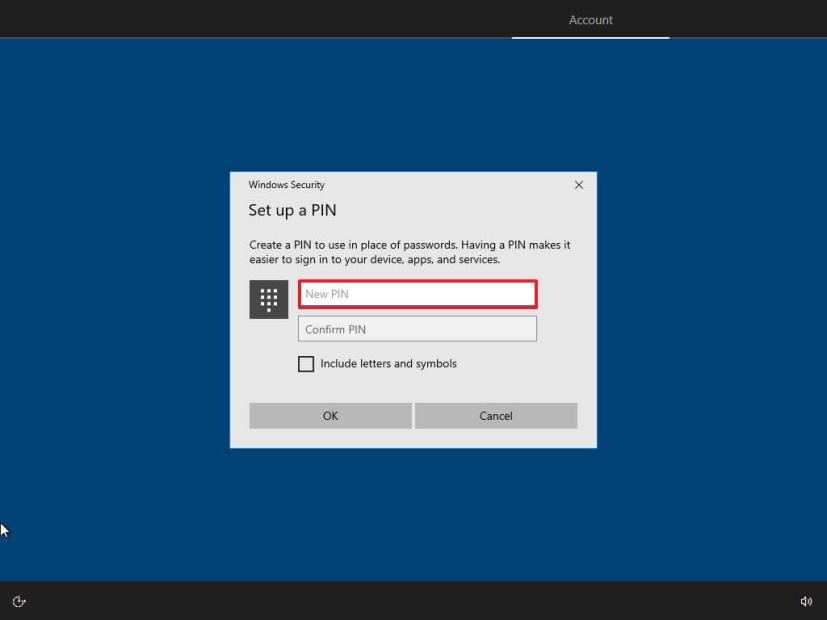
-
Click the OK button.
-
Confirm the privacy settings best suit your needs by turning on or off the toggle switch for each option.
-
Click the Accept button.
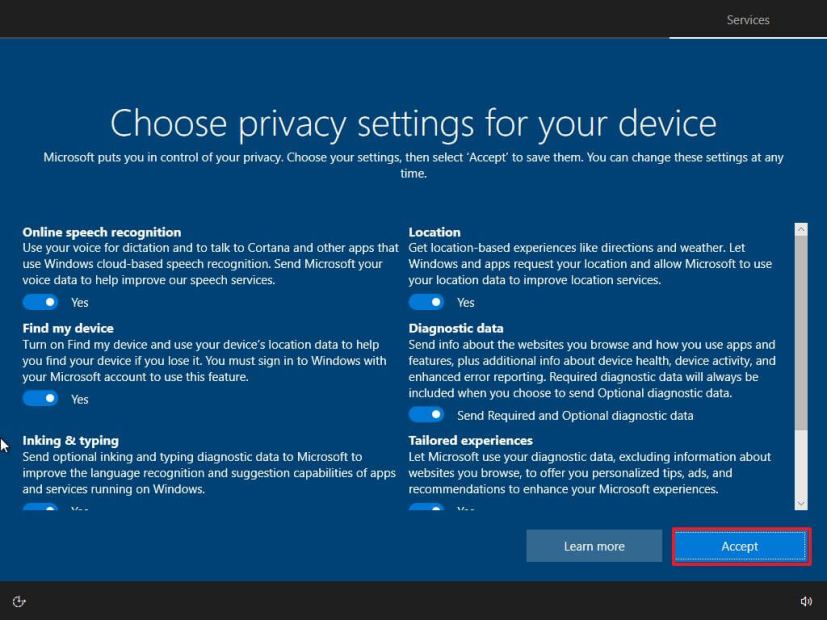
-
(Optional) On the “Customize your device” page, select one or more ways you plan to use the device to allow the setup to suggest tools and services customization during this experience.
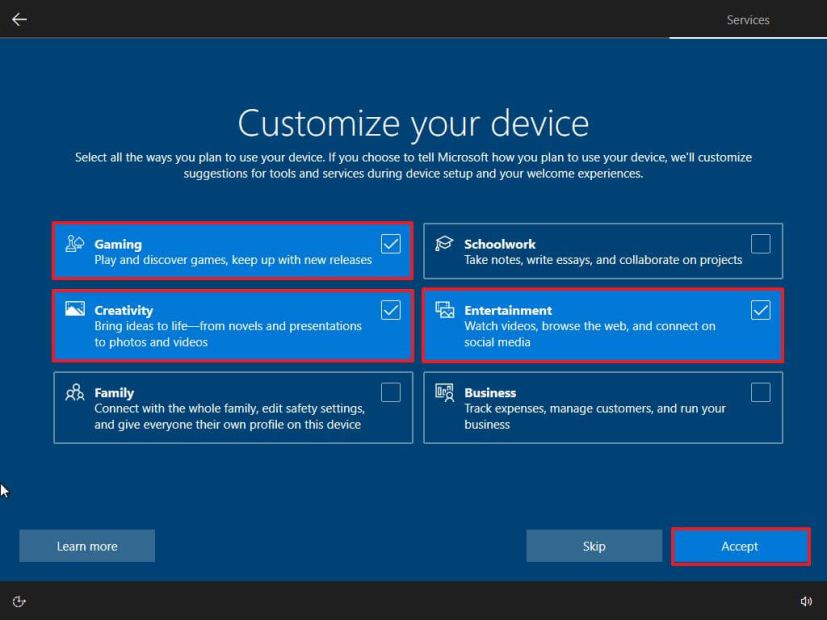
-
Click the Accept button to continue. Or click the Skip button to skip this part of the setup.
-
Click the “No, thanks” button to skip linking your phone to your PC. (You can always do this from the Settings app.)
-
Click the Next button to allow OneDrive to automatically upload your Desktop, Pictures, and Documents folders to the cloud. Or click the “Only save files to this PC” option to skip this step.
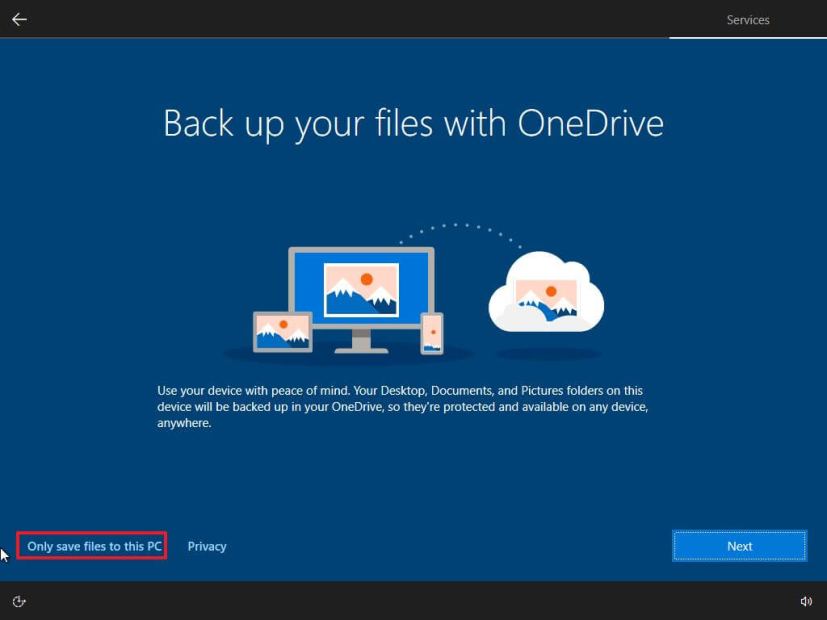
-
Click the “No, thanks” button to skip the Microsoft 365 setup.
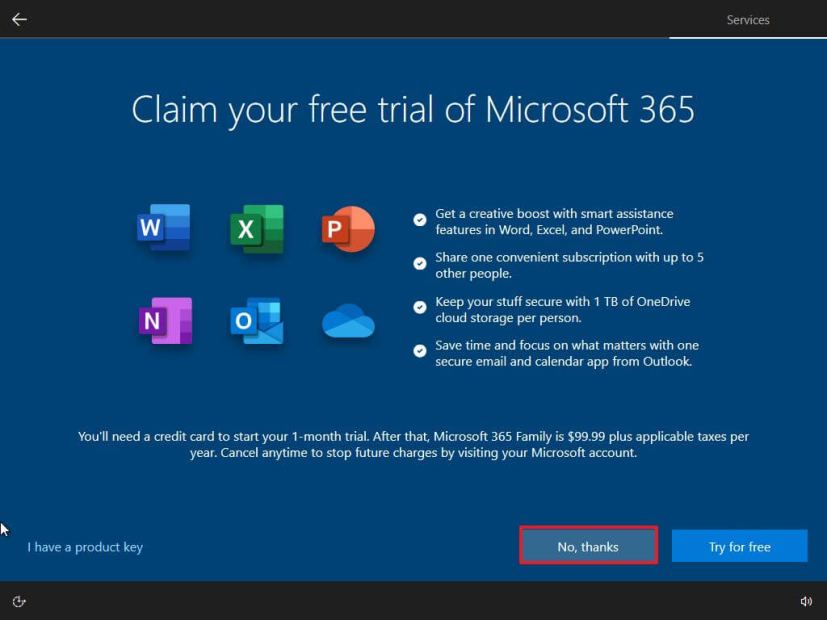
-
Click the Decline button to skip the OneDrive storage offer.
-
Click the “No Thanks” button to skip the Game Pass offer.
-
Click the “Not now” button to disable Cortana.
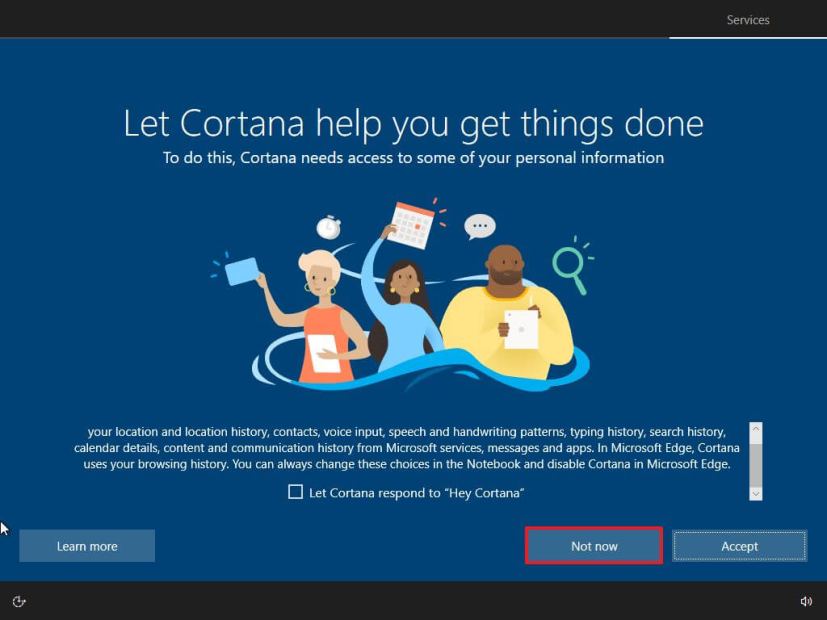
After you complete the steps, the Windows 7 installation will be wiped out, and the setup will install a clean copy of Windows 10.
The last thing left to do is manually restore your files from the file backup you created and check for updates on Settings > Update & Security > Windows Update.
Windows 7 support officially ended on January 14, 2020, the January 10, 2023 date marks the end of the Extended Security Updates (ESU) are available through specific volume licensing programs for Windows 7 Professional, Enterprise, and Professional for Embedded Systems editions of this product. If you plan to upgrade through a clean installation, remember that Windows 10 will only have support until October 14, 2025. If your hardware is supported, it’s best to upgrade to Windows 11.
Update January 4, 2023: Originally published in August 2019, it was revised in January 2020 to ensure the information is still accurate.
