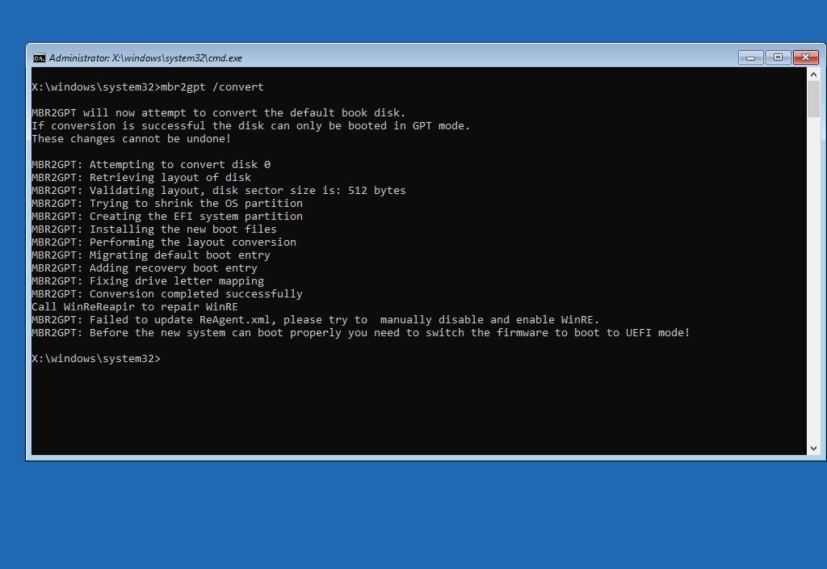
- To convert from MBR to GPT for Windows 11, on Windows 10, restart the device in the “Windows Recovery Environment” settings, open Troubleshoot > Advanced options > Command Prompt, and run the “mbr2gpt /validate” and “mbr2gpt /convert” commands. Once you have done the conversion, in the BIOS, enable the UEFI mode and Secure Boot.
If you plan to upgrade to Windows 11 and you enable Secure Boot, the computer won’t probably start anymore because the hard drive is using the MBR (Master Boot Record) partition table instead of the GPT (GUID Partition Table), which is a requirement to use Windows in UEFI (Unified Extensible Firmware Interface) mode and enable Secure Boot.
This is not a problem if you are about to perform a clean installation since the previous setup will be erased, but it will be an issue when trying to do an in-place upgrade because you want to keep your files, settings, and apps. However, there is an easy fix. Windows 10 includes a tool known as mbr2gpt that allows you to convert a drive using an MBR partition to GPT, and you can access it from the Advanced Options environment.
In this guide, you will learn how to convert a drive using MBR to GPT to properly switch from BIOS to UEFI and enable Secure Boot to upgrade a Windows 10 setup to Windows 11.
Convert Windows 10 MBR drive to GPT for Windows 11
If you switched to UEFI and enabled Secure Boot, you must switch back to legacy BIOS to allow the device to boot again into Windows 10. You can use the same steps you used before. Then you need to boot the device into the Windows Recovery Environment (WinRE) to convert the MBR drive to GPT using the mbr2gpt command-line tool. The easiest way to open the recovery settings is by using the Settings app, but there are several other ways to access the environment.
Step 1: Access WinRE
To access the Windows Recovery Environment, use these steps:
-
Open Settings on Windows 10.
-
Click on Update & Security.
-
Click on Recovery.
-
Under the “Advanced startup” section, click the Restart button.
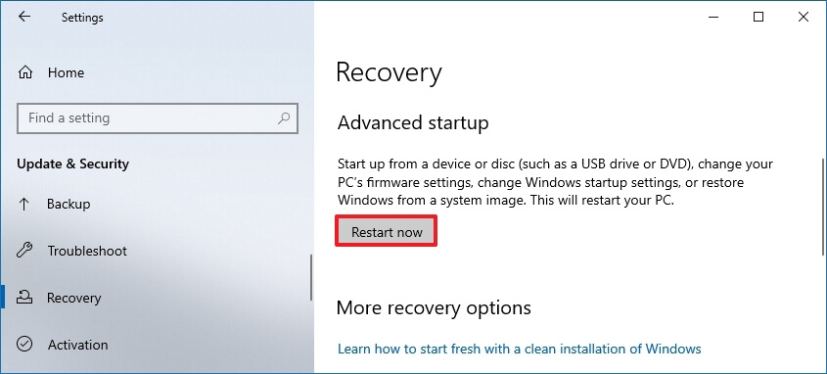
Once you complete the steps, this action will log you out immediately of your current session to access the startup experience.
Step 2: Convert MBR drive to GPT with mbr2gpt tool
To convert a drive from MBR to GPT, use these steps:
-
Click on Troubleshoot.
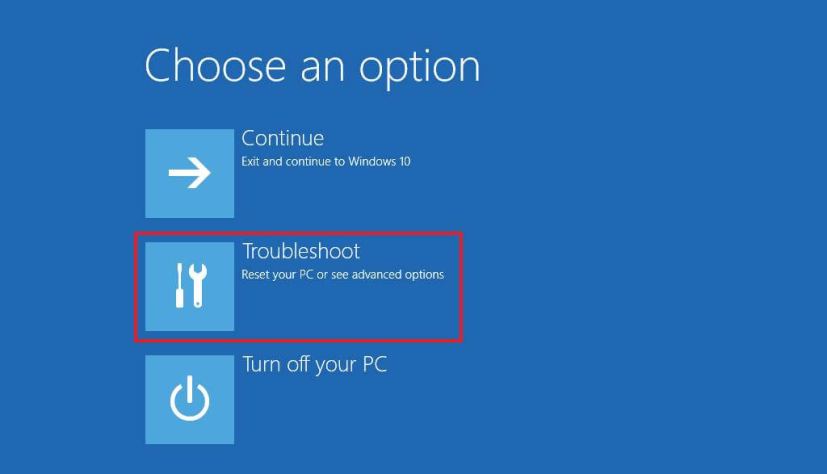
-
Click on Advanced options.
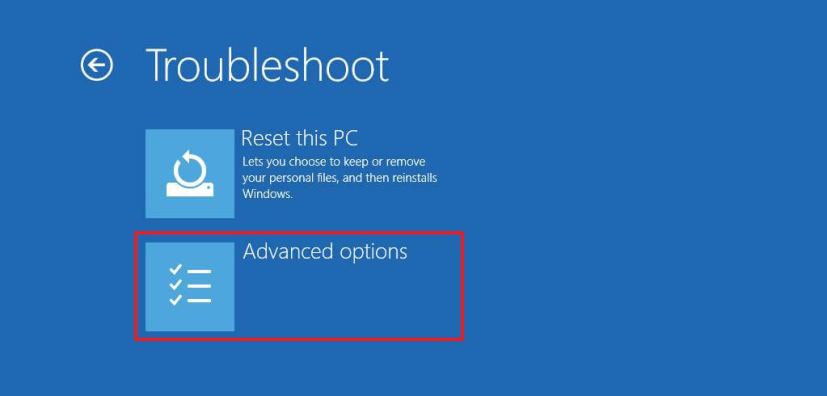
-
Click the Command Prompt option.
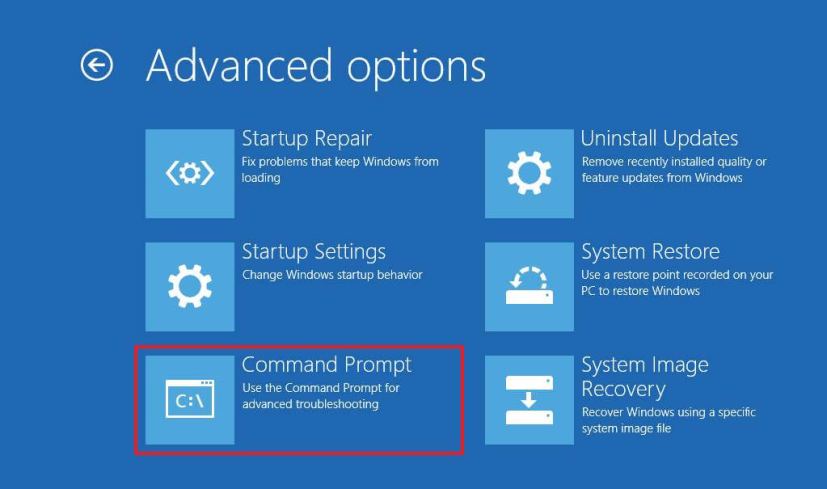
-
Select your administrator account and sign in with your credentials (as necessary).
-
Type the following command to validate that the drive can be converted and press Enter:
mbr2gpt /validate
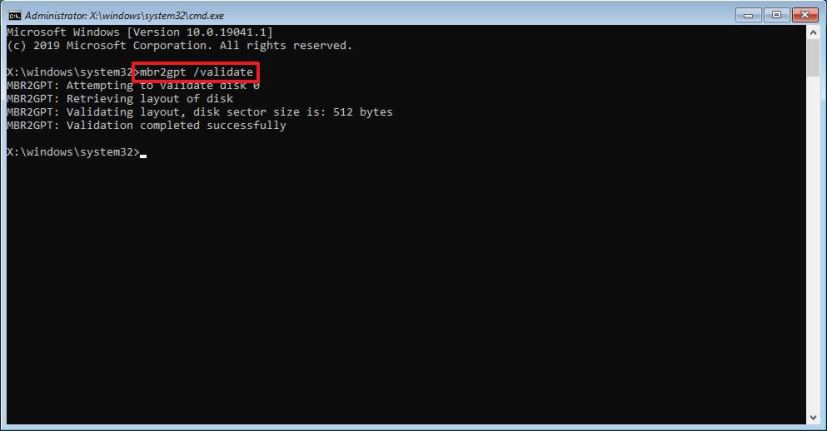
-
Type the following command to convert the system drive to GPT from MBR and press Enter:
mbr2gpt /convert
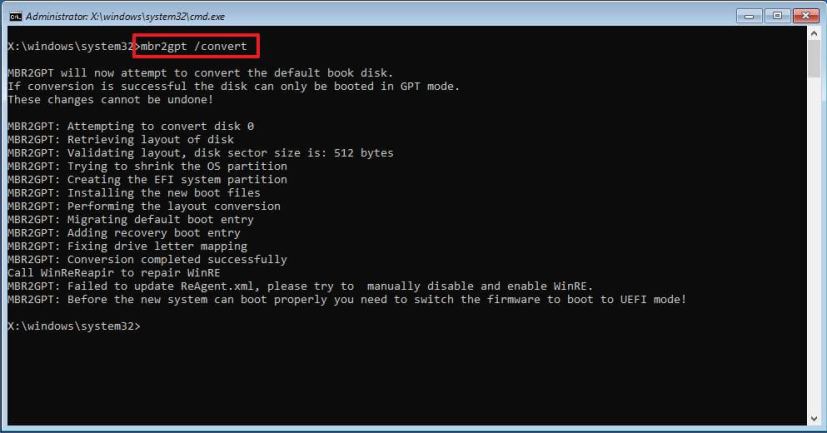
-
Type the following command to close the console and press Enter:
exit
-
Click the Turn off your PC option.
When using the mbr2gpt command-line tool, only the system drive will be converted to GPT unless to modify the command and specify which drives to convert.
The last thing left to do is switch to firmware mode to UEFI and enable Secure Boot to meet all Windows 11 requirements.
Step 3: Switch from BIOS to UEFI and enable Secure Boot
To switch from BIOS to UEFI and enable Secure Boot for Windows 11, use these steps:
-
Power on firmware.
Quick note: The steps to access and modify the firmware settings will vary per manufacturer and computer model. It’s recommended to consult your device manufacturer support website for more specific details. However, typically, you can access the firmware during boot by pressing the Delete, Esc, or one of the Function keys. -
Navigate to the boot sequence, advanced, or boot settings page, depending on your motherboard.
-
Turn off the legacy BIOS and enable UEFI mode.
-
Depending on the motherboard, navigate to the advanced, security, or boot settings page.
-
Select the “Secure Boot” option and choose the Enabled option.
Once you complete the steps, the computer should boot up correctly, allowing you to continue the Windows 11 upgrade process with UEFI and Secure Boot enabled.
