
- To disable “News and interests” on Windows 10, right-click the “Taskbar,” select the “News and interests” submenu, and choose the “Turn off” option.
- You can also use the Registry by creating the “ShellFeedsTaskbarViewMode” DWORD and setting the value to “2” in the “HKEY_CURRENT_USER\Software\Microsoft\Windows\CurrentVersion\Feeds” key.
UPDATED 11/22/2023: On Windows 10, you can disable the “News and interests” experience from the Taskbar, and in this guide, I will show you two ways to complete this configuration. “News and interests” is a widget that appears in the Taskbar, next to the notification area, and it has been designed to give you quick access to trending news, sports, stocks, and weather information. The idea of the feature is to keep you on your device instead of opening your phone to peek into news and other information throughout the day.
Although it is a good idea, the caveat is that it comes enabled by default, and it’s not something everyone wants since it can add unnecessary distractions. If the widget is not for you, Windows 10 includes options to disable or enable the feature in at least two ways using the Taskbar settings or registry.
In this guide, I will teach you the steps to disable (and re-enable) the Taskbar News and interests widget on Windows 10.
Disable News and interests widget on Windows 10
To disable the News and interests Taskbar widget, use these steps:
-
Right-click the Taskbar on Windows 10.
-
Select the “News and interests” menu and choose the Turn off option.
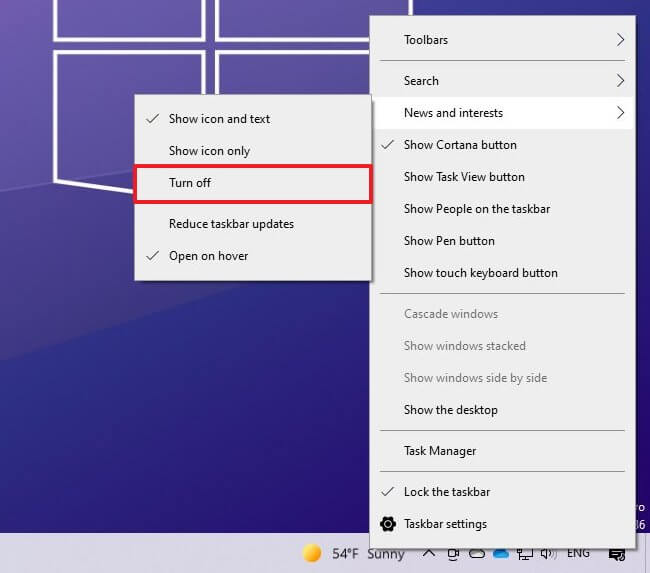
-
(Optional) Select the “Show icon only” option to keep the widget, using less space in the Taskbar.
Once you complete the steps, the “News and interests” widget will no longer be available in the Taskbar of Windows 10.
Enable widget from Taskbar menu
To enable the news widget in the Taskbar, use these steps:
-
Right-click the Taskbar.
-
Select the News and interests menu and choose the Show icon and text option.
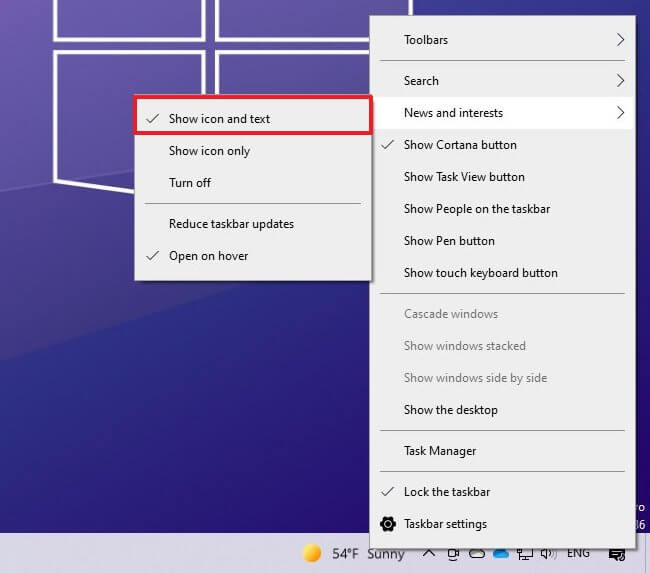
-
(Optional) Select the Show icon only option to keep the widget using less space in the Taskbar.
After you complete the steps, the widget will appear near the notification area.
Disable News and interests widget from Registry
To disable the “News and interests” Taskbar widget from the Registry, use these steps:
-
Open Start.
-
Search for regedit and click the top result to open the Registry.
-
Browse the following path:
HKEY_CURRENT_USER\Software\Microsoft\Windows\CurrentVersion\Feeds
-
Right-click the Feeds key, select the New submenu, and choose the DWORD (32-bit) Value option.
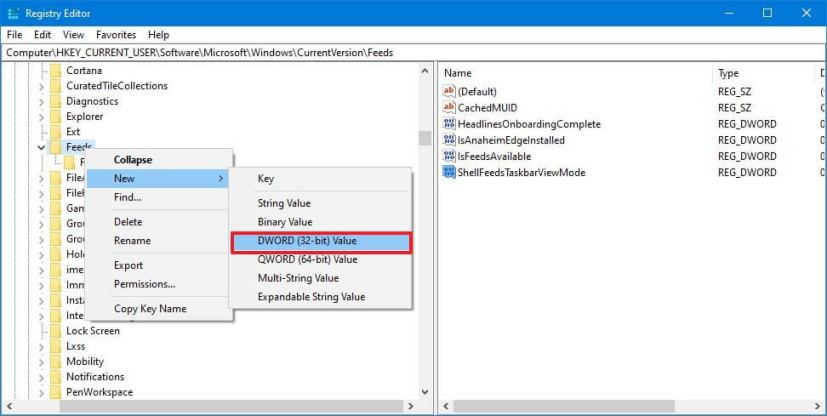
-
Name the new key ShellFeedsTaskbarViewMode and press Enter (if applicable).
-
Double-click the newly created key and make sure the value is set from 0 to 2 to disable the feature.
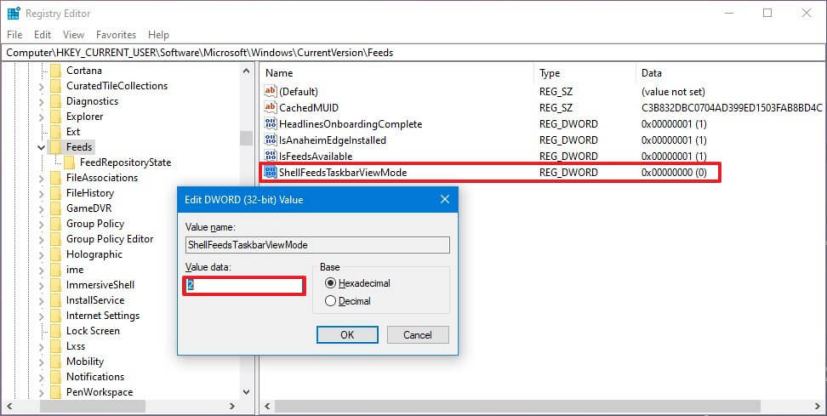
-
Click the OK button.
-
Restart your computer.
Once you complete the steps, the news widget will be disabled on your device.
Enable widget from Registry
To enable the News and interests widget in the Windows 10 Taskbar, use these steps:
-
Open Start.
-
Search for regedit and click the top result to open the Registry.
-
Browse the following path:
HKEY_CURRENT_USER\Software\Microsoft\Windows\CurrentVersion\Feeds
-
Right-click the Feeds key, select the New submenu, and choose the DWORD (32-bit) Value option.
-
Name the new key ShellFeedsTaskbarViewMode and press Enter (if applicable).
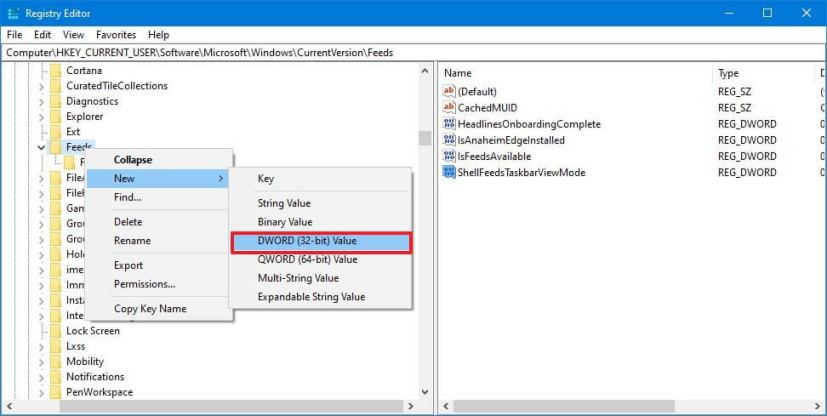
-
Double-click the newly created key and make sure the value is set from 2 to 0 to enable News and interests using the Show icon and text option.
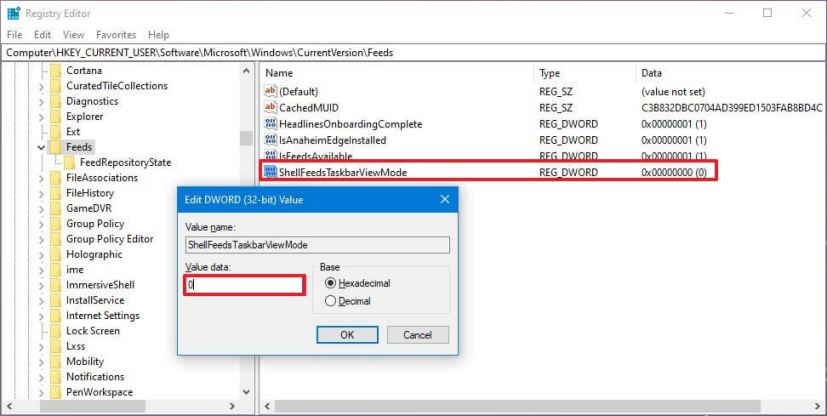
-
(Optional) Double-click the newly created key and make sure the value is set from 2 to 1 to enable News and interests using the Show icon only option.
-
Click the OK button.
-
Restart your computer.
After you complete the steps, the News and interests widget will be available from the Taskbar on Windows 10.
Update November 22, 2023: This guide has been updated to ensure accuracy and reflect changes to the process.
