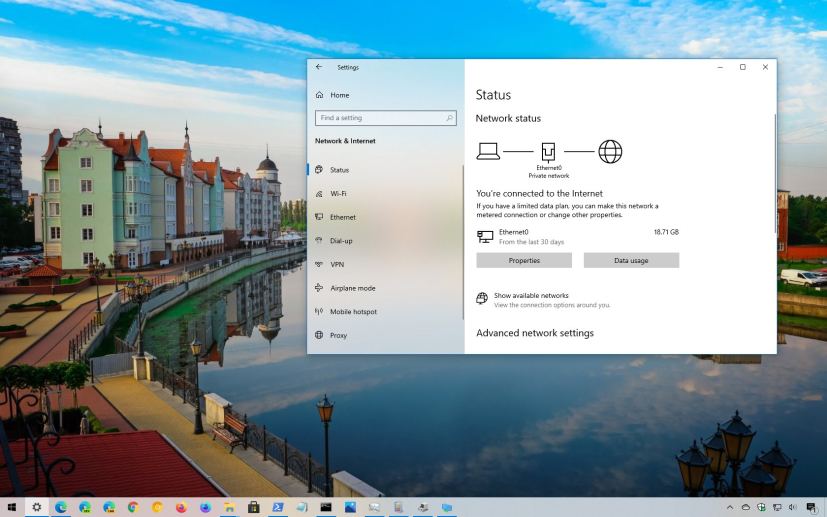
On Windows 10, problems with a Wi-Fi connection are common after installing a new feature update like version 20H2 (October 2020 Update). Some of these problems can include, slow wireless speeds, missing configuration, unable to connect to the internet, or the wireless adapter stops working.
Usually, issues like these can happen because of unwanted configuration changes, driver compatibility, or bugs as a result of system changes with the new version. Other times, there are many factors that can cause Wi-Fi problems. For instance, the network adapter driver may got damaged during the upgrade process. You didn’t have the latest driver installed, which happened to work with the previous version, but it does not with Windows 10 20H2 (in this case). It could also be a configuration problem blocking connectivity, and more.
If you cannot connect to a network, the device randomly disconnects from the Wi-Fi access point, or speeds are not adequate, there are some troubleshooting steps you can follow to fix most Wi-Fi issue on Windows 10 after an upgrade.
In this guide, you’ll learn several methods to troubleshoot and fix the Wi-Fi problems after installing the Windows 10 20H2.
- Fix Wi-Fi using Network Adapter troubleshooter
- Fix Wi-Fi using Network reset
- Fix Wi-Fi using updated network driver
- Fix Wi-Fi uninstalling Windows 10 20H2
Fix Wi-Fi using Network Adapter troubleshooter
Windows 10 comes with a troubleshooting tool to fix most common wireless and other network problems automatically.
To fix Wi-Fi issues after installing version 20H2 (October 2020 Update), use these steps:
-
Open Settings on Windows 10.
-
Click on Update & Security.
-
Click on Troubleshoot.
-
Click the Additional troubleshooters option.
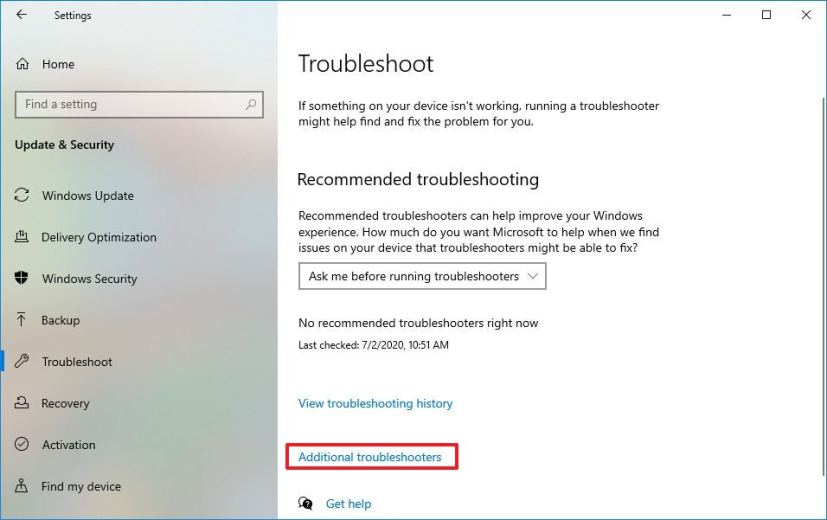
Additional troubleshooters option -
Select the Network Adapter option.
-
Click the Run the troubleshooter button.
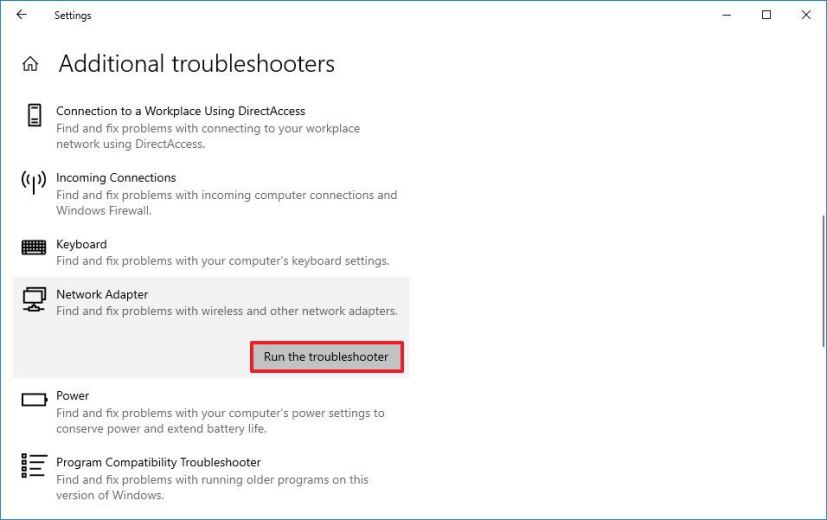
Network adapter troubleshooter -
Select the network adapter you’re intending to fix — for instance, Wi-Fi.
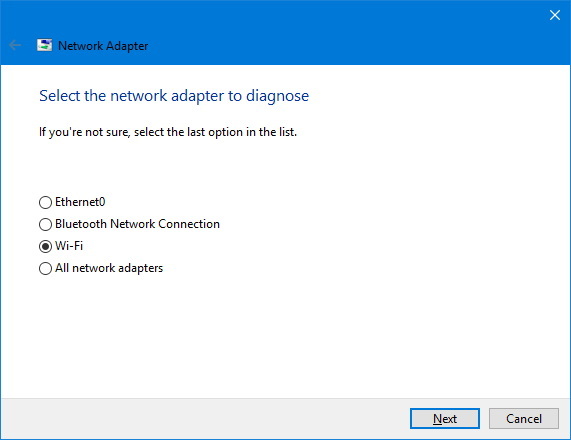
Network Adapter wizard -
Click the Next button.
Once you complete the steps, the troubleshooter should detect and resolve the Wi-Fi problem with Windows 10 October 2020 Update. You should be able to confirm the fix by opening the browser and testing the internet connection.
If the wireless is working again, you’re all done. If it’s still not working, try the following method.
Fix Wi-Fi using network adapter reset
If the troubleshooter didn’t help, Windows 10 also includes a network reset feature that removes and reinstalls all the network adapters. The process resets all the networking components and restores the defaults settings to fix virtually any problems, including slow speeds or other issues trying to connect to the internet.
To reset the Wi-Fi adapter after installing the Windows 10 version 20H2, use these steps:
-
Open Settings.
-
Click on Network & Internet.
-
Click on Status.
-
Click the Network reset option.
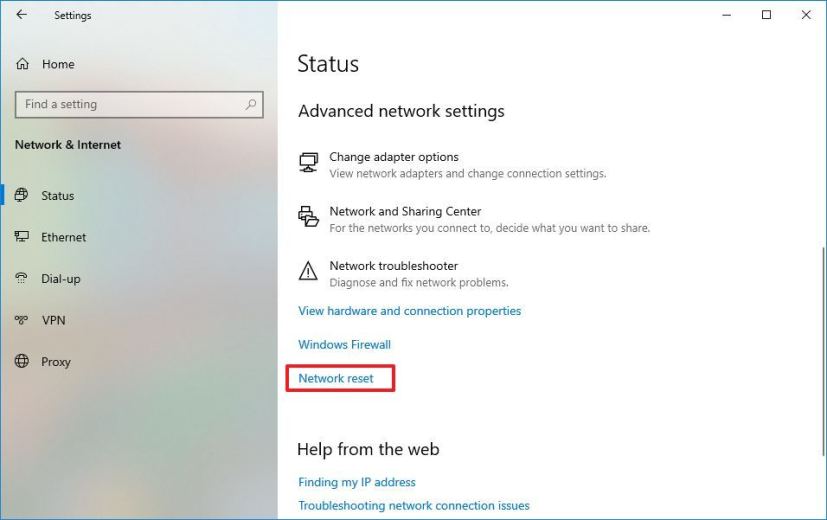
Network reset option -
Click the Reset now button.
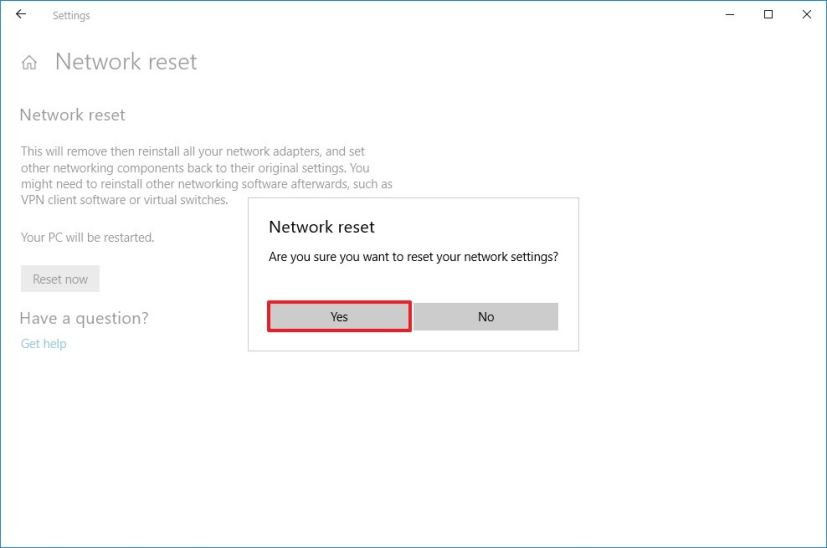
Windows 10 network reset -
Click Yes to confirm.
-
Click the Close button.
-
Restart your computer.
After you complete the steps, you may need to reinstall some networking software, such as VPN client or virtual switch software as necessary. Also, you’ll need to reconnect to wireless network manually, which may require to enter the passcode again.
If everything is working again, you’re all done. In the case that the problem persists, try the following method.
Fix Wi-Fi updating network adapter driver
Alternatively, if you’re still dealing with slow Wi-Fi connectivity, the issue could be old network driver. You can resolve this issue by downloading and installing the latest driver from manufacturer’s support website.
To update the wireless adapter driver, use these steps:
-
Open Start.
-
Search for Device Manager, and click the top result to open the app.
-
Expand the Network adapters branch.
-
Right-click your Wi-Fi adapter, and select the Update driver option.
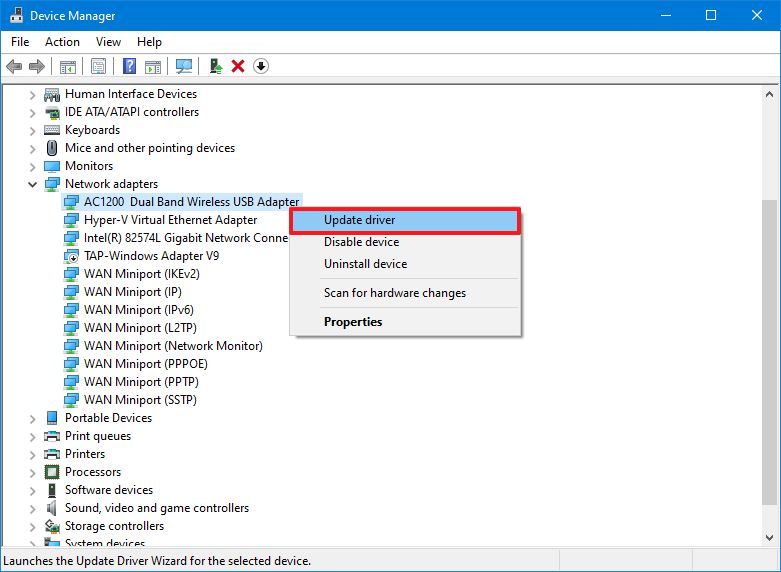
Device Manager update Wi-Fi driver -
Click the Browse my computer for driver software option.
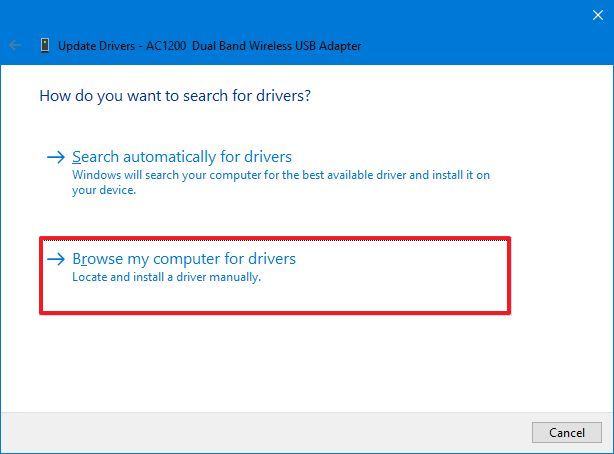
Browser computer for Wi-Fi driver -
Click the Browse option to locate the adapter driver.
-
Check the Include subfolders option.
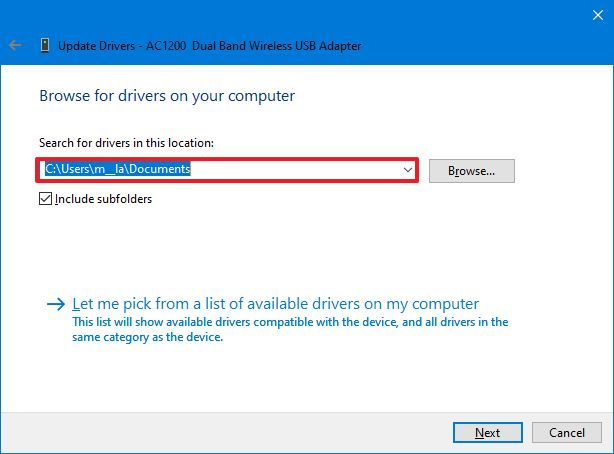
Wi-Fi driver location -
Click the Next button.
Once you complete the steps, the laptop should be able to connect to the wireless network and internet.
If nothing seems to work, you can also try an older version of the Wi-Fi adapter driver (those designed for Windows 8.1 or Windows 7), which might fix the problem temporarily until there is a permanent fix.
Fix Wi-Fi uninstalling Windows 10 20H2
If you’re still having wireless connectivity problems, then there’s a good chance that the issue is a bug with the October 2020 Update, and you may need to wait until a cumulative update resolves the problem.
If you must connect to the internet, as a last resort, you can rollback to the previous version of Windows 10 until the Wi-Fi problem is resolved, which you can do referring to this video walkthrough:
In addition, it’s a recommended to check the adapter settings on Control Panel > Network and Internet > Network Connections, and opening the adapter’s properties. In the past, users have reported TCP/IP settings getting disabled and DNS settings getting reset after an upgrade. Also, you should always restart router (or access point) to see if it helps to resolve the Wi-Fi slow speed or connectivity problems.
We’re focusing this guide on Windows 10 version 20H2, but you can use these instructions on virtually any supported version of the operating system.
Alternatively, you can also connect online using a wired connection using an Ethernet adapter. If your laptop doesn’t include a port to plug a network cable, you can get an affordable adapter from Amazon.
