
- To fix Nearby Sharing on Windows 10, confirm that both devices have Nearby Sharing enabled, and check that Bluetooth is enabled and has support for Low Energy (LE). You can also set the network profile to “Private” and make sure that both devices are in range.
On Windows 10, Nearby Sharing is a feature that allows you to transfer files and links wirelessly using Bluetooth and a network connection, and in this guide, you will learn how to troubleshoot and fix it.
The feature is straightforward. You only have to invoke the “Share” experience by right-clicking on the file or clicking the “Share” button on Microsoft Edge, then select the device you want to send the content. The receiving device will receive a notification to accept or deny the transfer, and if accepted, the file will download in the “Downloads” folder, or the link will open in the browser.
However, Nearby Sharing may not always work as expected due to software and hardware compatibility issues, connection quality limitations, and more. That’s why this guide is here to help you understand the feature and troubleshoot any problems that may arise using this feature
In this guide, you’ll learn the steps to understand Nearby Sharing and how to fix the feature when it’s not working, sending files to nearby devices on Windows 10.
- Check Bluetooth with Low Energy (LE) support
- Enable Nearby Sharing on Windows 10
- Enable Bluetooth on Windows 10
- Speed up Nearby Sharing transfers on Windows 10
- Discover close by devices using Nearby Sharing
Check Bluetooth with Low Energy (LE) support
In order for Nearby Sharing to work, both devices require Bluetooth version 4.0 with Low Energy support. Otherwise, the feature may not even appear in the Settings app.
You can check if your Bluetooth adapter includes support for Low Energy (LE) using these steps:
-
Open Start on Windows 10.
-
Search for “Device Manager” and click the top result to open the app.
-
Expand the Bluetooth category.
-
Right-click the name of the Bluetooth radio, and select the Properties option.
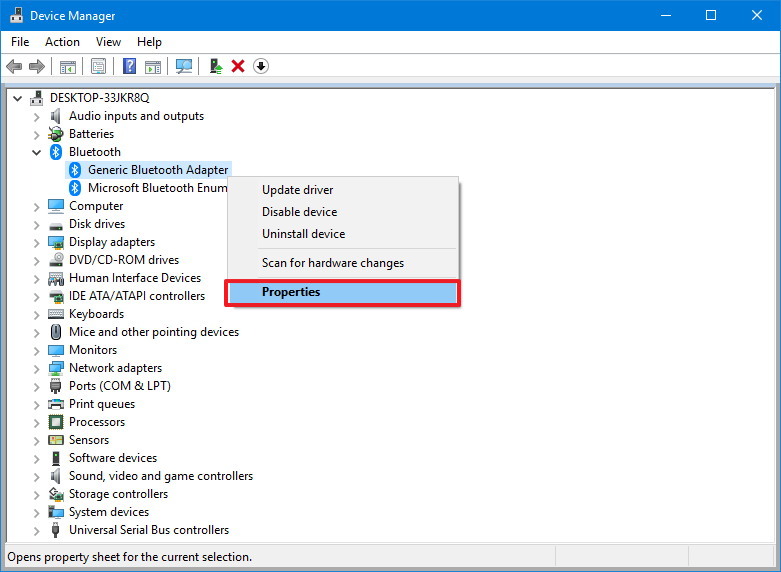
-
Click the Details tab.
-
Select the “Bluetooth radio supports Low Energy Central Role” item from the “Property” setting.
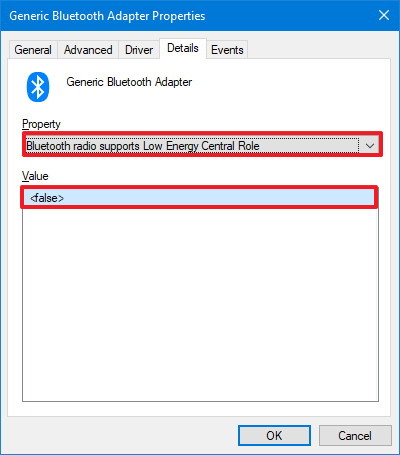
If the value of the property is set to “true,” the device includes Low Energy support, and it’s a 4.0 or later adapter.
In the case that you don’t have a compatible adapter, you can purchase a very inexpensive Bluetooth USB adapter on Amazon, such as Plugable USB Bluetooth 4.0.
Enable Nearby Sharing on Windows 10
The file and link sharing feature should be enabled by default and configured to share content with any device, but if it’s not setup correctly, you can use these steps to enable and properly configure both devices:
-
Open Settings.
-
Click on System.
-
Click on Shared experiences.
-
Turn on the “Nearby Sharing” toggle switch.
-
Select the “Everyone nearby” option in the “In can share or receive content from” setting. Otherwise, you’ll be limited to sharing files only with your devices.
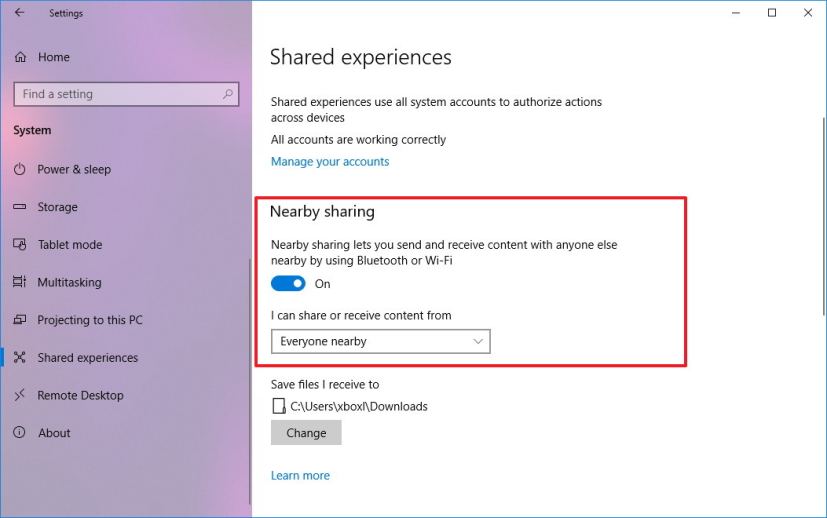
Using the above steps, you’ll be enabling Nearby Sharing on your device and allowing transfers to any nearby device. (You can also turn on this feature using these steps.)
Enable Bluetooth on Windows 10
Although enabling Nearby Sharing should also enable your Bluetooth adapter automatically, you can check and enable Bluetooth using these steps:
-
Open Settings.
-
Click on Devices.
-
Click on Bluetooth & other devices.
-
Turn on the Bluetooth toggle switch.
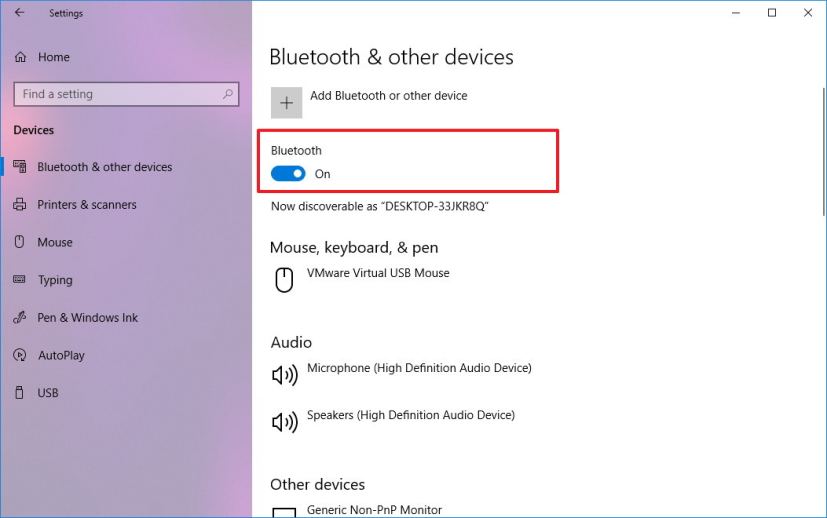
After you complete the steps, make sure that Nearby Sharing is enabled on the computer, and then try to share a file again.
Speed up Nearby Sharing transfers on Windows 10
If you notice that files are being sent very slowly, it could indicate that you’re sending the file over Bluetooth.
While Nearby Sharing uses Bluetooth to find and transfer files and links, the feature also uses your network connection to send files more quickly due to the fact of Bluetooth’s low transfer speeds.
If you want to transfer files fast, both devices not only have to be using a Bluetooth adapter, but they also need to be connected to the same network, and their connection profile have to be set to “Private.”
To check if the devices are connected to the same network and their network profile is set to “Private,” use these steps:
-
Open Settings.
-
Click on Network & Internet.
-
Click on Wi-Fi (or Ethernet).
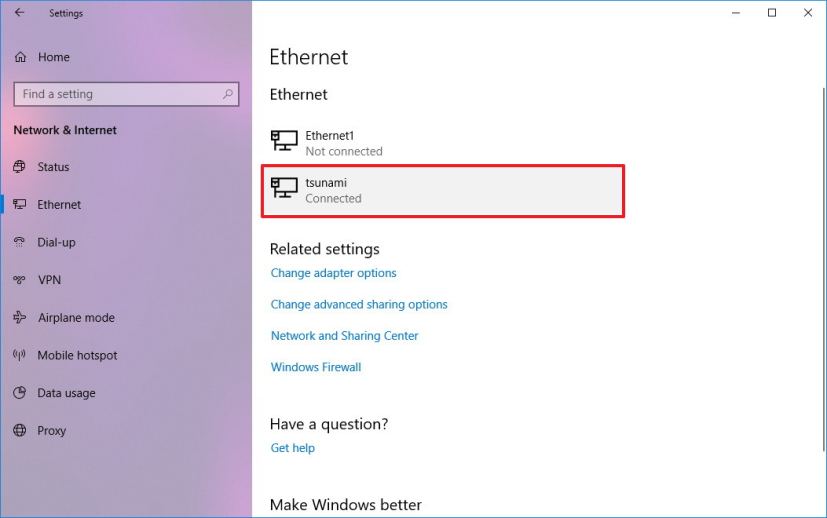
-
Select the connection.
-
Under “Network profile,” select the Private option.
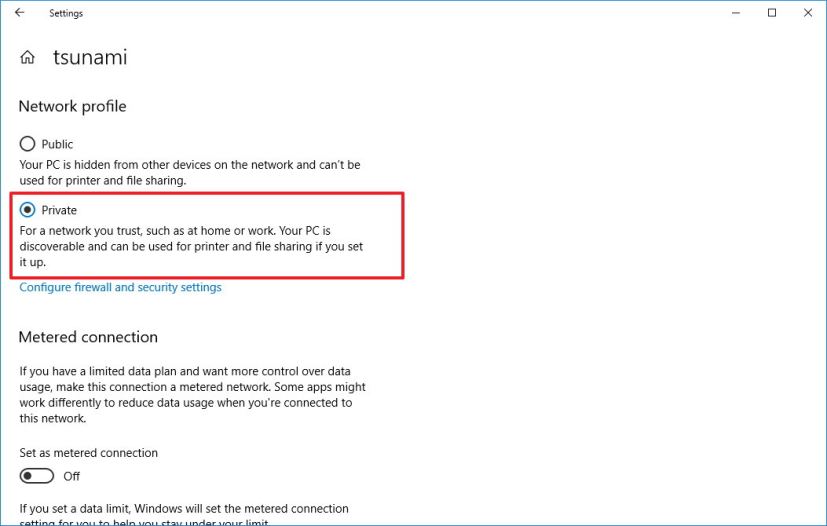
-
Under “Properties,” check the first three parts (octets) of the IPv4 address. If both devices have the same network number (for example, 10.1.2.xxx), then you’re both in the same network.
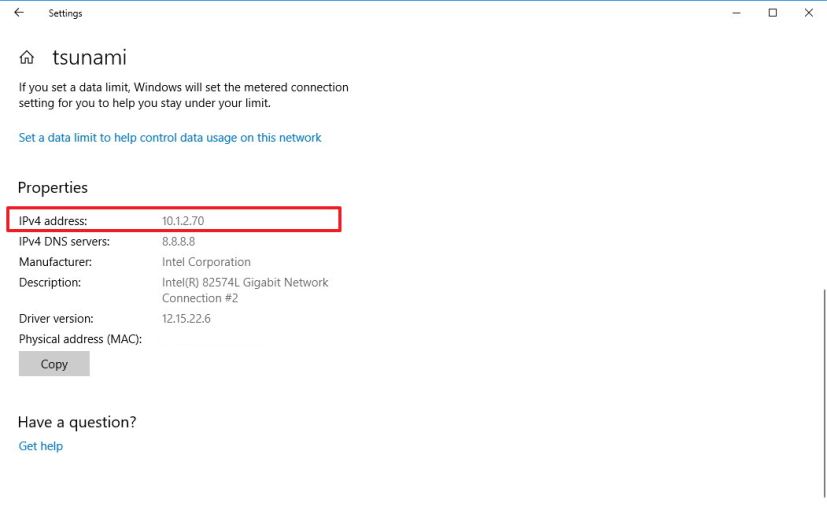
Once you’ve confirmed that both devices are in the same network and that their profile is set to Private, Nearby Sharing should now connect with the receiving device using Bluetooth and transfer the file using the Wi-Fi or Ethernet network connection.
Discover nearby devices using Nearby Sharing
As the name implies, this is a feature that works when devices are nearby. If you’re not able to see the computer that you’re trying to share files with, move them closer together. They must be in the range of Bluetooth connectivity, which usually is less than 20 feet. If the devices are far apart, Nearby Sharing will not work.
Although Windows 10’s Nearby Sharing is supposed to make file sharing super easy, as you can see, there are some configuration and software and hardware caveats. However, this guide outlines pretty much all the troubleshooting steps and recommendations to fix Nearby Sharing when it is not working on Windows 10.
