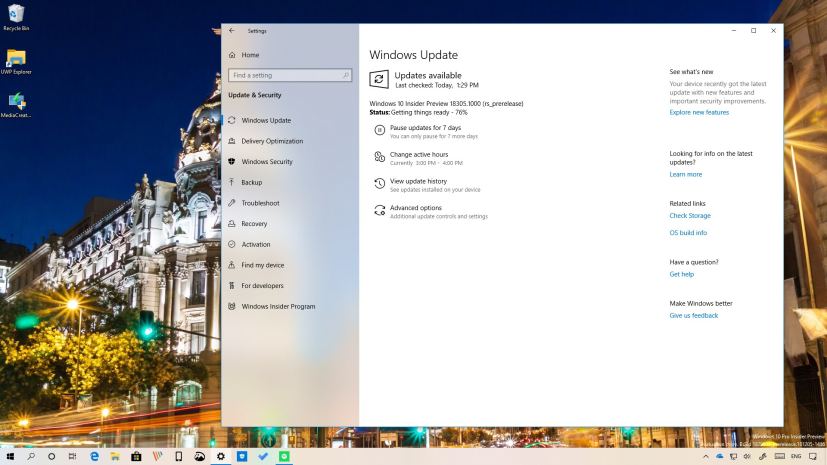
Microsoft is flying out Windows 10 build 18305 for devices enrolled in the Fast ring of the Windows Insider Program. This is the sixteenth preview, and the last of 2018, rolling out with a bunch of features and changes as part of the 19H1 development.
Windows 10 build 18305, according to the company, introduces minor tweaks to the Start menu to simplify the experience. The flight includes a preview of the new Windows Sandbox experience to safely run untrusted applications. Windows Security gets updated with an improved Protection history experience, and there’s a new Tamper Protection feature to provide additional protections against security changes.
Also, the new clipboard experience gets a new look. You can now unlock your device using your phone. It’s now possible to select the default tab and should open when you’re using Task Manager. The Settings app homepage gets redesigned with a new header design, and a lot more.
Windows 10 build 18305
Here are all the features and changes coming to the next version of Windows 10:
Start menu
Starting with build 18305, the Start menu is debuting with a new simplified default layout that will appear on new installations and new accounts. According to the company, the new layout has been simplified into a sleek one column design with reduced top-level tiles.
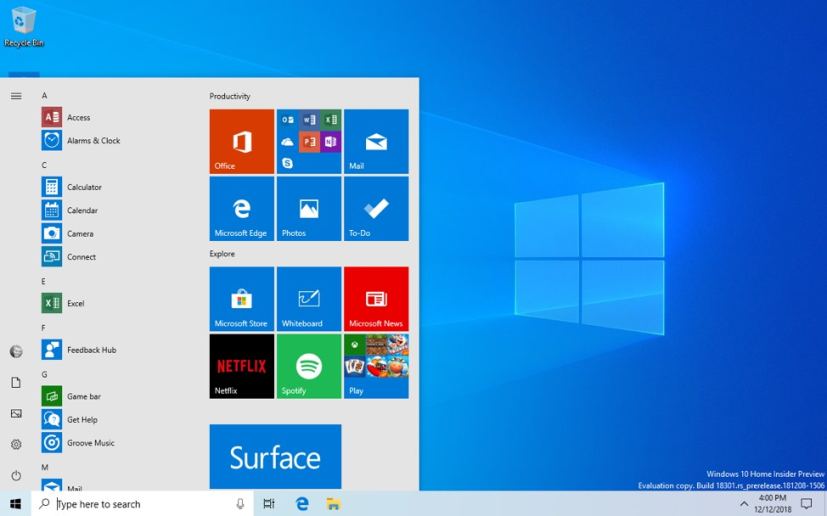
File Explorer
As part of a continuous effort to improve File Explorer, you’ll now find a new default date format, which is called friendly dates to show dates in a conversational format. For example, “5 hours ago,” instead of “12/24/2018 1:15 PM.”
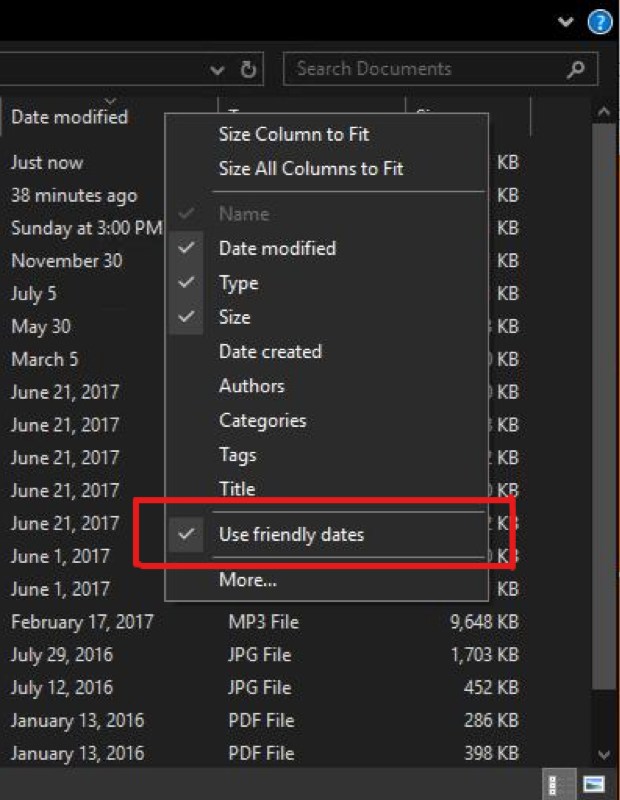
The new format simplifies the date modified column and provides consistency with other views that you see throughout the operating system, apps, and on the web.
Clipboard
If you’re using the new clipboard experience on Windows 10, beginning with this flight, the interface is getting updates to optimize the design for text snippets making each entry smaller to see more content.

Settings app
In this build, Windows 10 is introducing a new way to help users finish their Windows setup and quickly access some of the most frequently used settings. Inspired by the Microsoft account homepage, the Settings home page now has a header at the top allowing you to take quick action for things like signing in and managing your Microsoft account, making the Windows and Microsoft experience better. It also gives you an “easy to glance” at system status, such as when updates are available.
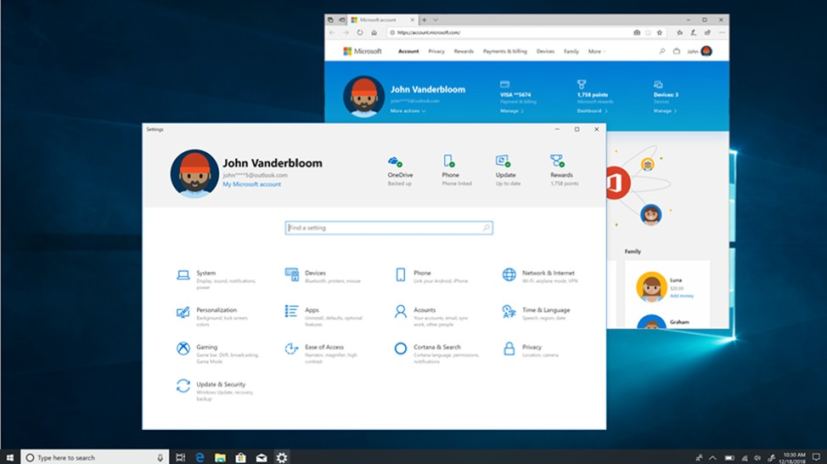
Sign-in without password
Another big change arriving with this preview is the support for setting up and signing in to Windows 10 with a phone number account, without having to create, or deal with the hassle of a password.
If you have a Microsoft account with your phone number, you can use an SMS code to sign in, and set up your account on Windows 10. Once you’ve setup your account, you can use Windows Hello Face, Fingerprint, or a PIN (depending on your device capabilities) to sign in to the operating system.
Windows Hello PIN
Microsoft account users will now find a revamped Windows Hello PIN reset experience with the same look and feel as signing in on the web when clicking the ‘I forgot my PIN’ link when signing in to Windows using this form of authentication.
Recommended troubleshooting
In the next version, Windows 10 will include the ability to fix many critical problems on your device automatically. For example, the operating system may automatically restore default settings for critical services, adjust feature settings to match your hardware configuration, or make other specific changes required for Windows to operate normally. Critical troubleshooting happens automatically and can’t be turned off.

Windows 10 will also recommend troubleshooting for other problems that aren’t critical to normal Windows operation but might be impacting your experience. For example, the operating system may recommend disabling a setting that sometimes causes an app or feature to crash unexpectedly until an update is available.
Also, you will see a toast notification when there is a recommended troubleshooter available for your device. After clicking the notification, the Settings app will open in the Troubleshoot page, where you can choose whether to run the recommended troubleshooter.
This feature has been around for a few builds, but it’s now fully functional with build 18305.
Windows Sandbox
Although system administrators and developers use virtual machines or secondary devices to test applications before deploying them to production, Microsoft is now introducing a new feature that allows apps to run in a secure lightweight isolated environment with a new feature called “Windows Sandbox.”
These are the features you get with Windows Sandbox:
- Part of Windows – everything required for this feature ships with Windows 10 Pro and Enterprise.
- Pristine – every time Windows Sandbox runs, it’s as clean as a brand-new installation of Windows.
- Disposable – nothing persists on the device. Everything is discarded after you close the app.
- Secure – uses hardware-based virtualization for kernel isolation, which relies on the Microsoft Hypervisor to run a separate kernel which isolates Windows Sandbox from the host.
- Efficient – uses integrated kernel scheduler, smart memory management, and virtual GPU.
To install Windows Sandbox, go to Settings > Apps > Apps & Features > Programs and Features > Turn Windows Features on or off, and then select Enable Windows Sandbox. Then to start the feature, open the Start menu, enter Windows Sandbox and select the top result.
Task Manager
Starting with this build, you can now choose your own default tab to start Task Manager. You can set your preferred tab via Options > Set default tab.
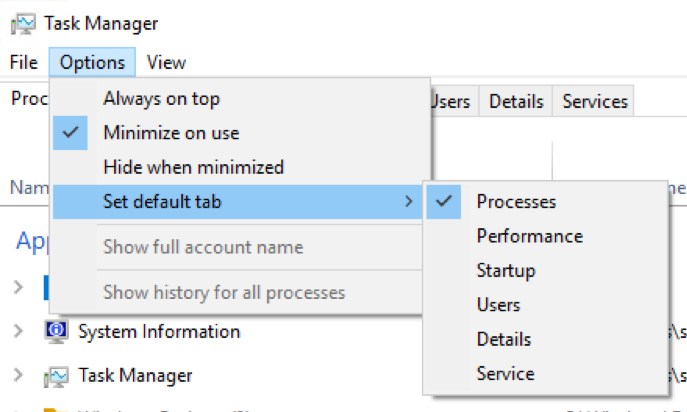
Windows Security
Windows 10 build 18305 also ships with several changes for Windows Security, which includes a new “Protection history” experience.
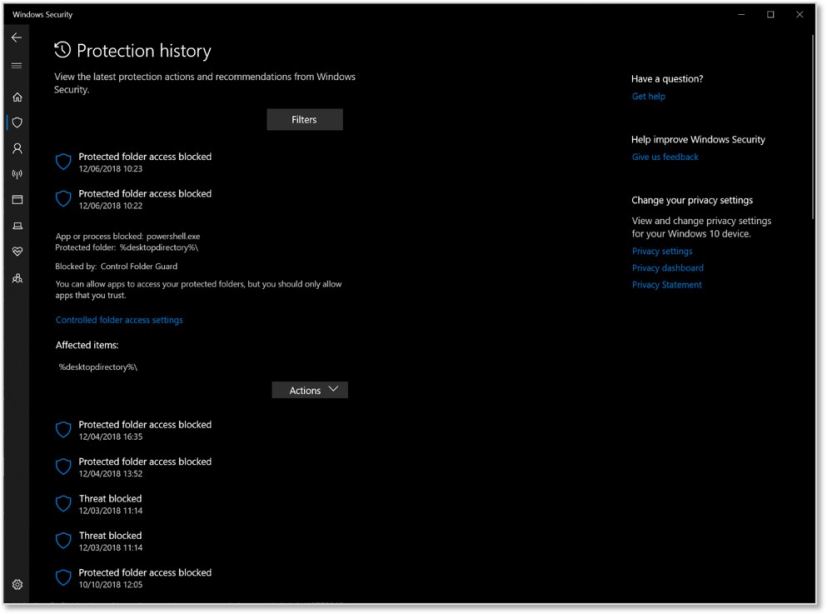
The new experience still shows Windows Defender Antivirus detections, but it’ll now give you more and easier to understand information. In addition, you can now see information about Controlled folder access, along with any information which are made through organizational configuration of Attack Surface Reduction Rules.
If you use the Windows Defender Offline scanning tool, any detections it makes will now show in your history. Additionally, you will see any pending recommendations (red or yellow states from throughout the app) in the history list.
Also, Windows Security is adding a Tamper Protection setting for Windows Defender Antivirus, which when enabled, it provides additional protections against changes to key security features, including limiting changes which are not made directly through the Windows Security app. You can find this setting under Windows Security > Virus & Threat Protection > Virus & Threat Protection Settings.
Symbols and Kaomoji
Starting with this 19H1 preview, when you press Windows key + (period) or Windows key + (semicolon), in addition to emoji the picker that appears will now include symbols and kaomoji too.

As part of the symbols, you’ll find sections for punctuation, currency, geometric, math, Latin, and language symbols. As you pick your most commonly used symbols, the most recently used tab will populate with them, so it will be even easier to select them next time.
Additional changes
Alongside the big features and improvements, Windows 10 build 18305 also includes a number of minor changes, including Fluent Design shadows for context menus.
The Japanese IME is back with enhanced key customization options and improved candidate window reliability and other changes.
If you use Microsoft To-Do, starting with build 18305, you can use Cortana to add reminders and tasks to your lists in Microsoft To-Do.
When the Search section is visible in Settings it will now come before Update & Security. And Windows 10 updated our message in the Snipping Tool to include a tip about using Windows key + Shift + S to help improve discoverability.
Microsoft is listing the complete set of improvements, fixes, and known issues for Windows 10 Insider Preview build 18305 at the Windows Blog.
Download Windows 10 build 18305
Although there are no ISO files for Windows 10 build 18305, the update is available immediately through the Fast ring. This preview build will download and install automatically on your device, but you can always force the update from Settings > Update & security > Windows Update, and clicking the Check for updates button.
You can also check out these resources:
