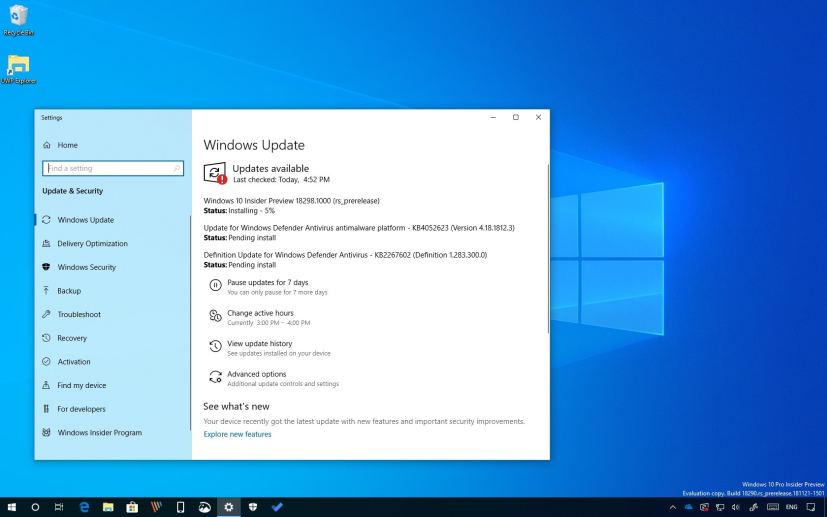Microsoft is now rolling out Windows 10 build 18298 for devices enrolled in the Fast ring of the Windows Insider Program. This is the fifteenth preview releasing as part of the 19H1 development, and it introduces a number of features and changes expected to arrive with the April 2019 update.
Windows 10 build 18298, according to the company, adds security key setup in the sign-in settings and makes typing using touch more accurate. The icon for File Explorer gets a modern look. Notepad gets several improvements, Narrator receives a slew of changes, and on Ease of Access, you’ll now find new cursor options. There’s a new “Terminal” tab to configure new settings for Command Prompt and other consoles. Microsoft is updating the setup interface to install Windows 10, and a lot more.
Windows 10 build 18298
Here are all the features and changes coming to the next version of Windows 10:
File Explorer
Starting with build 18298, Windows 10 is updating the icon for File Explorer with a modern look to align with the iconography designed that the company unveiled recently.
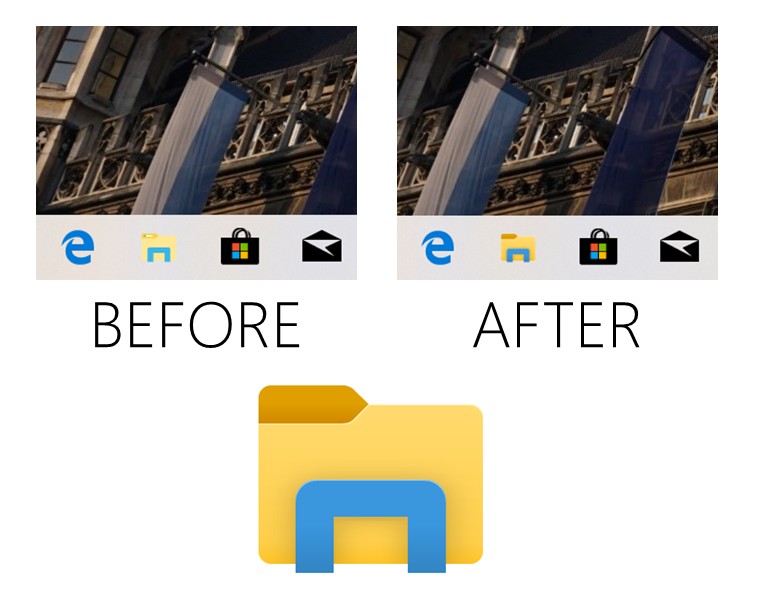
In order to make downloaded content easier to find, the Downloads folder is updating the default sorting to show the most recently downloaded files at the top of the list.
Sign-in options
As part of the sign-in experience, starting with this flight, you can now set up a security key from the Sign-in options page.
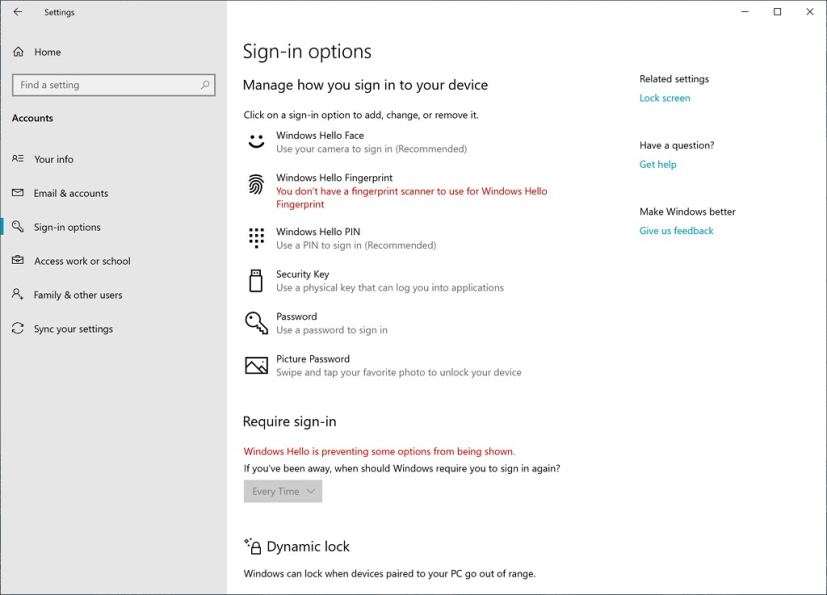
Cursor & pointer
To make the cursor easier to see, in the Cursor & pointer settings page, you can now change the pointer color and select additional sizes.
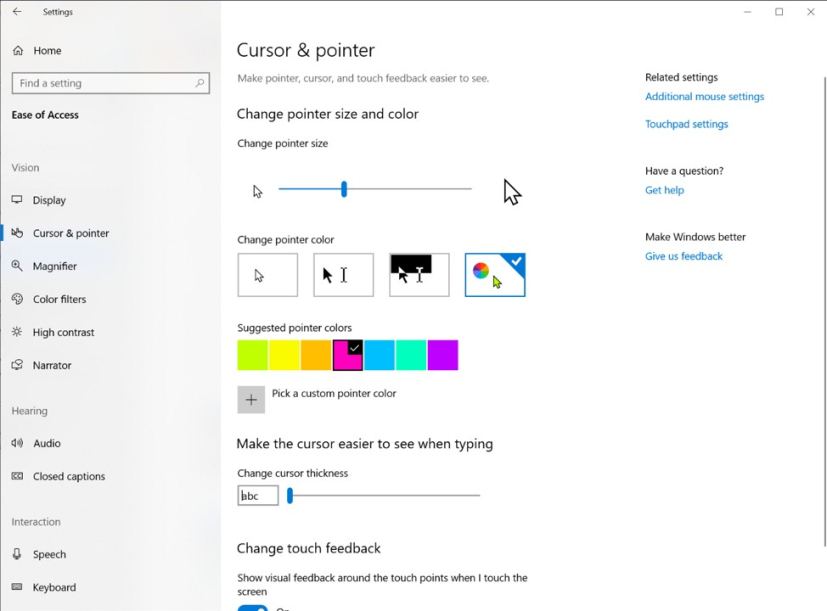
Windows Update Notifications
Starting with 19H1, when your device has an update requiring a reboot, you will see the Power button in the Start menu with an orange indicator alerting you to restart your device.
Touch keyboard
If you use the touch keyboard, you’ll now be able to type faster more accurately. Starting with this flight, Windows 10 will detect your typing behavior and dynamically adjust the hit target of each key, based on prediction of what letter most likely will be typed next.
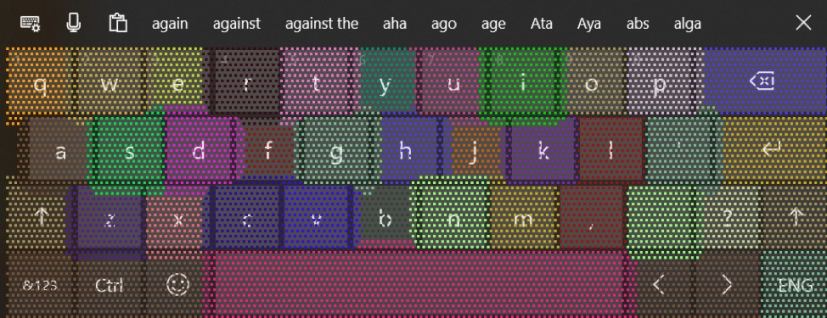
Also, Windows 10 is making some changes to reduce the number of times in tablet mode where the touch keyboard ends up occluding the text field when docked.
Console
In this 19H1 preview, Windows 10 is also updating the properties page for consoles by adding a new “Terminal” tab introducing new settings, such as cursor shape and colors, terminal colors, and more.
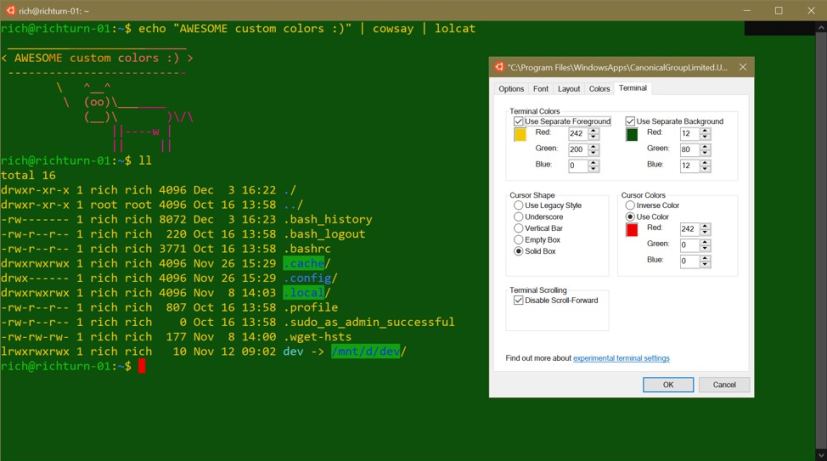
Notepad
In addition, this build includes a new option to save files in UTF-8 without a Byte Order Mark and making this the default for new files. UTF-8 without a Byte Order Mark is backwards-compatible with ASCII and will provide better interoperability with the web, where UTF-8 has become the default encoding. Additionally, Microsoft has added a column to the status bar that displays the encoding of the document.
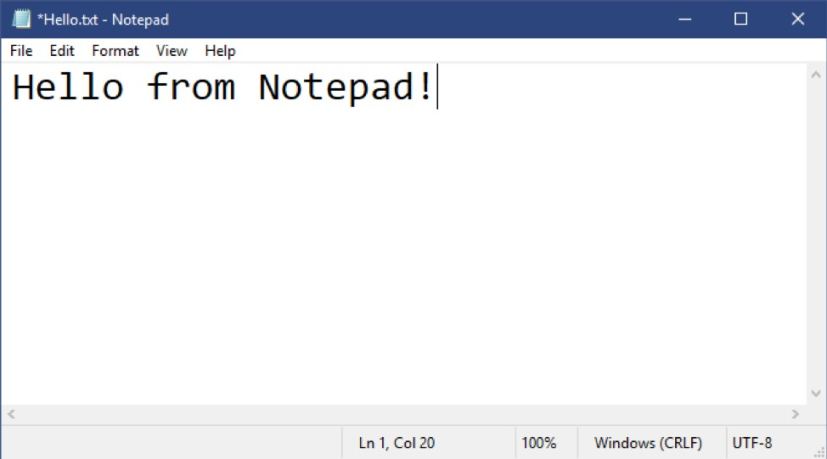
If you’re typing a text document with unsaved changes, you’ll now notice an asterisk (*) in the title bar.
Also, you can now send feedback about Notepad from the Help menu and clicking the Send Feedback option. Notepad can now open and save files with a path that is longer than 260 characters, also known as MAX_PATH. And there are new keyboard shortcuts, including:
- Ctrl + Shift + N — opens a new Notepad window.
- Ctrl + Shift + S — opens the Save as… dialog.
- Ctrl + W — closes the current Notepad window.
Narrator
Starting with build 18298, there are a slew of changes for Narrator. For example, every time you turn on the feature, you’ll be taken to Narrator Home, which gives you one place where you can access everything you need to use the experience. In settings, you can remove Narrator Home from the Alt + Tab list, and instead minimize it to the system tray. You can access your settings through Narrator Home or using the Windows key + Ctrl + N shortcut.
In settings, there are five new verbosity levels that control the amount of information you hear about text, controls, and other document attributes. (Use the Narrator + V shortcut to cycle through verbosity levels.)
When you don’t want to hear advanced information, you can turn off “Hear advanced information about controls when navigating.” You can also get the tooltip of the focused item by pressing Narrator + 0.
Narrator will now inform you when you’ve navigated to links, but it doesn’t read the entire link aloud by default. (If you want to hear the entire link, use the Narrator + 0 shortcut.)
In Microsoft Edge, Narrator no longer announces “non-selected” when you navigate between cells in a table if the aria-selected property hasn’t been set. The feature also won’t announce when you exit and re-enter a table when you’re reading a single table continuously. Additionally, Narrator will no longer announce parent table information when you navigate to a nested table.
If you use Excel, now it prioritizes reading the data in a column header before announcing whether a filter is on. Also, Narrator now correctly reads out column headers in a grid formatted as a table when you use the “Read current column header” command.
Capitalization reading is now available in all reading modes. You can turn it on and off using the Narrator key + 4 shortcut. You can also use the Windows key + Ctrl + N shortcut to access your settings, then choose Increase pitch or Say cap under Change how capitalized text is read.
If you choose Increase pitch, the assistive feature will accentuate capitalized, mixed-case, and upper-case words with increasing levels of voice pitch. If you choose Say cap, Narrator will say “cap” to identify capitalized words, “mix cap” for mixed-case words, and “all cap” for uppercase words.
On Windows 10 build 18298, reading and navigation commands stay within webpage content areas when you’re using most web browsers. This also works when you’re reading email in Outlook or Mail app. (You can still move out of content areas using Tab or shortcut keys.)
When you’re reading text, your cursor doesn’t move from where you placed it. It’s now possible to choose to have it follow the Narrator cursor by checking the box next to the setting Move my cursor as Narrator reads text.
You can now use Narrator text-reading commands (previous/next for character, word, line, sentence, paragraph, or page) to read a full window from top to bottom. Views options are consistent you’re reading text. For example, you can use views to search for a link anywhere within an active window. You’ll also notice a smoother reading experience, with more natural-sounding pauses and phrasing.
Narrator settings offers new groups of keyboard keys you can choose to have spoken when pressed. You can independently select Hear letters, numbers, and punctuation as you type, Hear function keys as you type, Hear arrow, Tab, and other navigation keys as you type, Hear when toggle keys like Caps lock and Num lock are turned on or off, and Hear Shift, Alt, and other modifier keys as you type.
In addition, Narrator now recognizes combo edit controls and will speak them as “combo edit” instead of just “edit.” And if you forget your PIN or password for your Microsoft account, Narrator will stay on the whole time while you reset it.
Windows 10 Setup
The next version of Windows 10 will also introduce a new setup design using lighter instead of purple colors when running the experience from an ISO file.
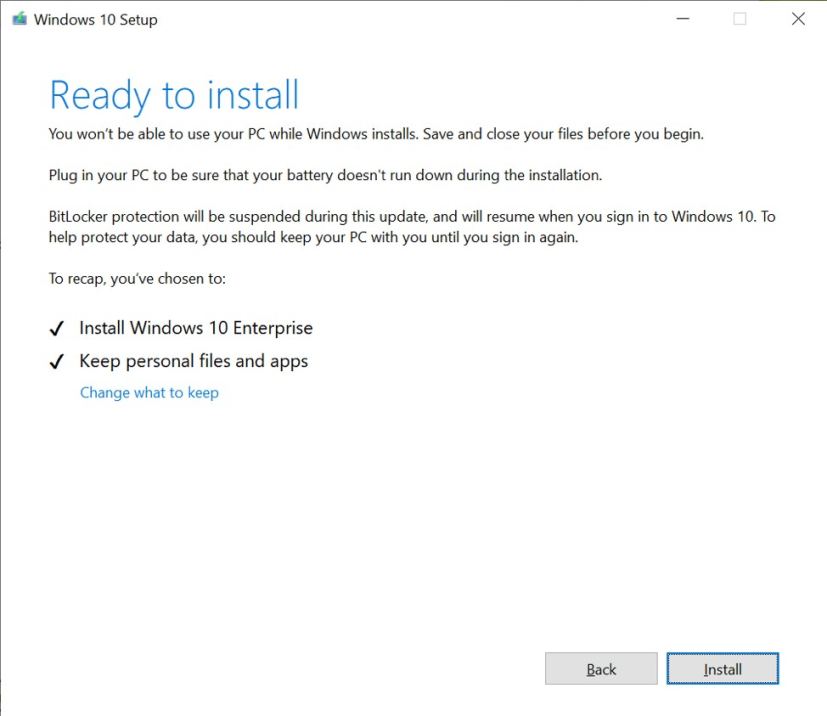
Additional changes
Alongside the features and improvements, Windows 10 build 18298 also includes a number of smaller changes.
For example, the Game bar experience now allows you to see your screenshots and videos in a new gallery without having to leave the game.
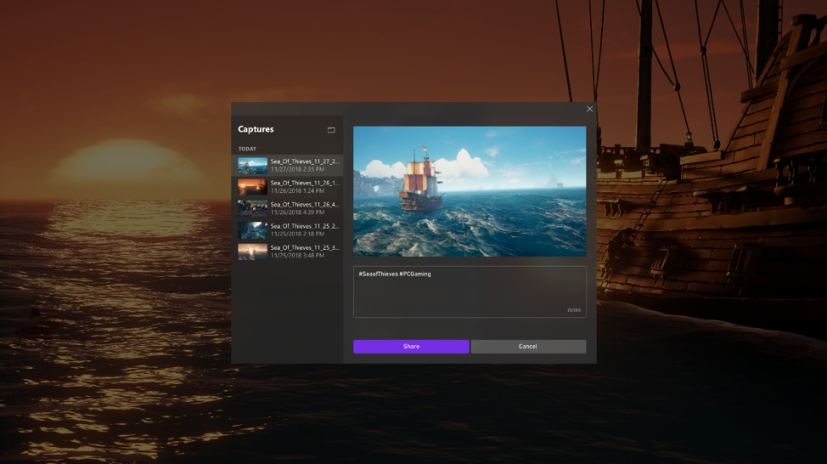
Windows 10 makes some adjustments when text scaling is enabled to emphasize the icon in the Action Center quick actions so that the text doesn’t overlap.
If theme truncation is detected, Windows 10 will now handle this more gracefully and not result in unexpectedly thick borders around your windows.
In addition, there are improvements to reduce the number of times where you might see the error “Windows can’t find one of the files in this theme. Do you still want to save the theme?” appear.
Windows 10 is updating the timeout period when dictating (Windows key + H) to be from 5 seconds to 10 seconds, to give you a bit more time to think about what you want to say. If you would like to stop the dictation before then, just say “Stop dictating” or press Windows key + H shortcut.
The microphone and camera privacy settings pages now to provide information on which apps are currently using the microphone and camera and the date/time apps last accessed your microphone and camera.
Microsoft is listing the complete set of improvements, fixes, and known issues for Windows 10 Insider Preview build 18298 at the Windows Blog.
Download Windows 10 build 18298
Although there are no ISO files for Windows 10 build 18298, the update is available immediately through the Fast ring. This preview build will download and install automatically on your device, but you can always force the update from Settings > Update & security > Windows Update, and clicking the Check for updates button.
You can also check out these resources: