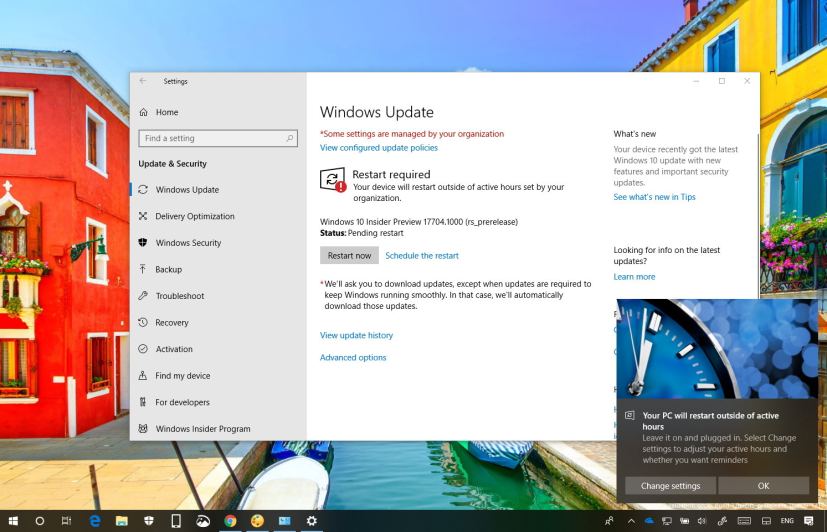Microsoft is now pushing Windows 10 build 17704 for PCs enrolled in the Fast ring and Skip Ahead lane of the Windows Insider Program. This new preview includes a slew of improvements and a number of new features over the previous release, which users are expected to get with the Redstone 5 update later in 2018.
Windows 10 build 17704, according to the software giant brings a number of visual improvements to Microsoft Edge. In addition, this flight introduces new Diagnostic Data Viewer features to improve your privacy experience and typing insights to help you type more efficiently. You can now install fonts per user account, and there’s a new viewing mode that improves visibility of videos in bright environments.
Even further, build 17704 also delivers a new version of Skype and Windows Security app with a new “Block suspicious behaviors” feature. Task Manager and Windows Mixed Reality pick up new improvements, and much more.
What’s new on Windows 10 build 17704
Here are the changes included in the latest Redstone 5 preview of Windows 10 coming later this year:
Microsoft Edge
Starting with build 17704, Microsoft Edge will include a new icon that reads “BETA” to make it clear it’s not a complete product on preview builds.
The web browser is also picking up some visual improvements with new Fluent Design touches, and in this flight, you’ll notice some subtle tweaks to the look of the tab bar as well as a new depth effect to the tab bar to help emphasize the active tab.
The settings page is now getting an overhaul to make it easier to navigate, display common actions front and center, and allow more customization.
Once you click the new main menu button, you’ll find a refined menu that puts commands like “New tab” and “New window” front and center. In addition, it’s now possible to customize which icons appear in the Microsoft Edge toolbar.
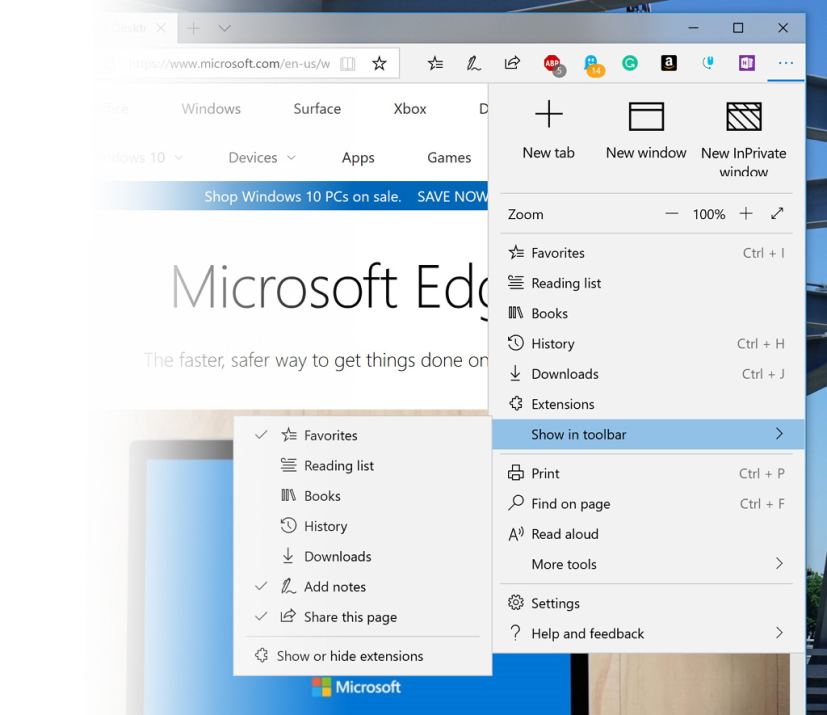
The main settings page is also getting redesigned with a new experience identical to the Hub experience with wider canvas and easier navigation.
In this new version, you can now decide whether web videos should play automatically or not. You can find this setting under Advanced Settings > Media autoplay.
Using this new feature, you can select the behavior according to your preferences:
- Allow — is the default option and will continue to play videos when a tab is first viewed in the foreground.
- Limit — will restrict autoplay to only work when videos are muted. Once you click anywhere on the page, autoplay is re-enabled, and will continue to be allowed within that domain in that tab.
- Block — will prevent autoplay on all sites until you interact with the media content. Note that this may break some sites.
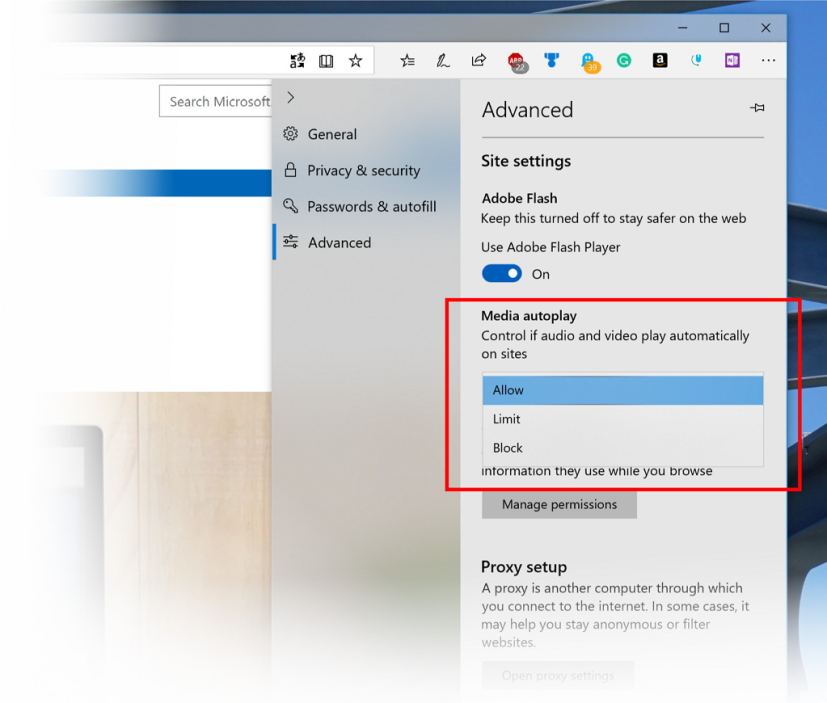
Finally, there’s a new icon for PDFs in File Explorer when Microsoft Edge is the default application to open PDF files, and the browser includes an update so that even if a tab is not actively playing audio you will now be able to preemptively mute it from the context menu when right-clicking the tab.
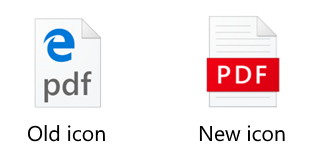
Settings app
As usual, the Settings app is also getting improvements.
Video playback
In this flight, the Video playback page is getting a new Adjust video based on lighting option to enable a new viewing mode for you to try out, designed to improve the visibility of your video when you are in a very bright environment.
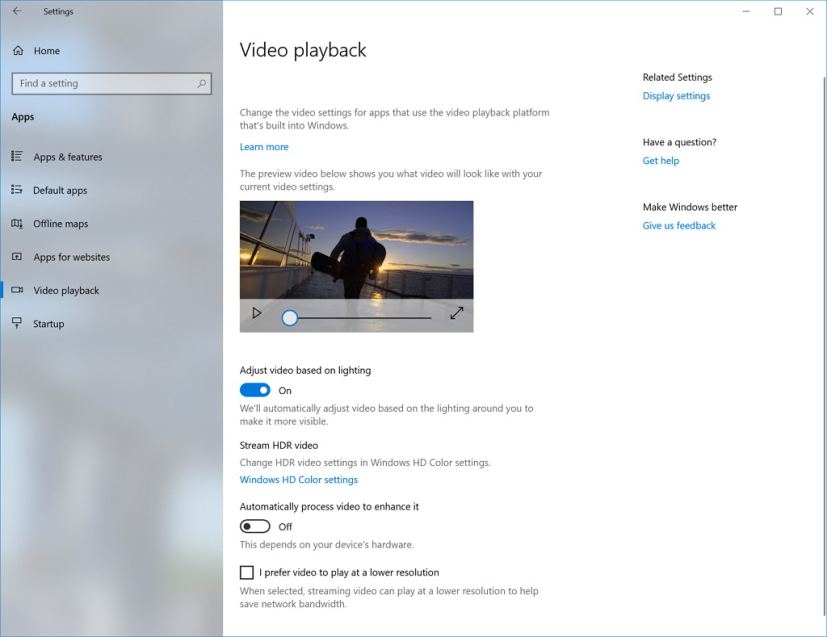
This feature uses the light sensor on your device to detect your ambient light, and automatically adjusts your video accordingly. However, in order for this feature to work, your device must have a light sensor.
Typing insights
If you use the software keyboard on Windows 10, there are features that leverage AI and ML to help you be more efficient, such as auto correcting your spelling mistakes, prediction of the next word you would type, word suggestions as you start typing that way you don’t have to type the full word, and on Settings > Devices > Typing, the new View typing insights option lets you see stats of these features.
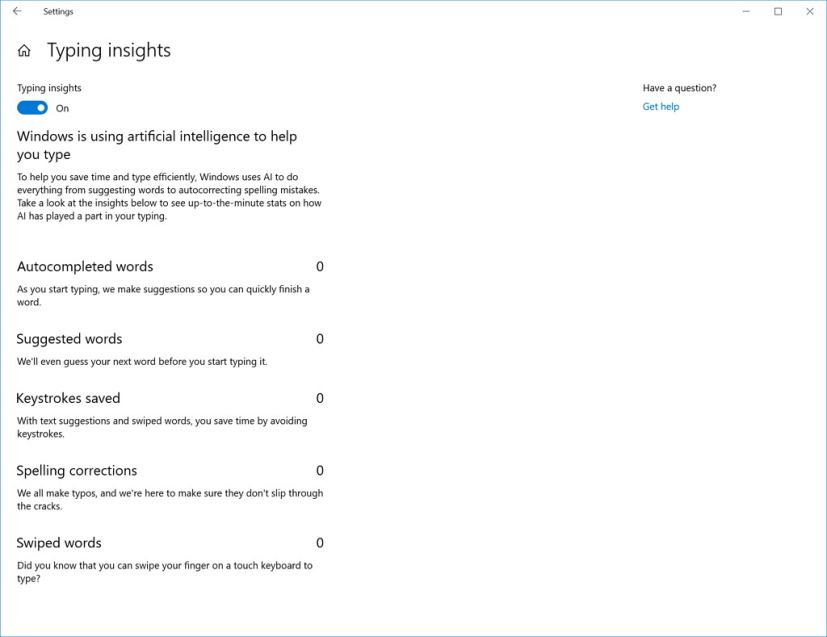
Microsoft says that currently these stats cover the typing insights for software keyboard usage and hardware keyboard prediction features.
In addition, when using the touch keyboard, you’ll find that the clipboard button is now always visible in the candidate pane. Tapping it will bring up your clipboard history for you to browse and paste from.
Ease of Access
When Narrator launches, a new Quickstart tutorial experience will be available that will help you get up and running quickly with the feature.
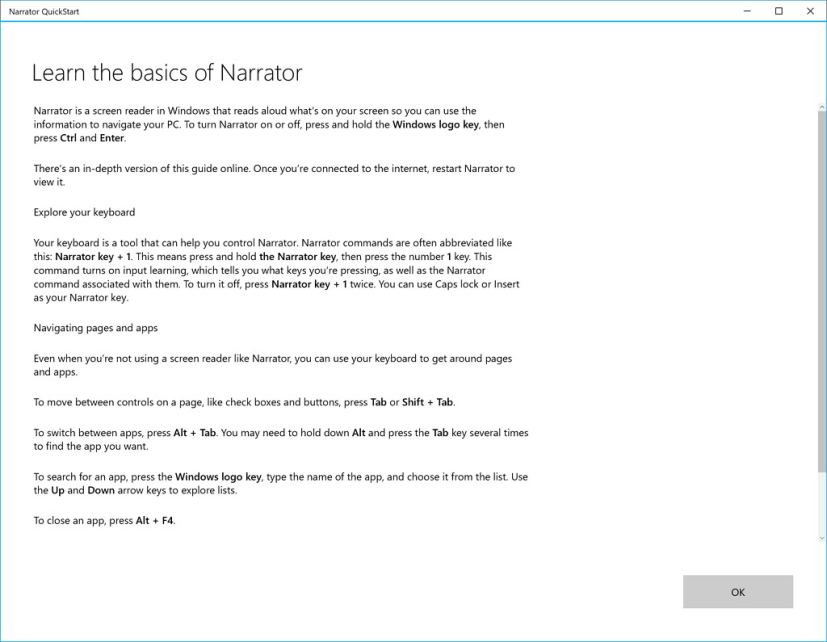
In addition, Windows 10 build 17704 there’s a secondary scan mode action command (Narrator + F1) and Spell current selection command, and the Make text bigger section under Settings > Ease of Access > Display Setting to make it a little clearer.
Privacy
Also, in order to make it clearer Windows 10 now separates Settings > Privacy > Speech, Inking & typing into two pages, including “Speech” and “Inking & typing personalization.”
Input
In the past, you needed an administrator account to install fonts for all users. Starting with Windows 10 version 1809, you can install fonts for an specific user account from the Microsoft Store.
Also, the ability to add new fonts has been extended to font files that you may have obtained from other sources. When you right-click the file, you’ll now see two options:
- Install — adds the new font to current user account.
- Install for all users — requires administrator permission to install a font for all users.
If you’re previewing a font file, you’ll now be able to click the Install button without the need of elevated privileges.
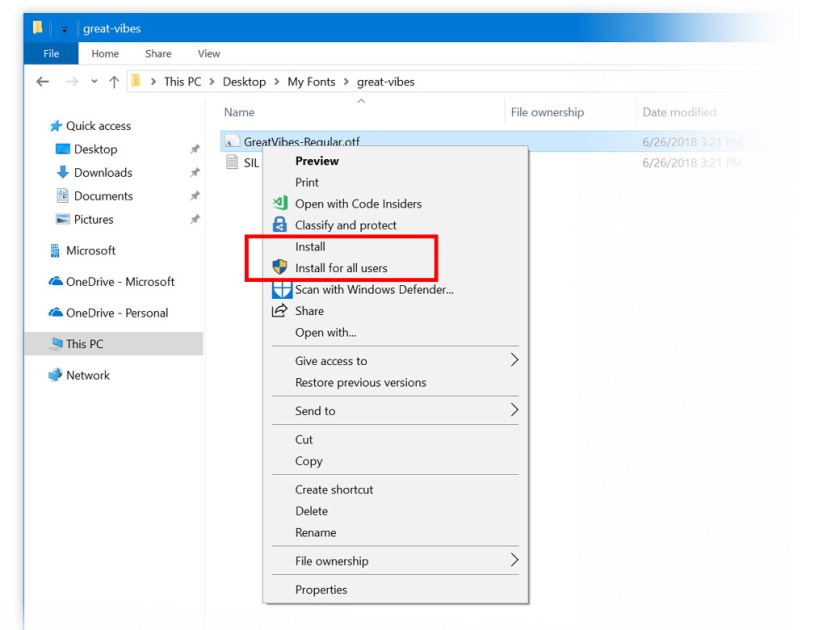
System
The inbox text controls are now taking advantage of the new CommandBarFlyout control, which allows additional improvements, including:
- The ability to quickly cut, copy, and paste in textboxes with touch.
- New icons for common actions.
- The ability to bold, italicize, and more.
- New animations, acrylic treatment, and depth support.
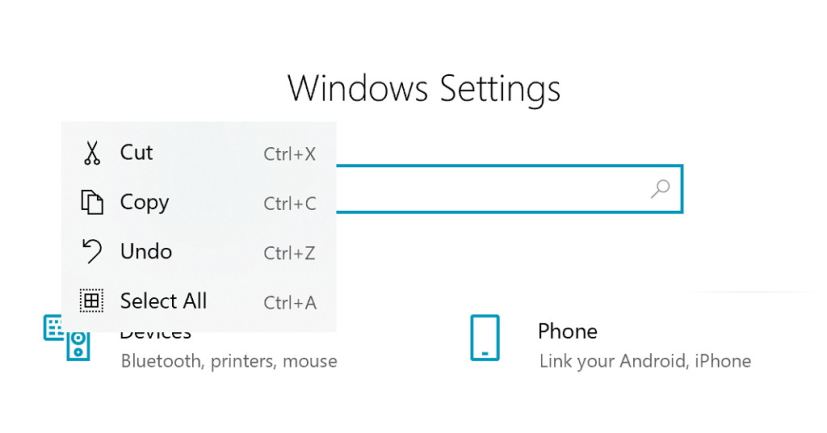
Task Manager now includes two new columns in the Processes tab to show energy impact of the running process on their system. This should help to understand which apps and services are using the maximum power versus the least power-hungry apps. The metric takes processor, graphics, and drive into evaluation when calculating power usage.
- Power usage — This column will provide an instantaneous view of apps and services using power.
- Power usage trend — This column provides a power usage trend over two minutes for each running apps and services. This column will be blank when you start an app but will populate based on the power usage every two minutes.
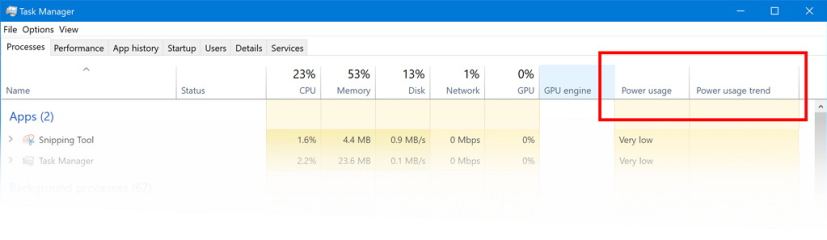
Windows Security
This Redstone 5 preview also ships a new version of the Windows Security app that includes a new protection setting called Block suspicious behaviors, which brings the Windows Defender Exploit Guard attack surface reduction technology to all users.
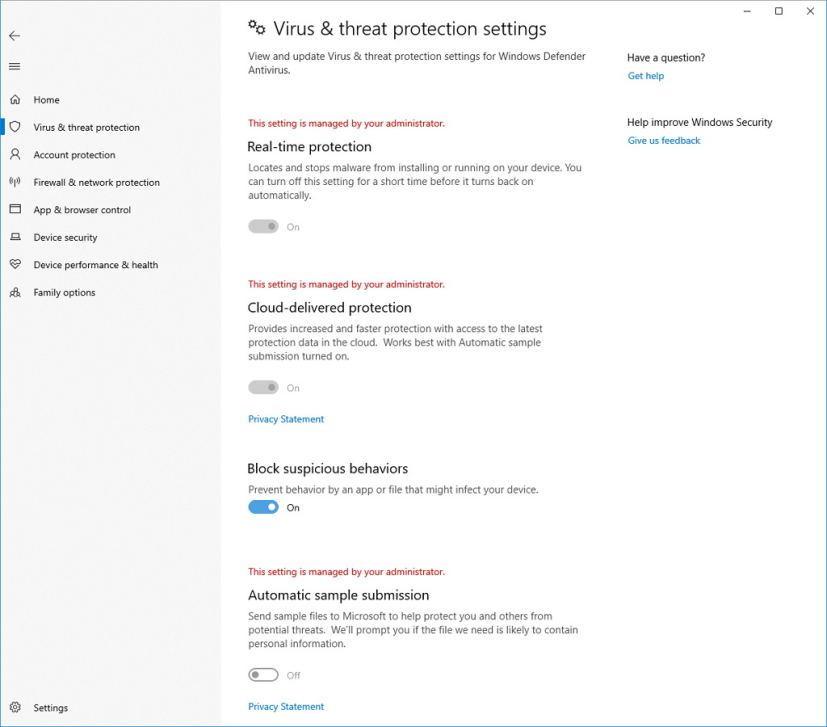
This new option is available in the Virus & threat protection page, inside the Manage settings page located under the Virus & threat protection section.
As part of the Controlled folder access feature that prevent ransomware and other types of malware attacks, Windows Security now makes easier for you to add apps that were recently blocked so you can keep using your device without turning off the feature altogether.
When an app is blocked, it will appear in a recently blocked apps list, which you can get from the Virus & threat protection page, clicking Manage settings under the Ransomware protection section, and then Allow an app through Controlled folder access. After the prompt, click the plus button and choose Recently blocked apps. Select any of the apps to add them to the allowed list. You can also browse for an app from this page as well.
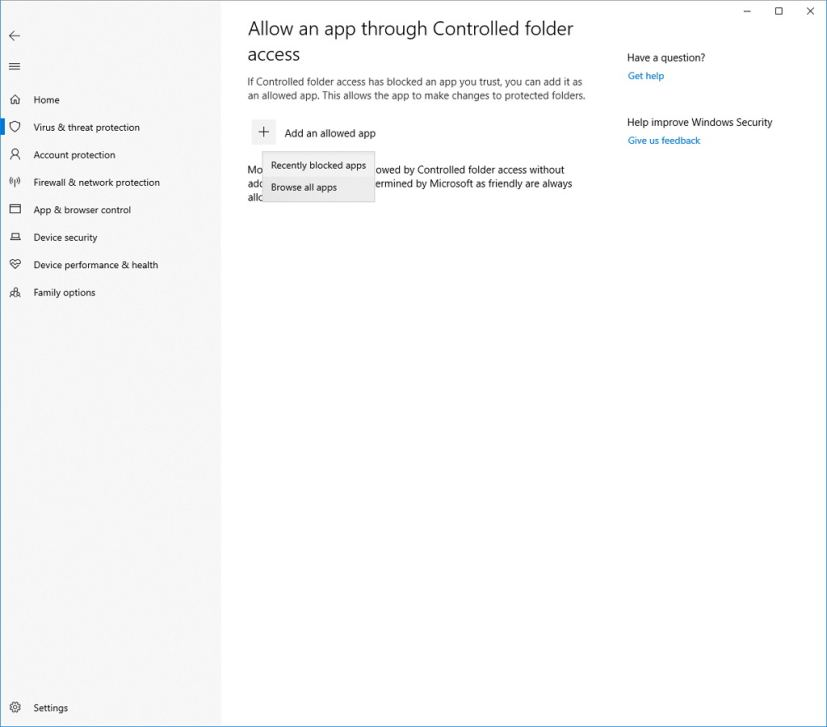
In the Device performance & health page, there’s a new assessment for the Windows time service. If Windows 10 detects that your device’s time isn’t syncing correctly and the time-syncing service is disabled, you’ll now see an option to turn it back on.
Also, there’s a new page called Security providers in the Settings page of the app. Clicking the Manage providers option will allow you to see a list of all the other security providers (including antivirus, firewall, and web protection) that are running on your device.
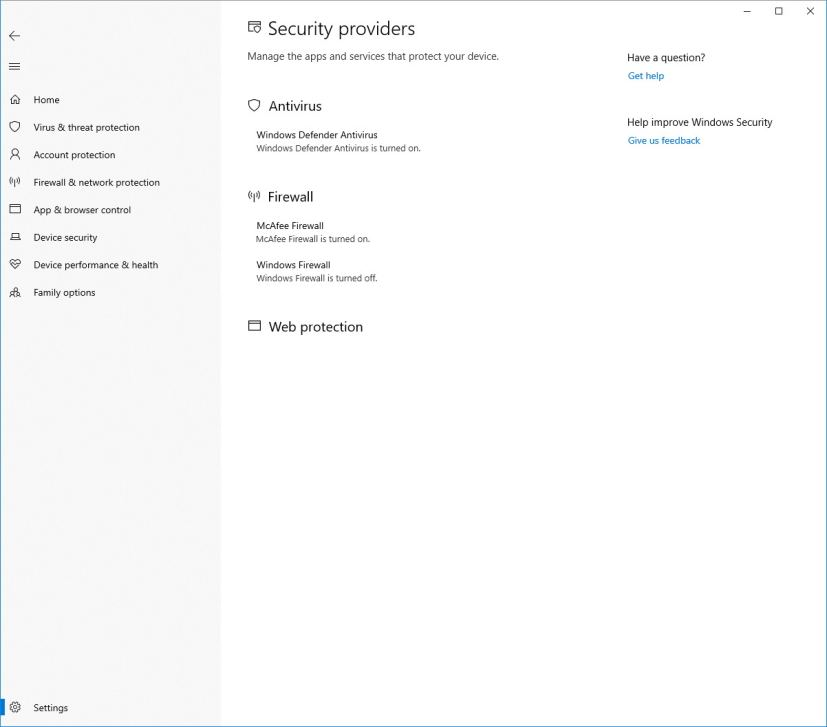
In this page, you can easily open the providers’ apps, or get more information on how to resolve any issue that they have reported to you through the Windows Security app.
This also means you’ll see more links to other security apps within the Windows Security app. For instance, if you open the Firewall & network protection page, you’ll see the firewall apps that are running on your device under each firewall type (domain, private, and public networks).
Diagnostic Data Viewer
On build 17704, Windows 10 introduces new improvements to its Diagnostic Data Viewer app, including the ability to directly view Problem Reports that have or will be sent to Microsoft with specific details about each report collected, such as when it was sent and what app or component caused the report to be created.
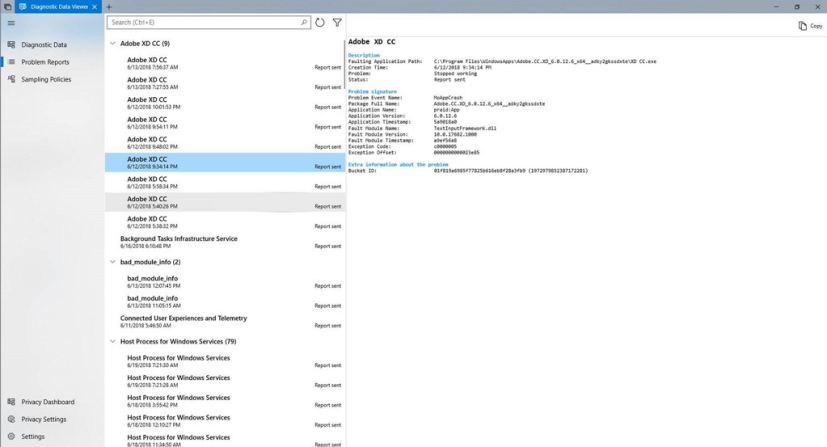
In addition, the app is getting some interface changes, such as a filter to view data points by category is now directly to the right of the search bar, and the export data feature now exists at the top right of the tool.
Skype
As part of the Redstone 5 development, Windows 10 is also getting a new version of Skype app, and in this new version users are getting some interesting features:
- Improved calling experience — You’ll find several new calling features to make Skype’s calling experience even better than before.
- Flexible group call canvas – Customize your group call experience and decide who appears in the main call canvas. Simply drag and drop people between the call canvas and the overflow ribbon to select who you want to focus on.
- Take snapshots — Use snapshots to capture images of important moments within a call.
- Easily start screen sharing — It’s now easier to share your screen during calls. The option will be available in the top-level call controls.
- New layout — It’s now easier to access and view contacts.
- Customizable themes — Choose a color and theme for your Skype client through your application settings.
Microsoft also notes that there are a number of improvements to media gallery, notifications panel, @mentions experience and more.
Microsoft Font Maker app
The software giant is also introducing a new app called Microsoft Font maker, which allows you to create a custom font based of your own handwriting.
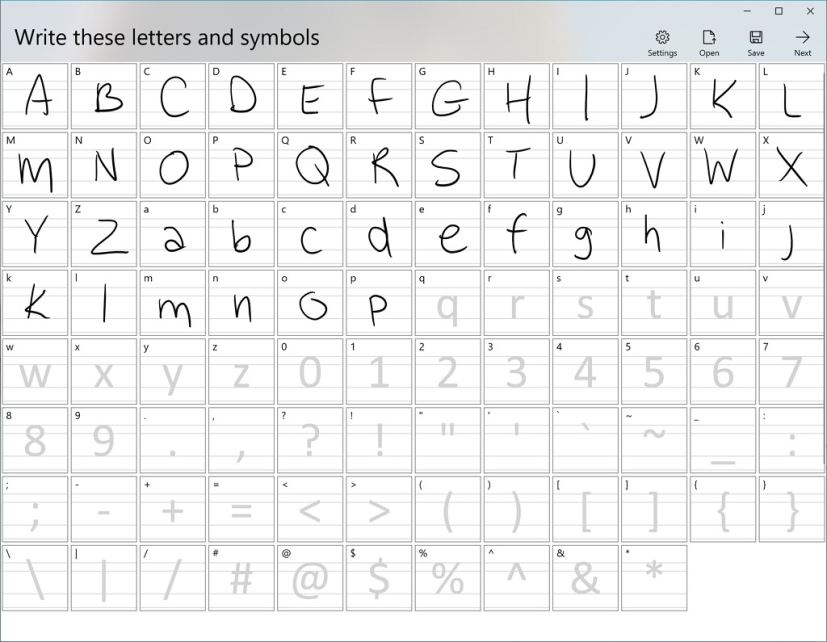
Additional improvements
In addition to all the features and changes, build 17704 also includes some additional improvements, including the ability to enable the clipboard history from the Windows key + V interface, and if you have too many items in the history, the interface also now includes a clear all button.
Using File Explorer, you’ll notice that the sorting by size filters now looks a little more modern. When you upgrade to this build you’ll find Tiny, Small, Medium, Large, Huge and Gigantic are now defined as 0 – 10KB, 16KB – 1MB, 1 MB to 128 MB, 128 MB – 1 GB, 1 GB – 4 GB, and > 4 GB, respectively.
In search, Windows 10 build 17704 includes additional keywords to help you get to the settings you’re intending to find. For instance, if you type “rename” will now find View your PC name, which you can use to rename your PC.
Windows 10 now adds DTS:X to the list of spatial audio technologies you can use.
Starting with build 17704, the old Snipping Tools is getting retired in favor to the new Screen Sketch apps, and when opening the old experience, you’ll see a warning with a button to open the new experience.
In the Windows Mixed Reality experience, when using an Immersive Application pressing the Windows key or using the Bloom gestures, Quick Actions allow users to easily Go Home, view the time, or launch Mixed Reality Capture tools (Photo, Video, and more).
Shape writing on the touch keyboard is now available when using English (Australia), and there is an update for the Ease of Access flyout on the login screen to display an on and off toggle switch for Narrator.
Starting with this flight, the software maker will be removing Sets, but it’ll come back in the feature.
Microsoft is listing the complete set of improvements, fixes, and known issues for Windows 10 Insider Preview build 17704 at the Windows Blog. In case you missed it, you can read all the changes for Windows 10 build 17692 in this article.
Downloading Windows 10 build 17704
Although there are no ISO files for Windows 10 build 17704, the update is available immediately through the Fast ring and Skip Ahead for PCs. This preview build will download and install automatically on your device, but you can always force the update from Settings > Update & security > Windows Update and clicking the Check for updates button. (You can learn how to join the Windows Insider Program on this video.)
You can also check out these resources: