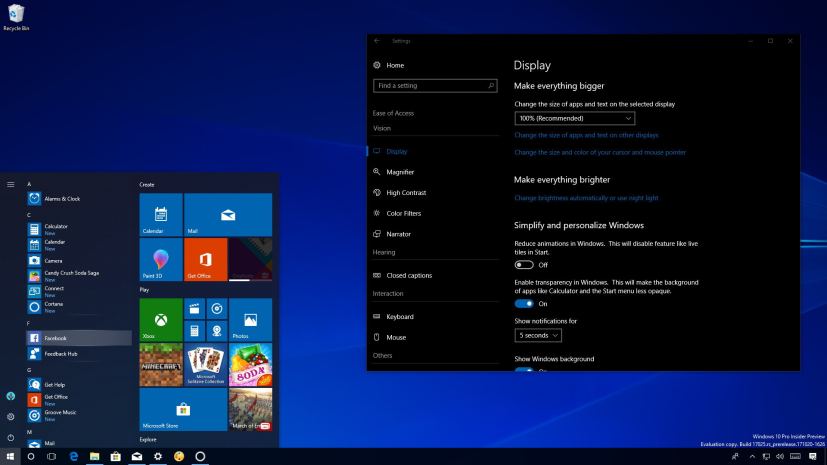Windows 10’s April 2018 Update (version 1803) is the next major release — codename Redstone 4 — delivering a new wave of features and improvements. In this guide, we’ll take a closer look at the new features and changes Microsoft is introducing for the fifth feature update of Windows 10 releasing in spring 2018 — which carries the “Windows 10 April 2018 Update” marketing name, instead of “Spring Creators Update,” which was rumored previously.
Windows 10 version 1803 release date: Microsoft has officially confirmed that the Windows 10 April 2018 Update (version 1803) will release on April 30, 2018, if you want to update using the Media Creation Tool and Update Assistant, then on May 8, the update will appear in Windows Update. (Usually, feature updates become available starting 2PM Eastern Time.) Initially, Microsoft will begin rolling out the update with its new features to select devices that are known to work with the new version, and then the rollout will expand to other devices.
Getting the Windows 10 version 1803: If your device is compatible, the new version will automatically download through Windows Update. Alternatively, you can install the update using the Media Creation Tool to do a clean or in-place upgrade, Update Assistant, or you can also download the ISO file to create a USB bootable media.
For more details, check out all the Redstone 4 tutorials, info, and news, and everything we know thus far about the Redstone 5 development here. Also, check out the best 10 features coming to version 1803, those hidden features you have yet to discover, and this guide will help you avoid problems upgrading to the April 2018 Update.
Windows 10 October 2018 Update: Check out all the new features and improvements here.
- What’s new on desktop experience
- What’s new on Settings experience
- What’s new on input experience
- What’s new on system experience
- What’s new on Microsoft Edge
- What’s new on Windows Defender
- What’s new on Windows Subsystem for Linux
Here’s everything you need to know as we continue to wait for the release of the next major OS update:
- Update April 12, 2018: Although Microsoft was rumored to release the next major update of its operating system on April 10, Microsoft has delayed the official release due to a blocking bug.
- Update April 14, 2018: Microsoft no longer considers build 17133 as the final version, release date now is unclear.
- Update April 16, 2018: Build 17134 releases as the new final candidate for version 1803, which fixes the blocking bug found in build 17133. However, Microsoft still isn’t giving a release date for the spring update.
- Update April 17, 2018: Microsoft may use “Windows 10 April 2018 Update” as the final name for version 1803.
- Update April 20, 2018: Microsoft makes build 17134 available in the Slow ring and Release Preview ring.
- Update April 23, 2018: Microsoft Edge landing page to welcome users to a new version reveals “Windows 10 April update” as the final name for version 1803.
- Update April 27, 2018: Microsoft confirms April 30, 2018, as the official release date for Windows 10 April Update.
- Update May 18, 2018: You shouldn’t rush to upgrade to version 1803, here are a few reasons why.
What’s new on desktop experience
You can also check out this walkthrough video with all the changes included in the new version of Windows 10:
Start menu
In this new update, the Start menu includes Reveal highlight, which is an interactive visualization that brings illumination to display hidden borders, helps you navigate, and interact with an app. You’ll see this feature while hovering items in the “All apps” list and Live Tiles.
Additionally, right-clicking a Microsoft Store app, and selecting More, you’ll now see a Settings option that will take you straight to settings page for that particular app.
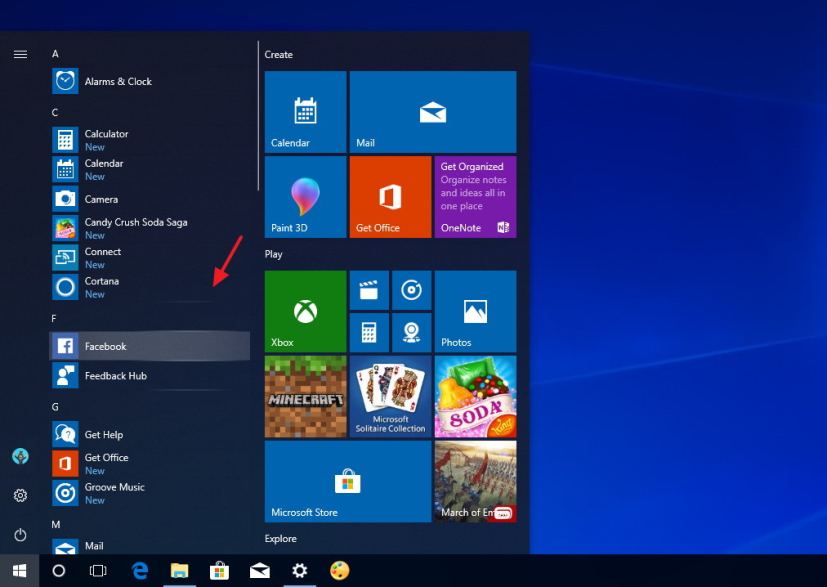
In addition, the “Documents” and “Pictures” buttons will now appear pinned in the left rail by default.
Action Center
When using the dark theme option the “Clear all,” “Expand”/”Collapse,” and “See more,” the links text now use the current system accent color. In Addition, the “Clear all” text has been replaced for “Clear all notifications” to make clearer the action of the button.
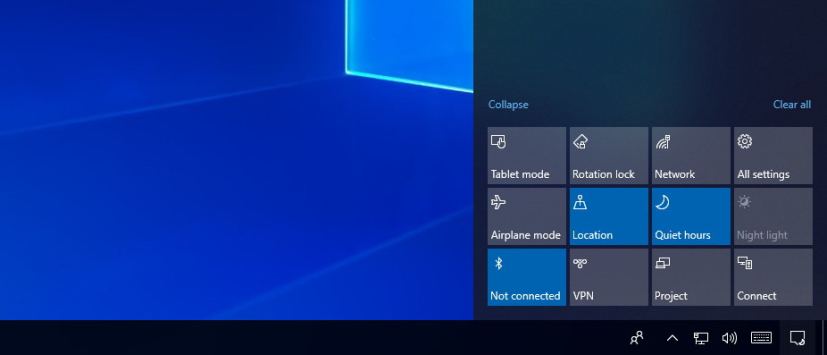
Action Center now supports a two-finger touch gesture to dismiss all notifications.
If a notification doesn’t support being dismissed, the toast will now show an X instead of an arrow, and when writing a response in a notification and you dismiss it by accident, Action center will now save the draft automatically.
In addition, Action Center uses “am”/”pm” when indicating timestamp with the 12-hour clock format, rather than “a”/”p”.
Cortana
On version 1803, the Cortana’s Notebook is getting a face lift that makes the experience easier to use and more responsive with tabs and card-based items.
In the new experience, the Organizer tab is where you’ll now find lists and reminders, and the Manage Skills tab is where you can now change many of the Cortana settings.
Click the edit button on the right will open the new profile page where you to add and edit favorite places. The places you add will be use to give you traffic updates, and let you easily set reminders when you arrive or leave your location.
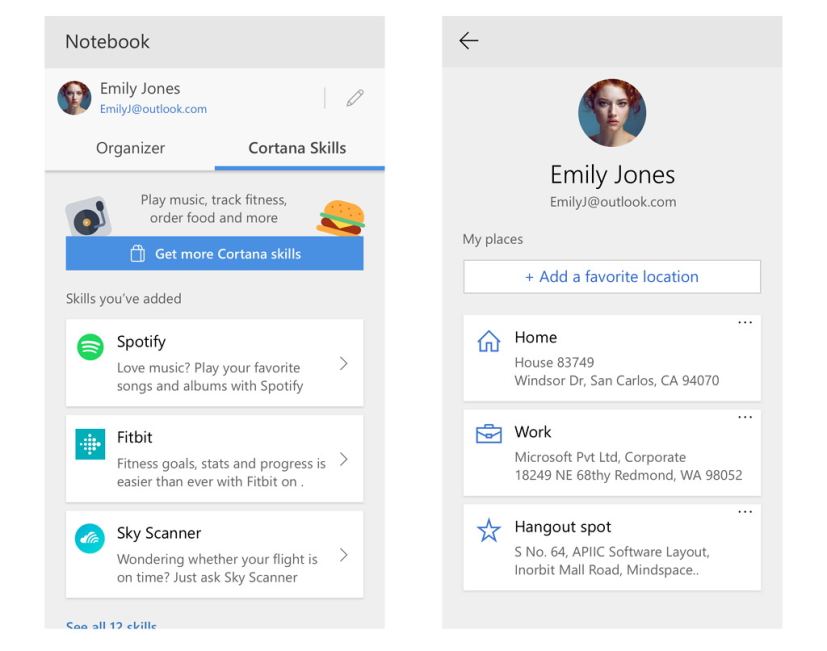
Also, default skill in Cortana’s Notebook now come with a set of tips for questions you can ask Cortana to get you started — either click the suggestion, type it out yourself, or just talk to Cortana and it’ll pull up the information you requested. The Notebook is now available in more countries, including United States, United Kingdom, Germany, Australia, Canada, India, Spain, China, Mexico, France, Italy, Japan, and Brazil, and in more languages, and there are various performance improvements.
The update also adds your account picture in the left rail to align the design with the Start menu experience.
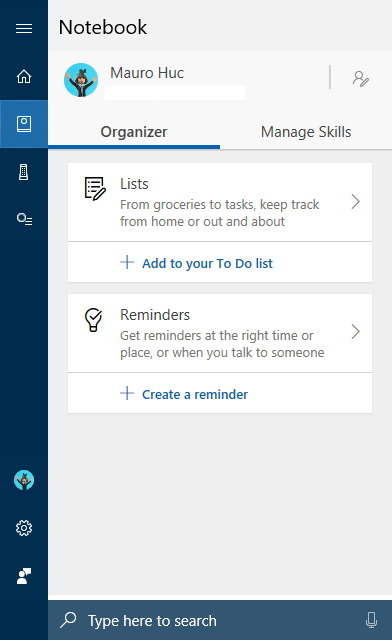
Additionally, Cortana will now provide activities suggestions to resume tasks using Timeline.
Windows 10 introduces Cortana Collections with the Lists experience, a new feature that allows the assistant to save you time by “noticing and remembering things,” such as recipes, restaurants, books, movies and TV shows you want to watch, and things you shop online without you having to do anything.
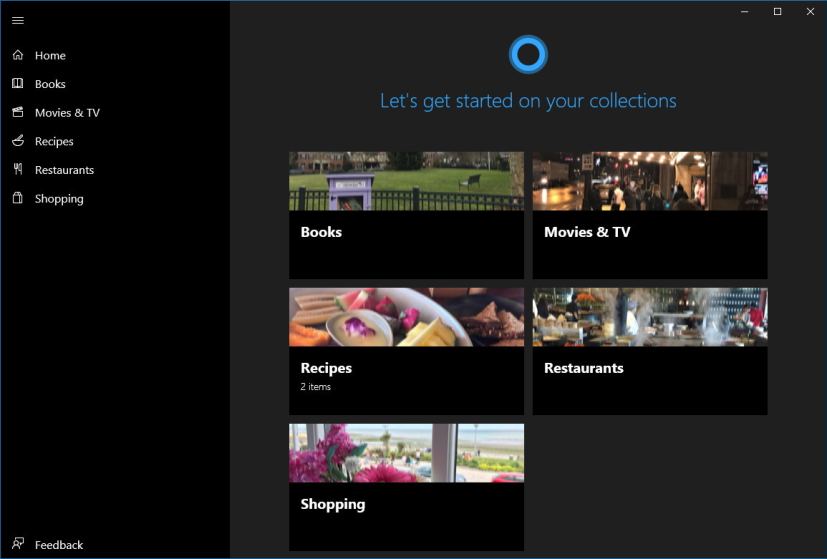
Using Collections, as Cortana gathers these things, it’ll put them into an organized list that you can customize. Also, the feature learns as you use it, which means that items you don’t like may not appear in the future.
In order to make Cortana actions less confusing, instead of appearing in the Cortana app and Action Center, moving forward all Cortana’s proactive content that you may need to take action will only appear in Action Center.
With this change, the Cortana app now has more space to provide tips, assistance, and tools to make you more productive.
Desktop experience
The taskbar in the new version of Windows 10 isn’t getting major improvements, but now Microsoft has turned on the Fluent Design Acrylic material effect.
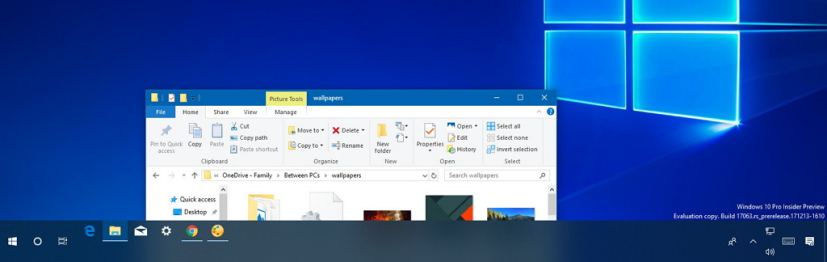
You’ll also find this effect in Clock & Calendar, Volume, Input, My People, and Share experience.
Also, the Windows Update icon in the notification area now shows warnings and alerts that require your action, and right-clicking the icon will give you access to restart, schedule, or open Windows Update.
When you right-click the Windows Defender Security Center icon, you’ll notice new options to do a quick scan, update definition, change notifications, and launch the Windows Defender app.
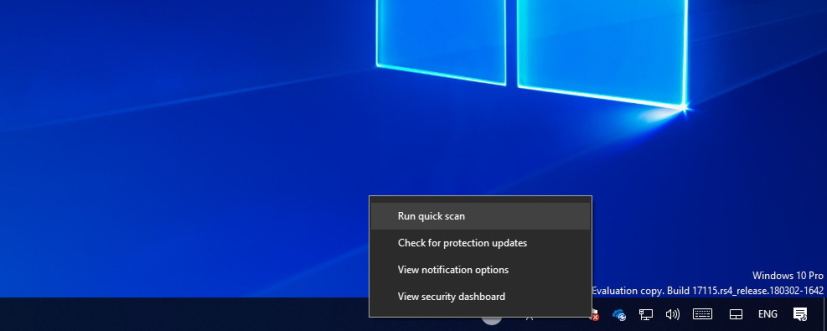
In File Explorer, OneDrive will now show a cloud status icon informing you the sync state of files on folders. However, you can always disable this option on Folder Options > View, and clearing the Always show availability status option.
Game bar
Windows 10 introduces a new Game bar with a new design, easy-to-use settings, and new clock. Options to use dark, light, or current theme color. And new buttons to capture, turn on microphone and camera, and edit the title of your Mixer stream.

Nearby Sharing
In this update, you’ll also find a new feature called Nearby Sharing that allows you to share any type of files and web links with minimal efforts wirelessly to nearby devices using Bluetooth or Wi-Fi connectivity (similar to Apple’s AirDrop feature).
The experience come enabled by default, and you can enable or disable it using the Quick action button in Action Center, or Share experiences page in the Settings app. (You can learn more about Nearby sharing in this guide.)
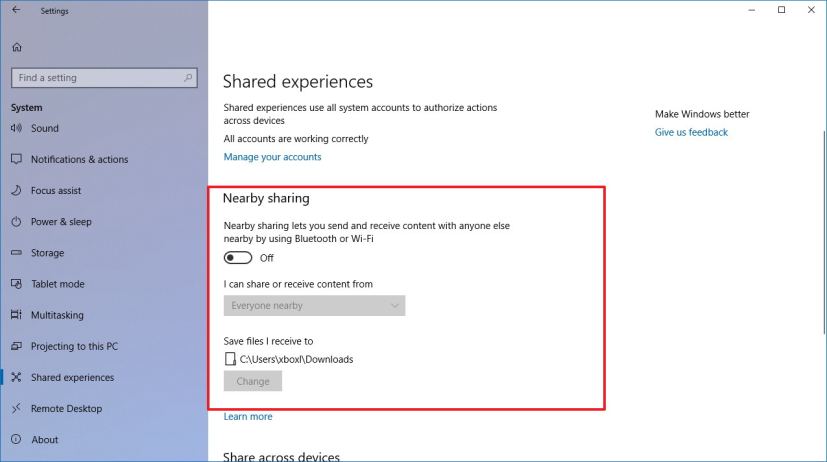
My People
In the new release of Windows 10, My People introduces a number of small tweaks, including:
- Ability to drag and drop contacts to rearrange them when they’re pinned into the taskbar.
- You are allowed to pin more than three contacts into the taskbar.
- You can drop contacts in and out of the taskbar.
- The experience has Acrylic material enabled by default.
- You’ll now receive emotive notifications from any contact.
- There’s a new animation to indicate that a contact is pinned in the overflow list in the flyout.
- My People now suggests other apps you can connect to the experience.
- Flyout now uses the current color scheme configured on the Colors settings.
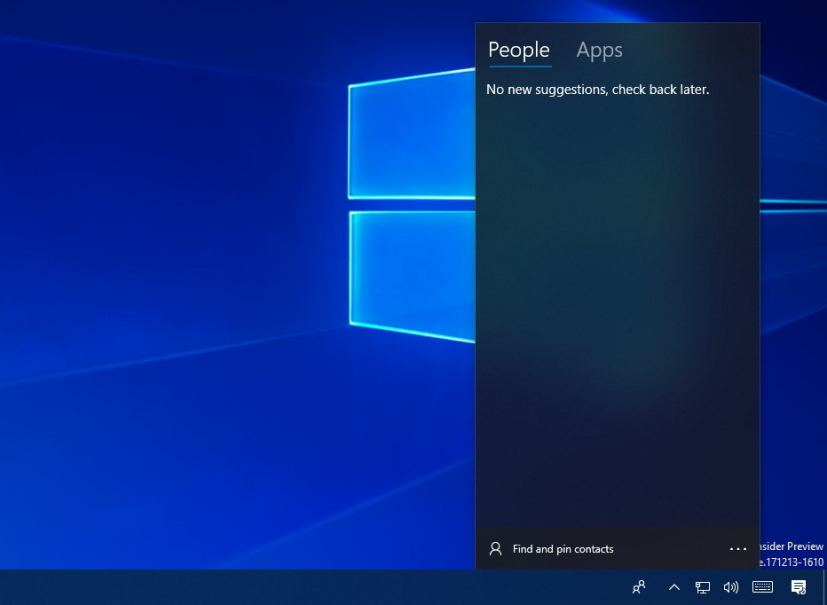
Timeline
Timeline is an expansion of Task View, and it’s a feature that allows you to find and resume activities you were working in the past. It could be from a previous activity you were working on your Windows 10 device, or another PC, Android, or iOS device connected to your Microsoft account.
Basically, Timeline enhances Task View allowing you to pick up where you left off any activities in the last 30 days, as well as activities on apps that are currently running on your computer.
You can access Timeline with the new update Task View button in the taskbar. In the experience, you’ll see a list of running applications at the top, while your Timeline activities appears at the bottom sorted by day with two rows of activities.
In the case, you can’t find a particular activity, you can click the See all button in the header to view all the activities for that day organized by hour. In the left, you’ll find a scrollbar, and at the top there is a search button to quickly pick up where you left off an activity.
If you want to remove activities, Timeline gives you the options to remove them individually, from an entire day, and from an specific hour. You can easily do this by right-clicking an item in the main view or inside an specific day and selecting the option you want from the context menu.
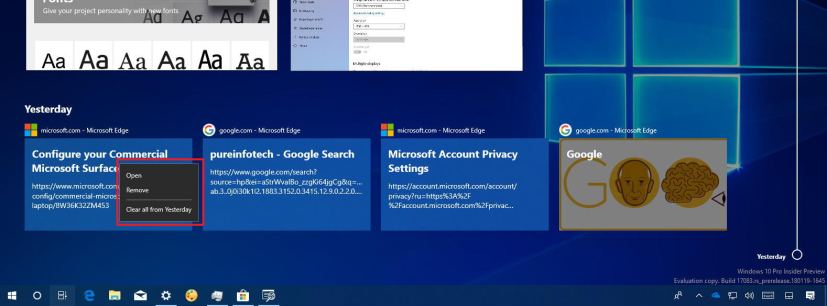
Virtual Desktop isn’t going away on Windows 10 version 1803, you can still access the experience within Task View, but the button now appears in the top-left corner.
Here’s a full demonstration of Timeline on Windows 10:
Windows Hello
Windows Hello is now easier to set up. Instead of using the Settings app, you can now configure face, fingerprint, or PIN security with a new option available in the Lock screen under the Sign-in options link. Just select the authentication method you want to set up, enter your password, and follow the on-screen directions to set up Windows Hello.
Bluetooth
Although Bluetooth pairing isn’t a complicated process, starting with version 1803 (April 2018 Update), Windows 10 will detect when a Bluetooth is in range and ready to pair and it’ll pop a toast notification with a Connect button to quickly complete the setup.
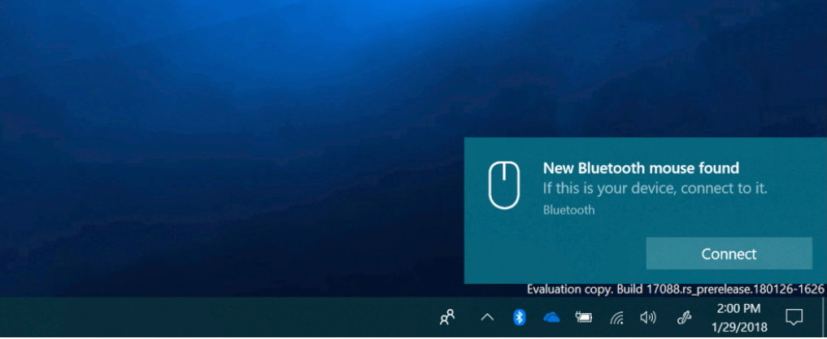
What’s new on Settings experience
On Windows 10 version 1803, the Settings app is getting an overhaul with a new homepage that includes smaller icons with titles aligned to the right. Sections now feature the Acrylic material effect on the left side, the home button is now a house icon, and a lot of other tweaks and improvements.
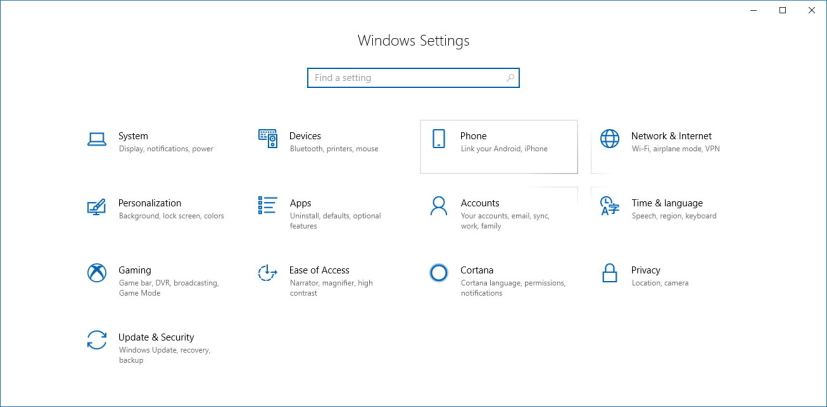
In addition, when using the light theme the Reveal highlight effect is more noticeable than before showing darker borders when hovering items, but it removes the Border Reveal effect on lists and tree views. You’ll not only see this in the Settings app, but across Windows 10 too.
Display
Using the Display settings, it’s now possible to adjust the brightness of SDR content on HDR displays.
Also, there is a new Advanced display settings option, under the “Multi displays” section, that allows you to access more details about your monitor.
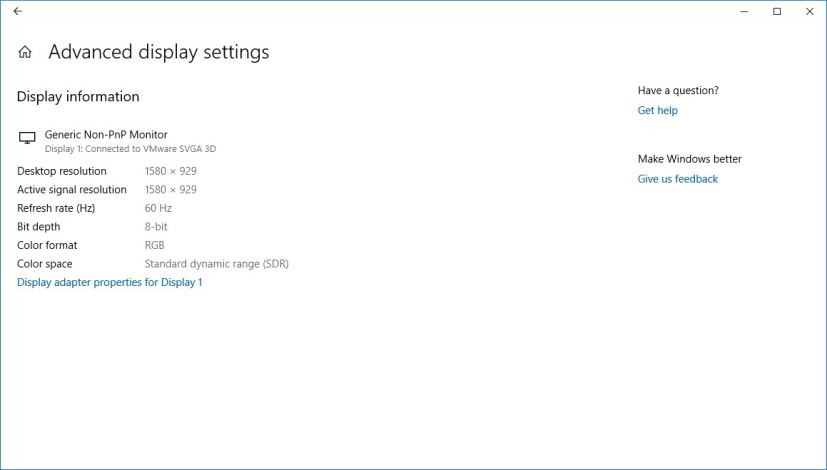
In the “Advanced scaling settings” page, there is a new Let Windows try to fix apps, so they’re not blurry option to allow Windows 10 to fix blurry applications automatically without having to sign out when changing settings, dock/undocking, and during a remote session.
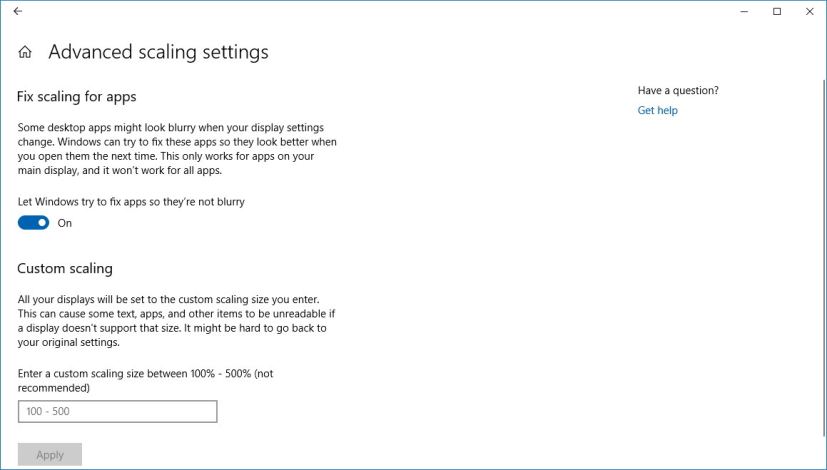
Additionally, Microsoft has added a new Change high DPI settings option in traditional programs .exe file properties to override global high DPI settings.
The Display page also introduces a new Graphics settings section that includes customization options to manage preferences for apps on computers with multiple GPUs.
Using these settings, you can now configure an application to use a specific graphics processor, instead of Windows 10 deciding for you. According to Microsoft, this could help to save battery life or improve system performance.
You can manage graphics performance for classic and Microsoft Store apps, and once you add an app to the list, you can choose between three different options, including:
- System Default: The system decides which GPU the app should use.
- Power Saving: Runs an application in the GPU that uses the least power.
- High performance: Runs an application with the most capable GPU.
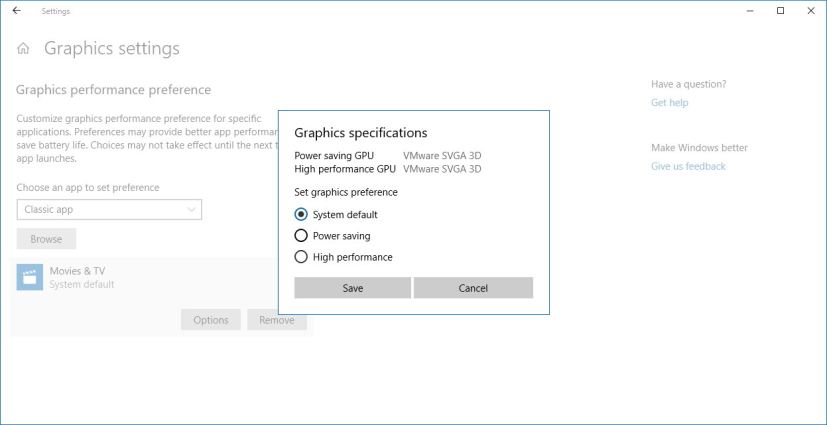
These settings will always take precedence over other settings configure in other control panels. However, in some apps, you may need to change GPU settings within the app itself.
Sound
The Sound page is new to the “System” section, and it brings the most common sound settings to the Settings app. You cannot only control system volume and microphone, but you can also select the input and output devices and troubleshoot problems within this page.
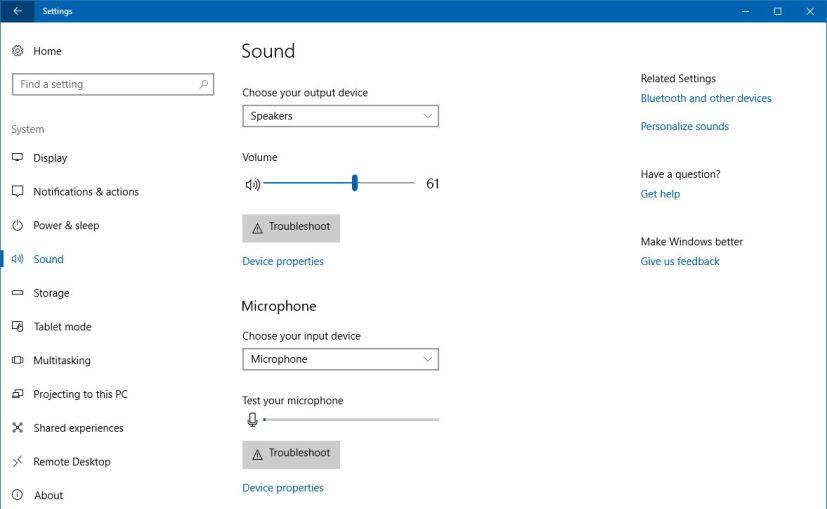
You can use the new App volume and device preference page to adjust the master volume to changes all sounds. You can change the volume for Windows 10 and apps individually.
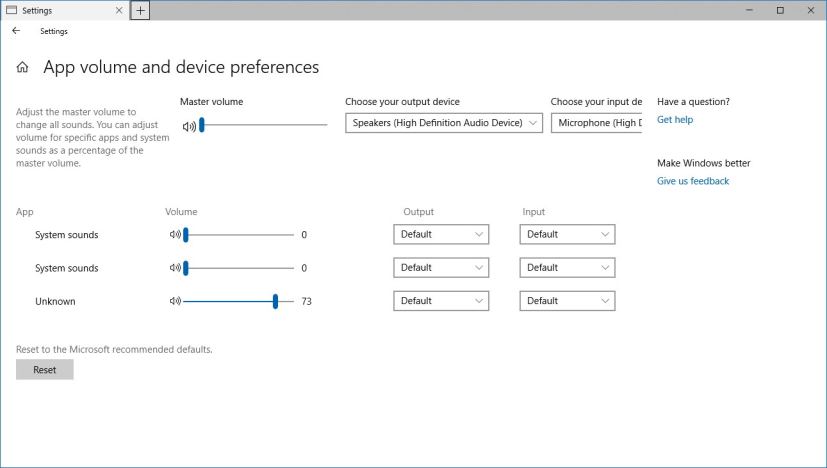
Quiet hours (Focus assist)
Quiet hours becomes Focus assist, and now, it has a new page in System, and while Focus assist has been a feature of Windows 10 for a long time, now it’s more customizable.
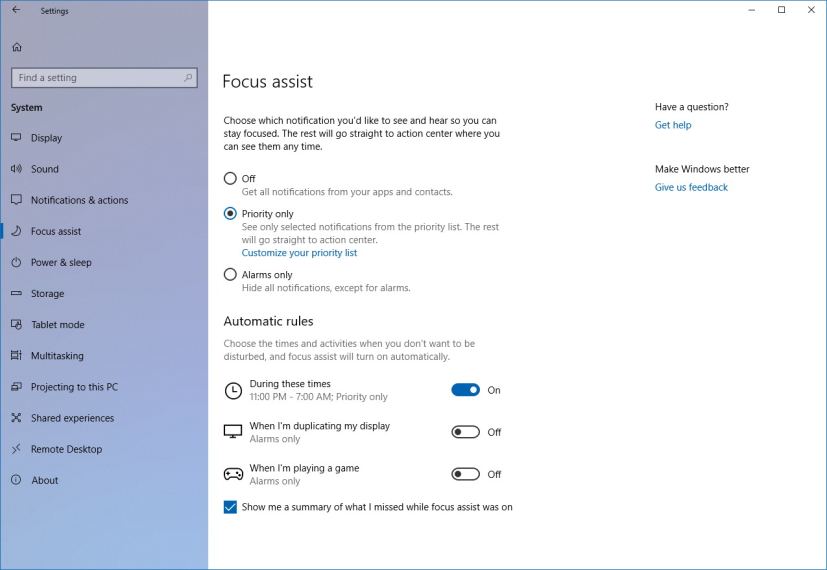
In this page, you’ll find options to turn off the experience, as well as the option to turn it on using priorities to allow certain notifications to break through your quiet hours. Additionally, there is an option to hide all your notifications, except for alarms.
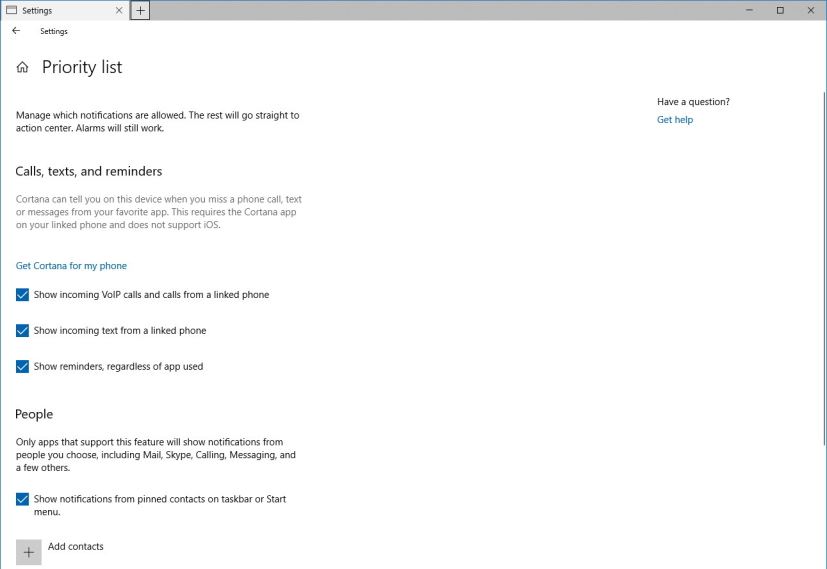
Focus assist also introduces Automatic rules that allows you to select the time and activities when you don’t want to be disturbed and Focus assist will turn on automatically.
Windows 10 April 2018 Update includes three automatic rules, which you can click to further customize each rule:
-
During these times — Sets schedule when Focus assist should turn on automatically.
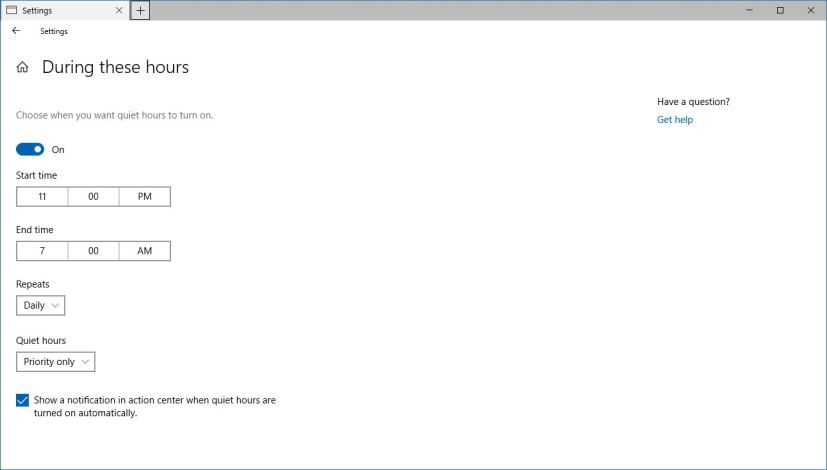
Quiet hours: During these hours settings -
When I’m duplicating my display — Turns on Focus assist automatically when duplicating the screen. For example, when giving a presentation.
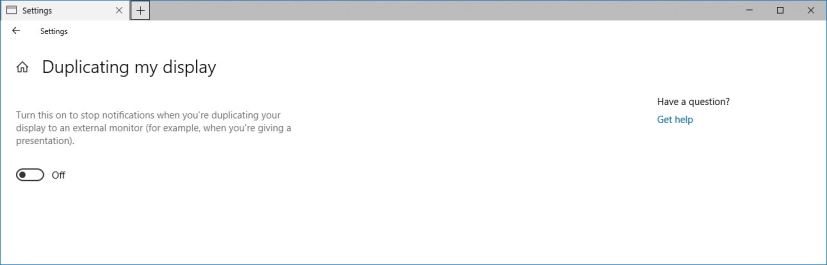
Quiet hours: Duplicating my display settings -
When I’m playing games — Enable Focus assist automatically when playing games in full screen, but it only works with DirectX exclusive games.
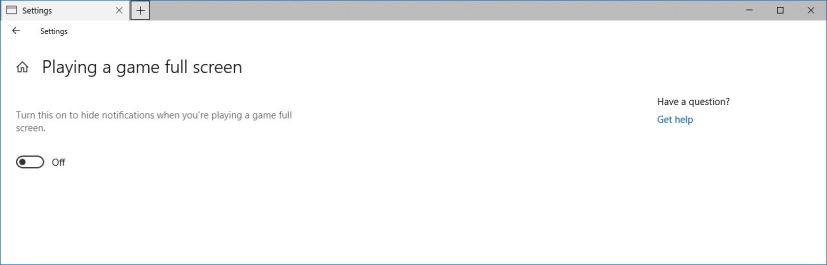
Quiet hours: Playing a game in full screen settings
Using automatic rules, you also get an option to show a summary of the activities you missed during your quiet hours on Action Center.
Alongside the new changes and name, you can now right-click the Action Center button select Focus assist to turn on or off the feature in a number of ways:
- Off.
- Priority only.
- Alarms only.
Storage
The Storage page, under the “Storage sense” section, now includes a new Free up space now link that allows you direct access to the page to delete temporary files. Also, with this update, you can delete even more temporary files, including:
- Windows upgrade log files.
- System created Windows Error Reporting Files.
- Windows Defender Antivirus.
- Thumbnails.
- Temporary files.
- Recycle Bin.
- Previous Windows installations.
- Temporary Internet Files.
- Device driver packages.
- Delivery Optimization Files.
- DirectX Shared Cache.
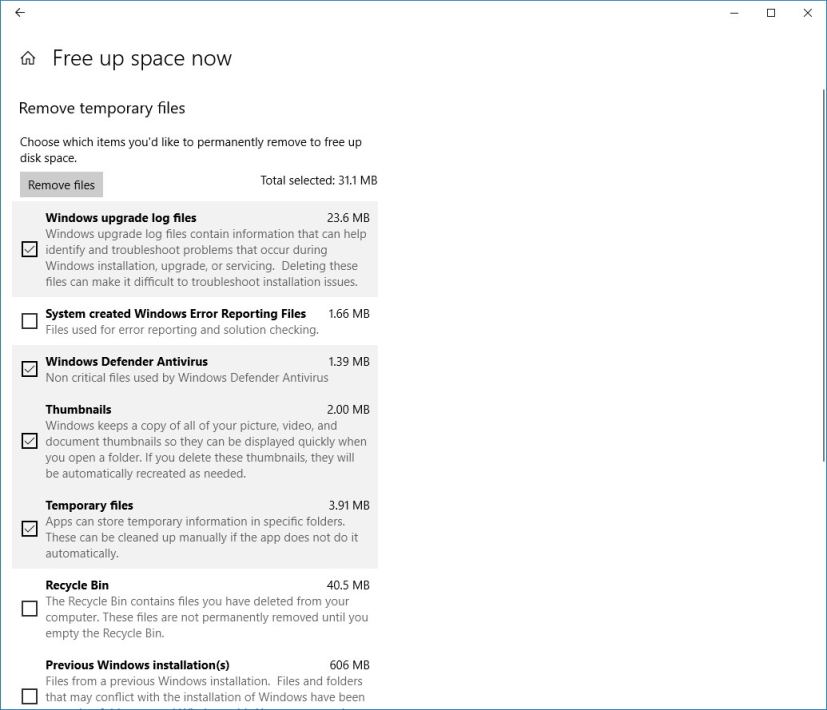
The main Storage sense page has also been updated with new options and improvements. For example, you can specify when Storage sense should run automatically (When Windows decides, Every day, Every week, Every month) on your device, and under “Temporary files,” you can now select when to delete files that have been in the recycle bin and Downloads folders for 1, 14, 30, 60 days, or never to disable the option.
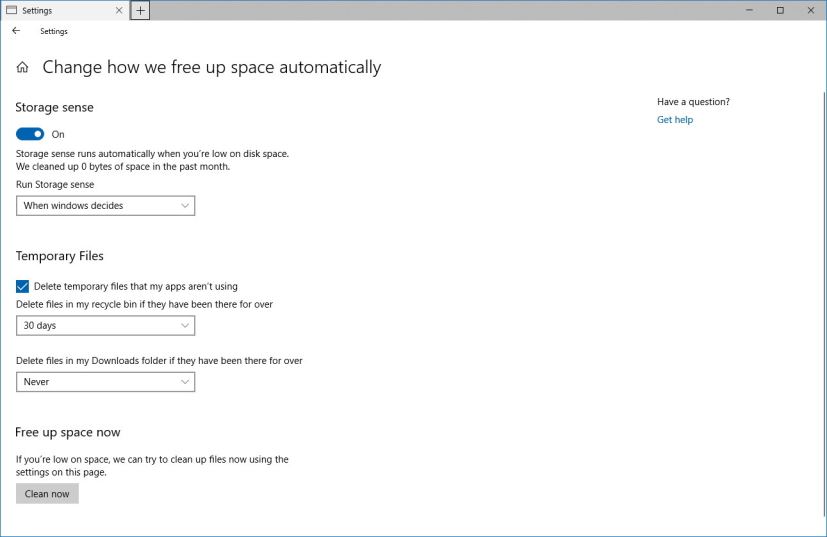
Multitasking
The Multitasking page isn’t getting major changes, but now includes an option to enable or disable suggestions in Timeline.
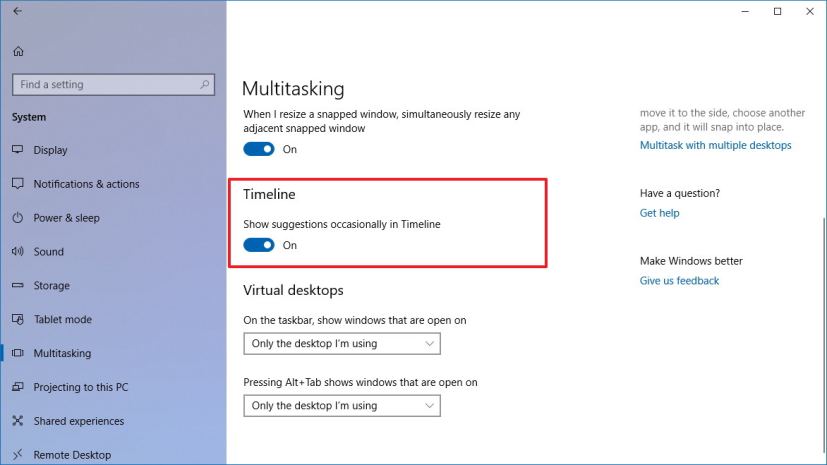
Share experiences
The Share experiences page has been updated to accommodate the settings for the new Nearby sharing feature. Within the page, you can enable or disable the feature, configure permissions, and change the default location to save incoming files.
About
In the About page, you can now select and copy the computer name to the clipboard, and there’s a link to access System info.
Typing
The Typing page, in the Devices section, now includes the “Advanced keyboard settings” to customize a number of other settings, including the ability to switch input method, more touch keyboard settings, and Emoji panel.
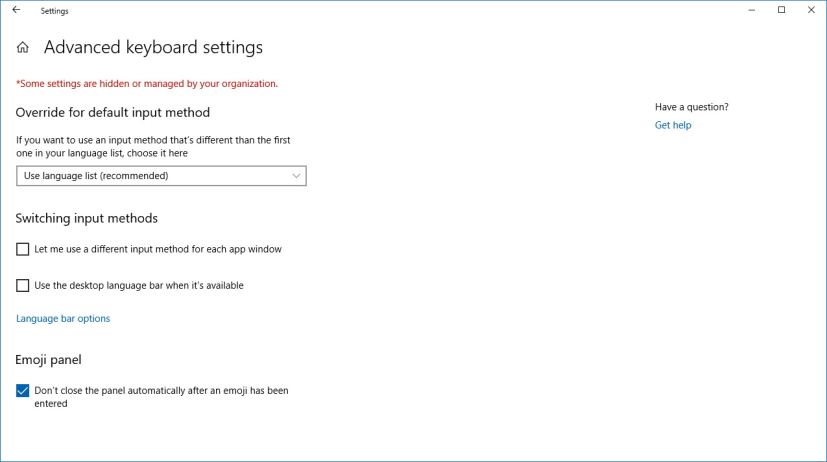
Also, the page now includes options to configure text suggestions and autocorrect misspelled words as you type using a hardware keyboard. And there’s an option to enable multilingual text prediction. This new feature allows Windows 10 to provide suggestions of up to three different Latin script languages without having to switch your primary language. However, it’s only a feature available for the touch keyboard.
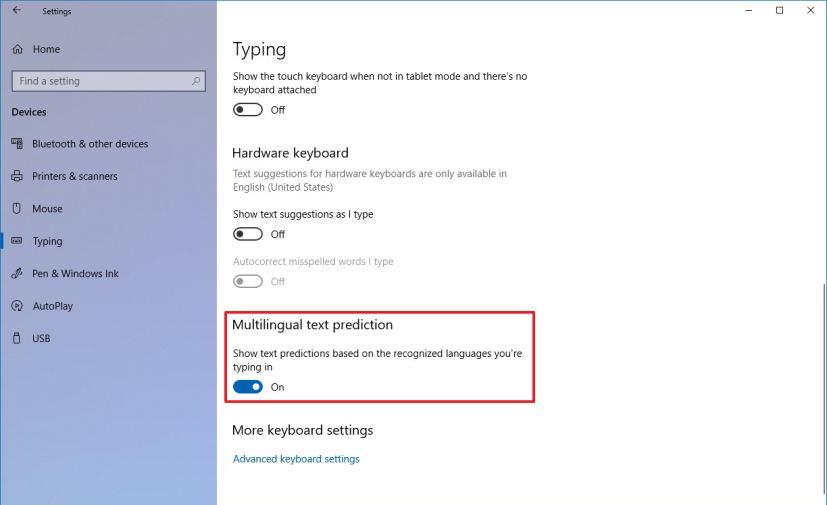
Pen & Windows Ink
The Pen & Windows Ink settings page includes a new option that allows you to change the font the system uses to convert your handwriting into actual text.
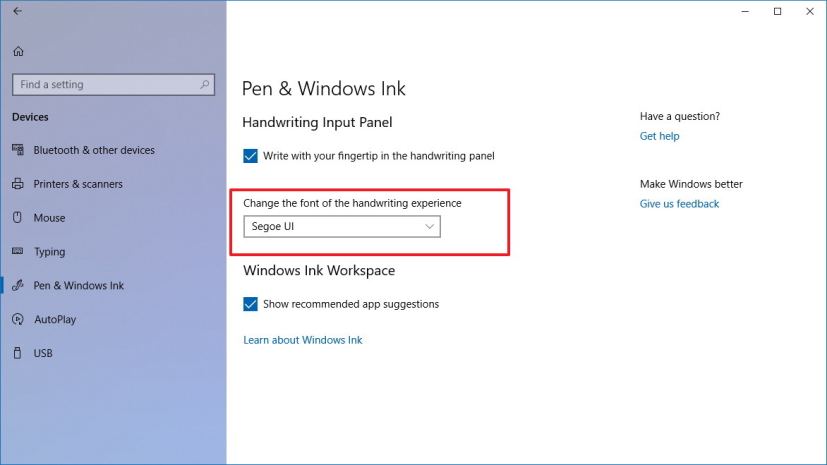
Ethernet/Wi-Fi
In the network adapter properties page, you’ll now find a link to access the Data usage page.
Data usage
The Data usage page is getting a number of tweaks with this release, including the ability to see more clearly an overview of data usage from the last 30 days. In addition, you can now set the data limit per adapter to help you avoid going over your data plan, and you get the option to restrict background data to reduce data usage.
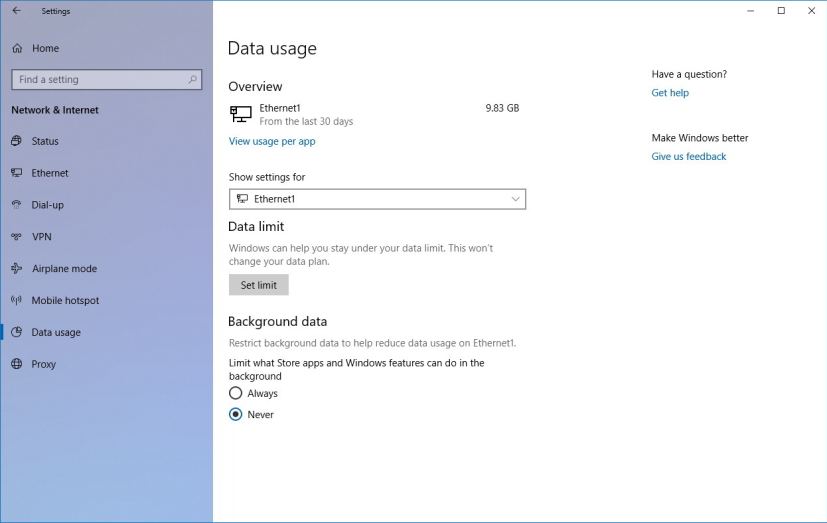
Cellular
If you have cellular connection (for example, 4G LTE), you’ll find that the Cellular page now lets you set connections priorities. For example, you can set your device to use a cellular connectivity instead when the wireless network around you is not reliable.
Apps & features
Inside the Apps & features page, you’ll find some interesting new improvements. For example, the Manage app execution aliases is a new page that allows you to decide if an app can used its declared alias that you can use to start with Command Prompt. This is particular useful if you have apps that happen to have the same alias.
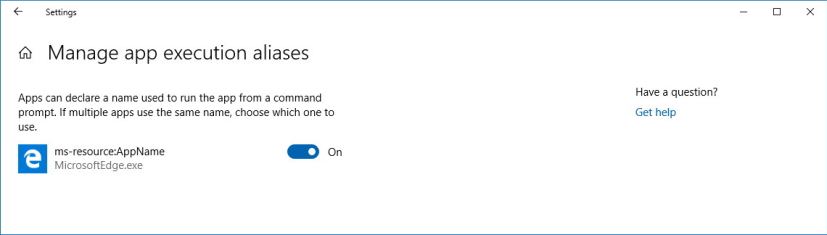
In the Advanced settings for Microsoft Store apps, you can now manage a lot of options, including the ability to change app permissions and set an app as your new default. The Settings app also includes a new Terminate button that you can use to terminate the app and related processes if it’s not responding. Of course, the Reset and Uninstall options are still available. In addition, inside this page, you’ll be now able to find the version information about a particular app.
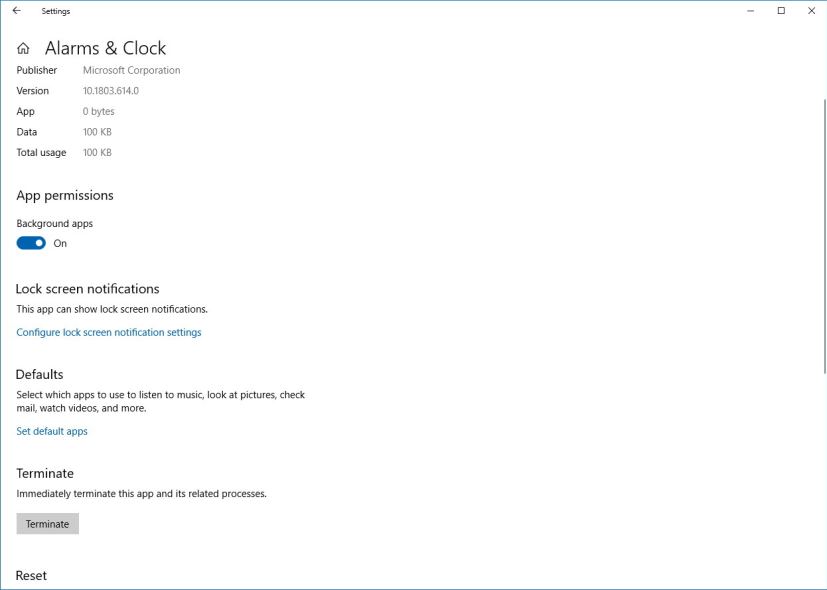
Startup
The Startup page is a new page in the “Apps” section that allows you to control which apps are allowed to run at startup, instead of having to use Task Manager. And you can also sort apps by name, status, and startup impact.
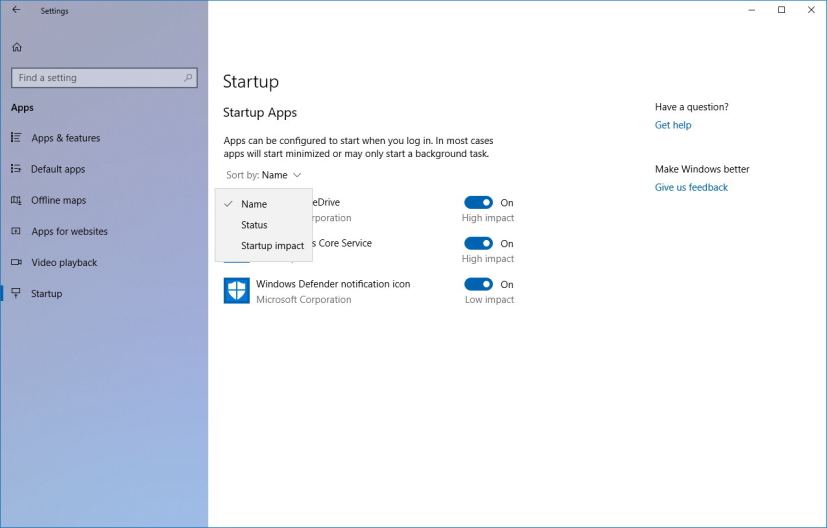
Startup tasks
In the Advanced options for Microsoft Store apps will now include a new Startup tasks feature that allows you to manage the tasks from an app that can run on startup. However, this is a new feature, and it’s up to the developer to implement. Otherwise, the option won’t be available.
Fonts
The Fonts page is new, and it provides a new experience to manage fonts installed on your computer.
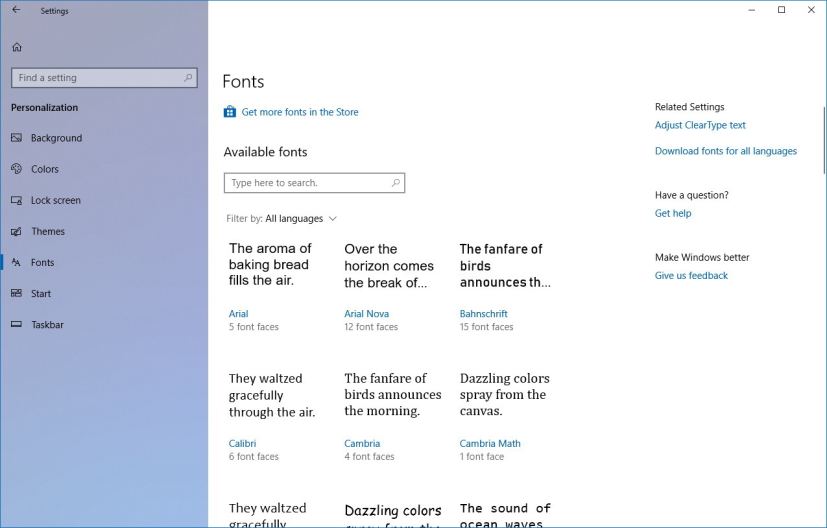
The new experience offers a preview of each font family available on your device. Clicking a font will take you to a page with more details about the font with the option to uninstall, preview size and face, and metadata information.
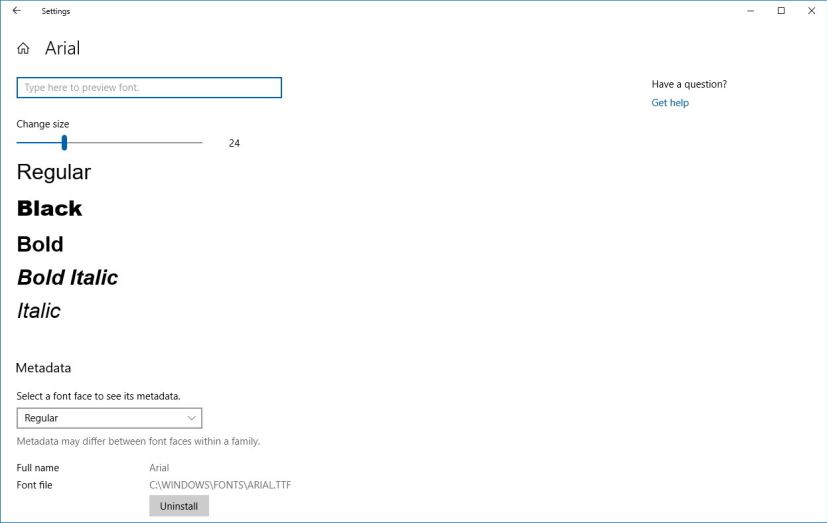
On OpenType Variable fonts, you can also access more properties to explore the capabilities of the font clicking the “Variable font properties” link under the “Metadata” section. The properties page lets you preview axis details and variation of the fonts.
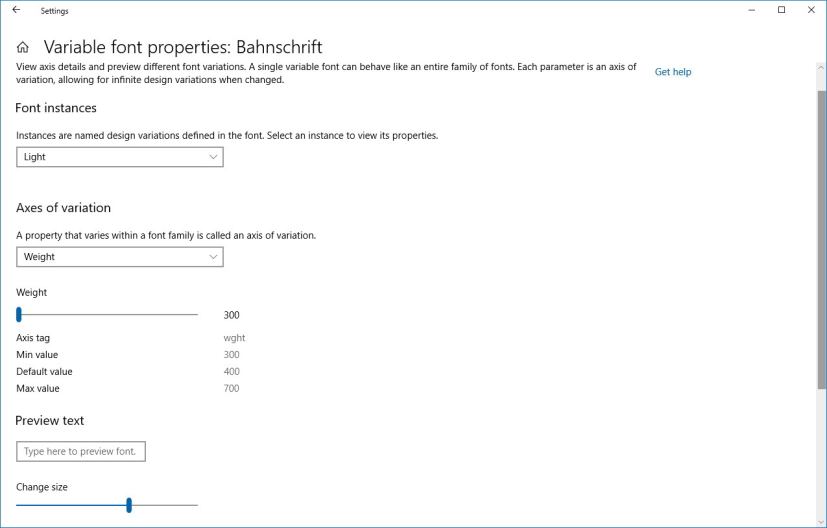
Starting with version 1803, you can download and install new fonts directly from the Microsoft Store. Simply click the Get more fonts in the Store link, select the font, and click the Get button.
Taskbar
In the Taskbar page, you can now control more options about My People, including the ability to pin more contacts and disable suggestions of apps you can connect to the experience.
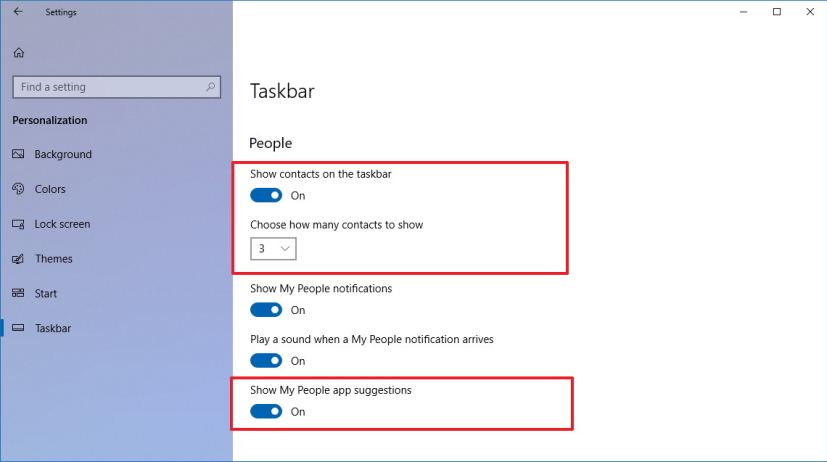
Sign-in options
In the Sign-in options page for local accounts, Windows 10 now allows users to set security questions to recover their account from the Lock screen in case you forget your password.
As a result of this change, the process to create a new local account has changed, and now, you’ll asked to set up security questions during the creation of a new account.
Region & Language
In the Region & Language page, the experience has been updated to show whether a language supports text-to-speech, speech recognition, or handwriting using a new set of icons on the top-right.
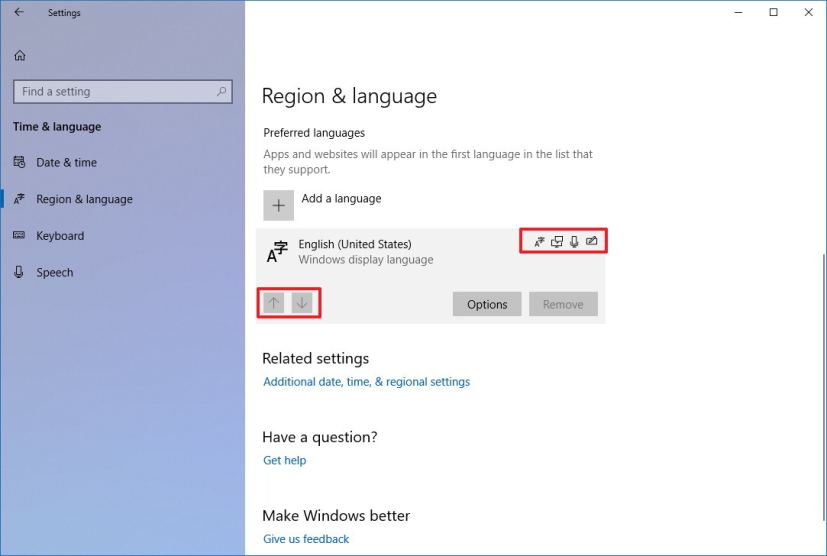
You can also use the arrows to set a new language as your default, and perhaps more importantly the interface to install a new language has been redesigned.
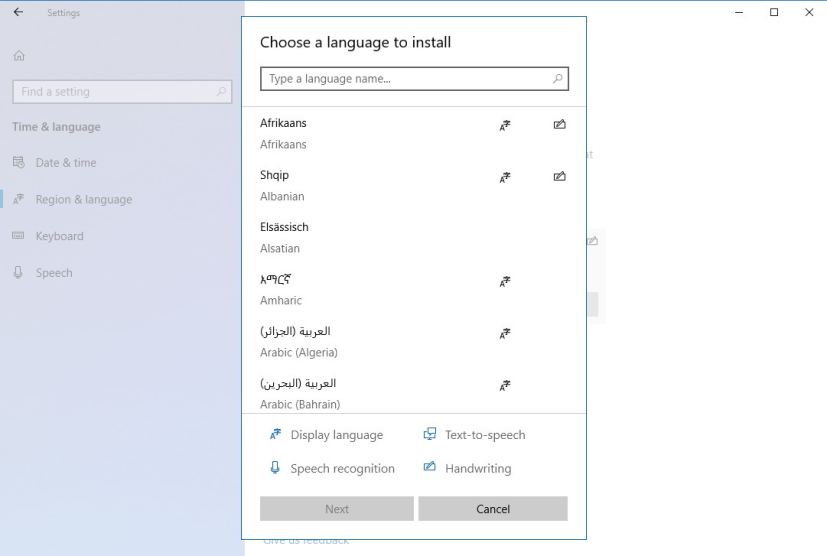
Starting with this new release, Microsoft is making languages packs available through the Microsoft Store, and you can set display language and preferred languages individually.
Ease of Access
In the April 2018 Update, Ease of Access is getting numerous tweaks to make it easier to use depending on your requirements.
The settings are now divided into groups to help you see, hear, and interact with settings more quickly. Microsoft is even making settings easier to understand by renaming options and improving descriptions.
Display
Ease of access brings common screen settings for faster configuration with the new Display page. For example, in this page, you now have the options to adjust scaling settings, change brightness, disable system animations and transparency, keep scrollbars always visible, and even an option to control notification time and disable the desktop background.
Cursor & pointer size
This new page is where users can now find the “change cursor thickness”, “Change pointer size and color”, and “Change touch feedback” settings.
Magnifier
In this page there are no new features, but you’ll notice that Magnifier no longer includes a list of shortcuts. Instead, the shortcuts will be display under their corresponding settings.
Color Filters
This page now includes better descriptions while selecting a filter, and there’s a new color wheel to help you get a feel of each filter. Also, this page, provides an option to allow the use of a shortcut to turn on or off filters.
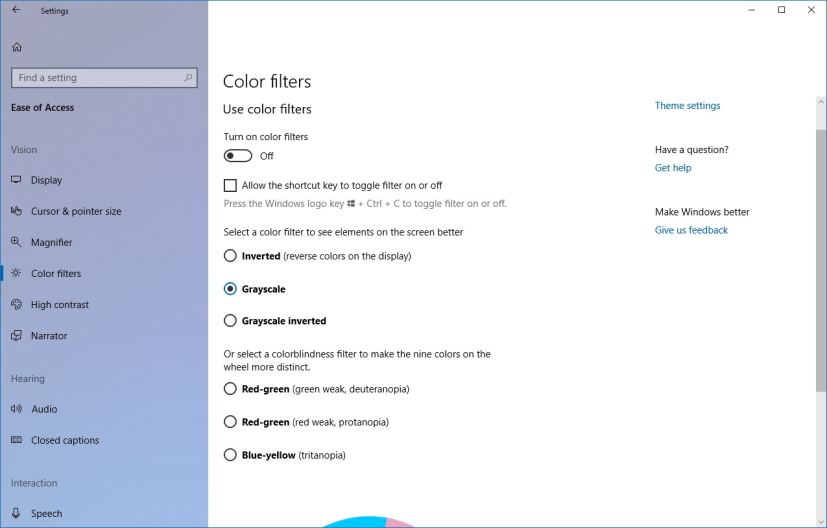
Narrator
The Narrator page now includes an option to allow the use of a keyboard shortcut to start the experience. You can choose to start Narrator automatically as you or anyone signs in to the device, and you’ll find a new option to sync your settings to cloud.
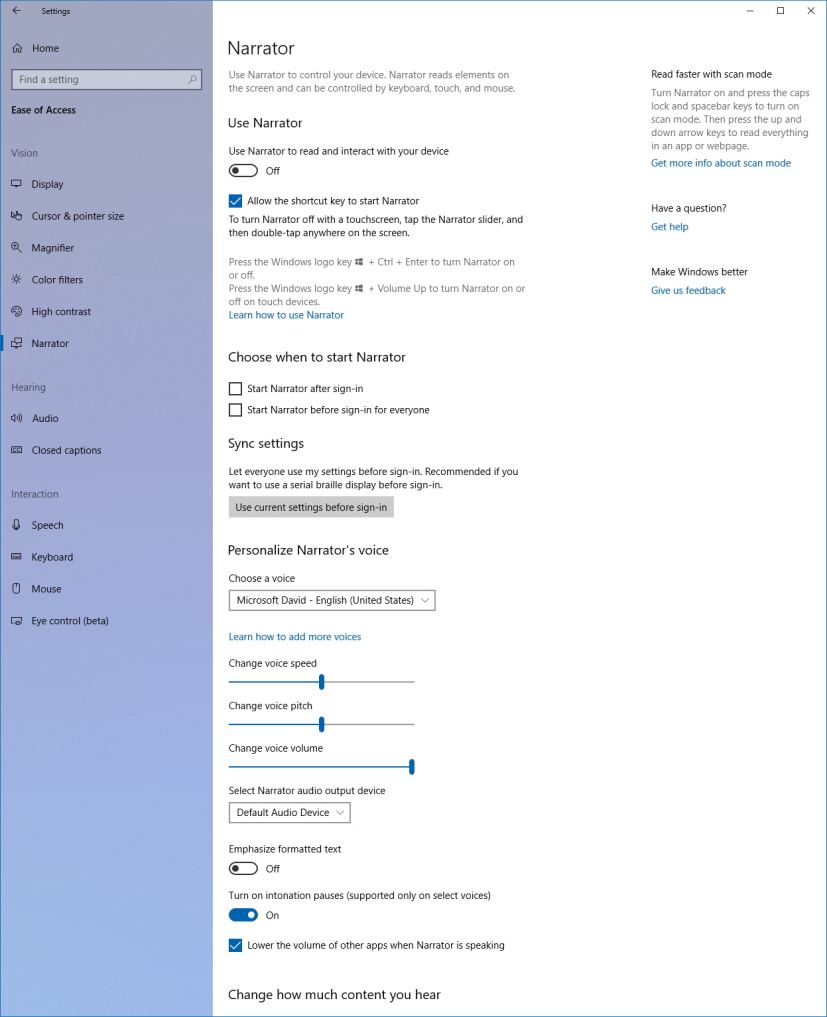
It’s now possible to change the voice volume and change the default audio output, and there’s a new “Emphasize formatted text” option that you can use.
The “Change how much content you hear” options have been updated to use toggle switches, and you’ll find a new drop-down menu to select the level of detail Narrator uses about text.
Under “Use Narrator cursor,” you’ll see new options, including:
- Show the Narrator cursor on the screen.
- Have the text insertion point follow the Narrator cursor when on editable text.
- Sync the Narrator cursor and system focus.
- Read and interact with the screen using the mouse.
Under “Choose Narrator key behavior,” there are two new options, including:
- Activate keys on the touch keyboard when I lift my finger off the key.
- Lock the Narrator key so you don’t have to press it for each command.
At the bottom of the page, there’s an option to allow or deny Microsoft to collect diagnostic data about Narrator.
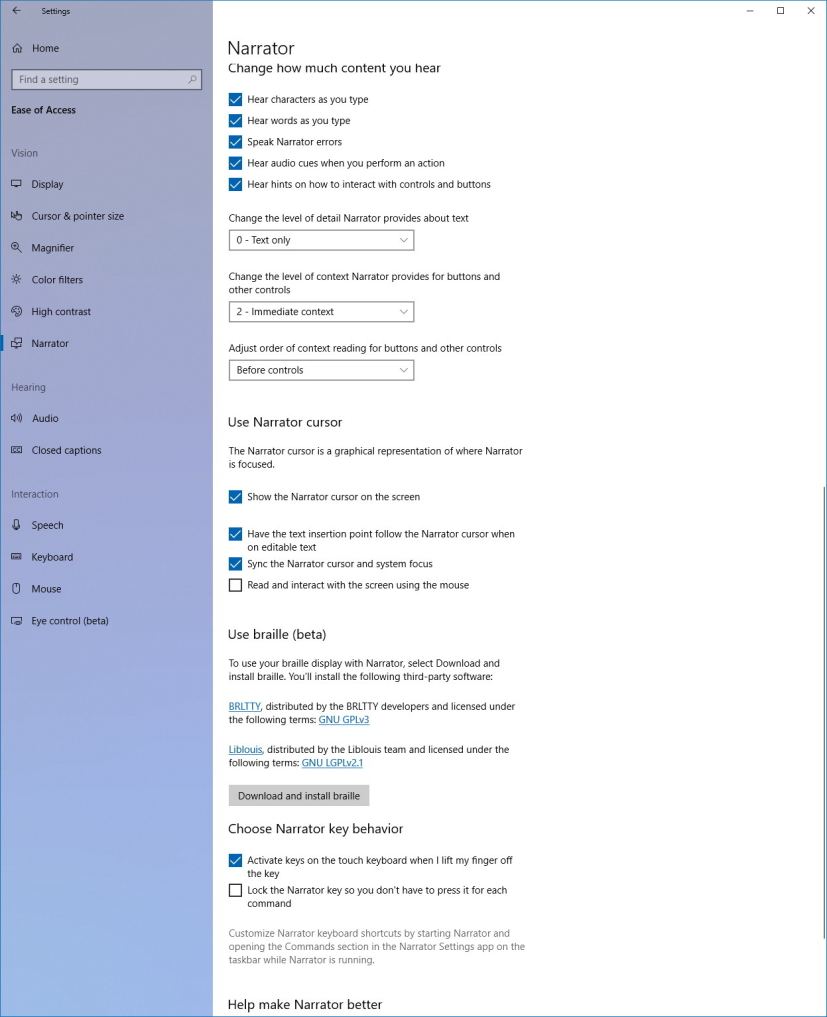
Windows 10 is also adding a number of changes to help navigate between search, list, and main landmarks. I addition, you’ll find more links to learn more about Narrator.
Audio
The Audio page is a new page that lets users control system volume, enable mono audio, and there is even a feature to show audio alerts visually.
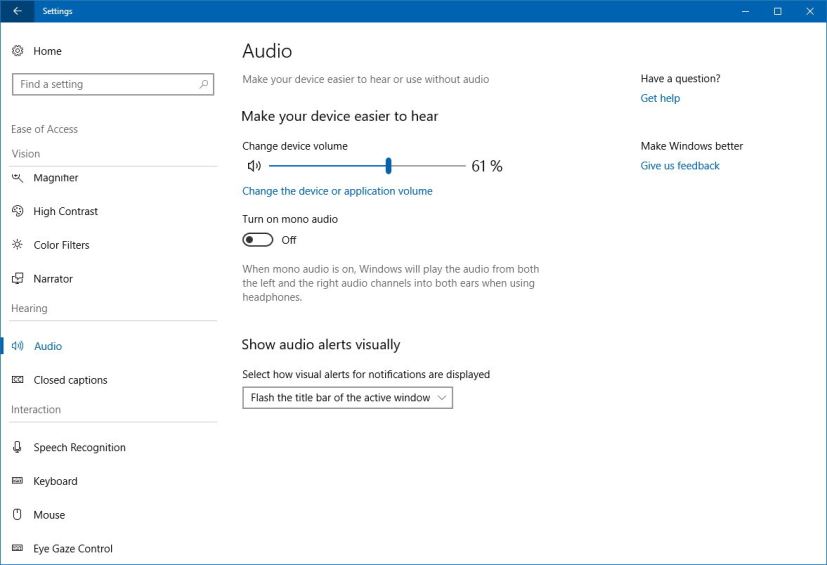
Closed captions
The page now is divided into three groups, including “Change caption font,” “Change caption background,” and “Dim window content.”
Speech
On Ease of Access, Speech is a new page that allows to control Windows Speech Recognition on your PC, and it includes details and settings for dictation, Cortana, and Windows Speech Recognition.
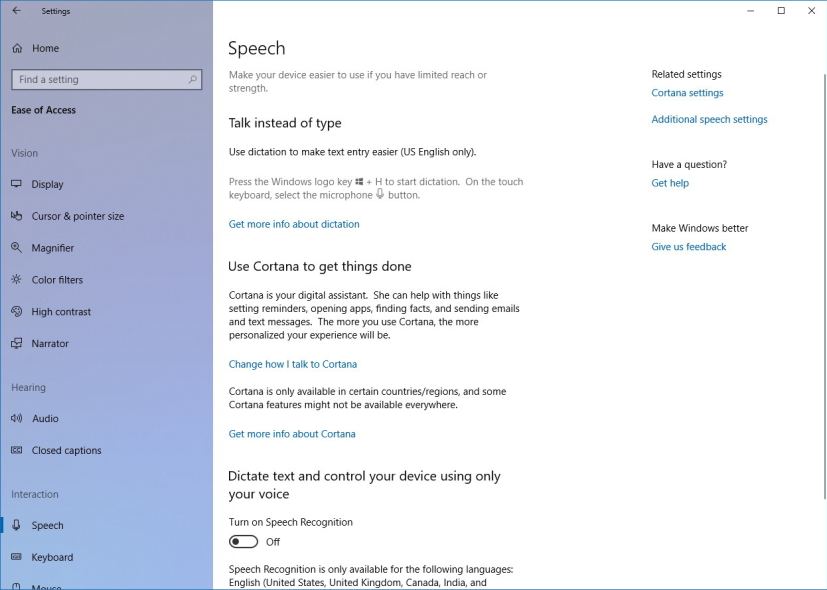
Keyboard
The Keyboard page has been updated to include options to disable the keyboard shortcuts for the available features. You’ll also see updated descriptions, and some of the options move from toggle switches to checkboxes.
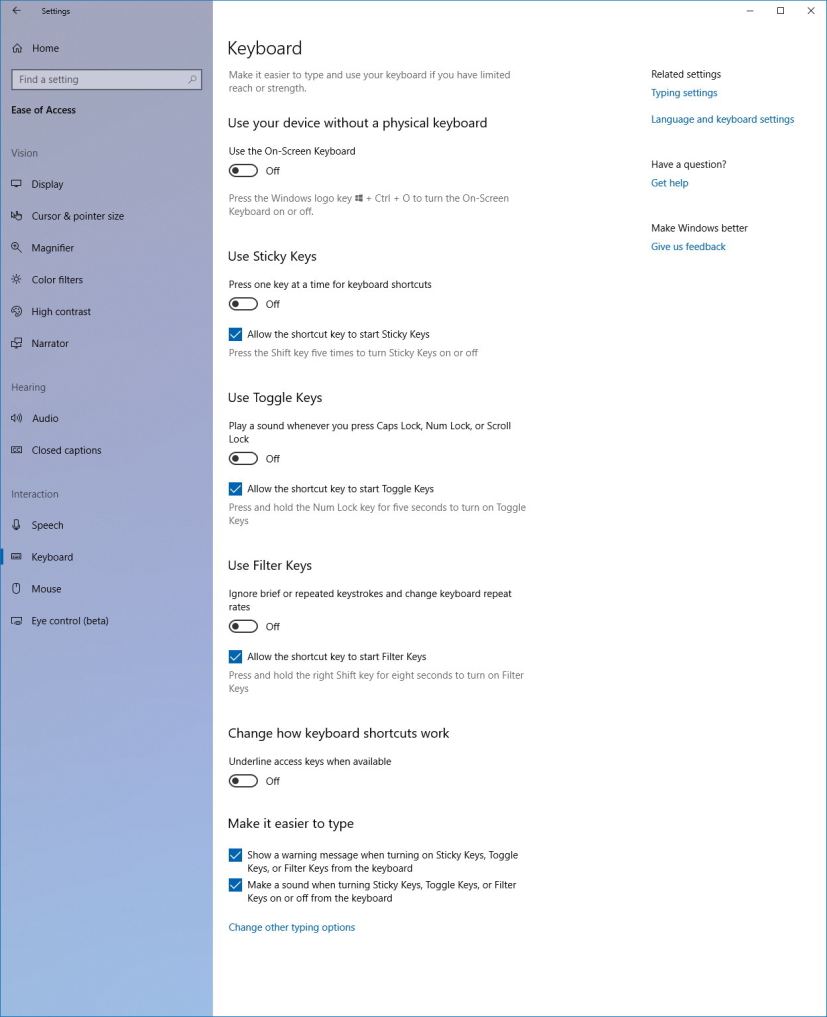
Cortana across my devices
Starting with this new version, the Notifications page has been renamed to Cortana across my devices, and there are two additional options:
- Help me pick up where I left off on other devices — Allows Cortana to surface activities you can resume from other devices.
- Get list suggestions — Allows the assistant to make suggestions and surface related updates about your lists.
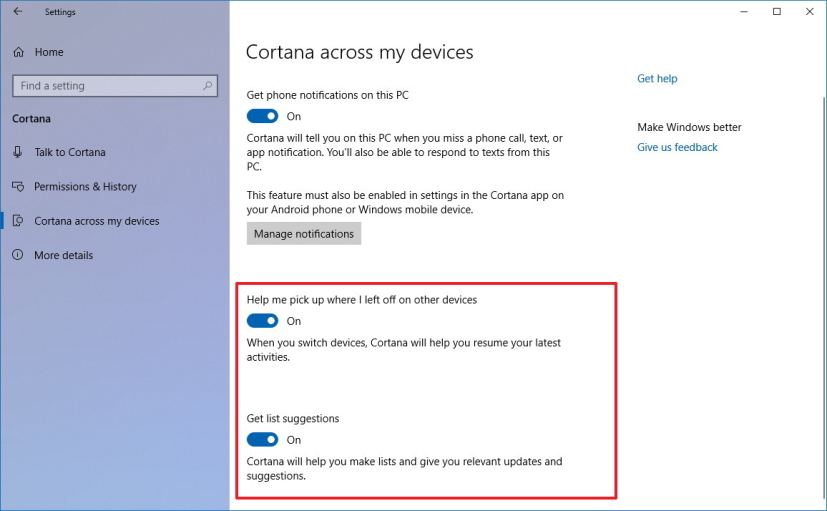
Speech, inking, & typing
The Speech, inking, & Typing page gets a new an addition page to view and clear the custom user dictionary, but the page doesn’t offer a way to add or remove words.
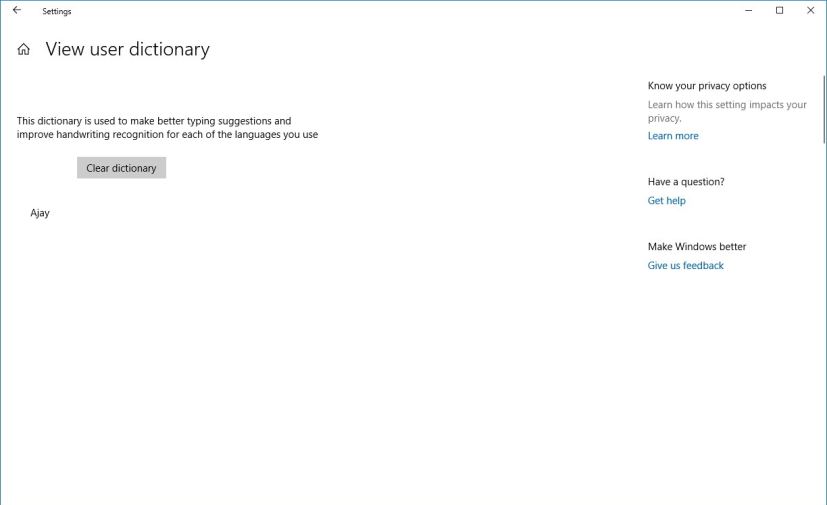
Diagnostics & feedback
The Diagnostics & feedback page now includes an option to review and delete the data that your device sends to Microsoft to improve the overall experience on Windows 10.
In order to review the information, you must turn on the Diagnostic data viewer toggle switch, and click the Diagnostic Data Viewer button to access the app.
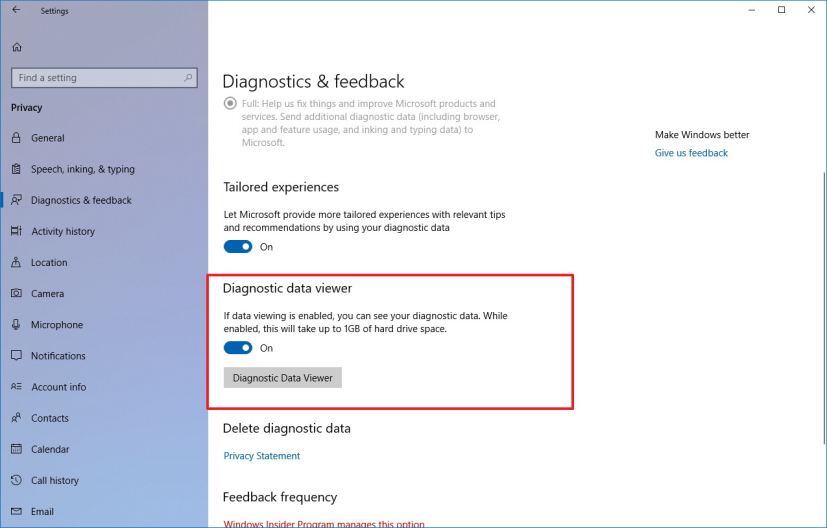
If you don’t have the app already installed, you’ll be directed to the Microsoft Store to get it. Once in the app, you’ll find all your telemetry data broken down in events using an JSON format.
The app also provides a search box to find specific data, and you can click the menu button in the top-left to access filters and other options.
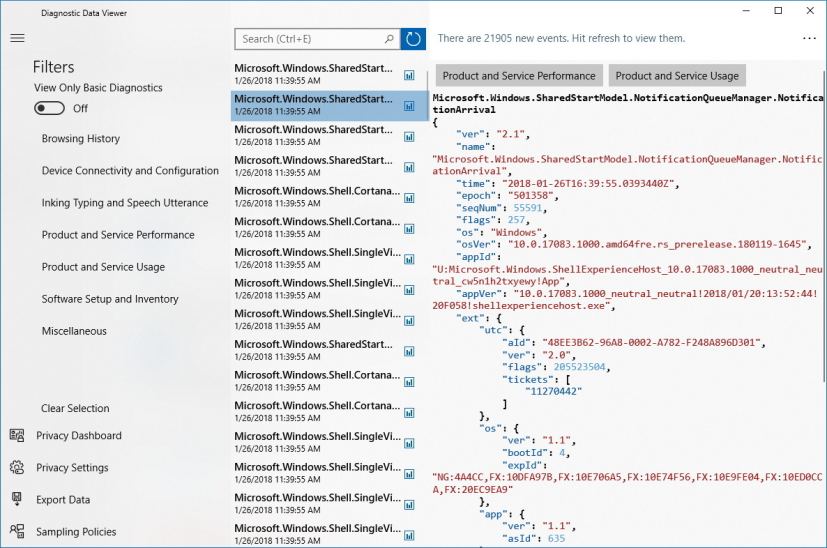
Microsoft also collects typing data to improve next word prediction, spelling collection, and auto correction. However, if you don’t want the company collecting your typing data, you can now disable this option turning off the new Improve inking & typing recognition toggle switch.
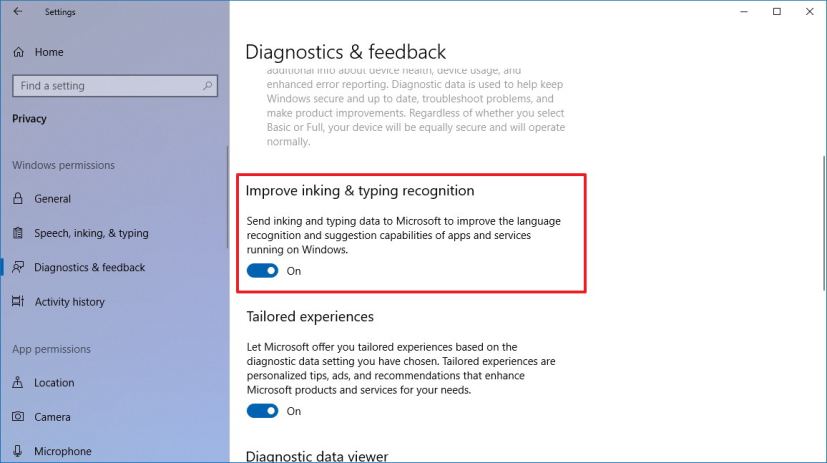
Activity history
The Activity history page is new to Windows 10 April 2018 Update, and it’s the place to configure most of the options for Timeline. The page includes options to filter account activities in your timeline. You can prevent Windows from collecting activities on your device or syncing your activities to the cloud. And if something isn’t working correctly or you want to remove all the current activities, there’s a button to clear your activity history.
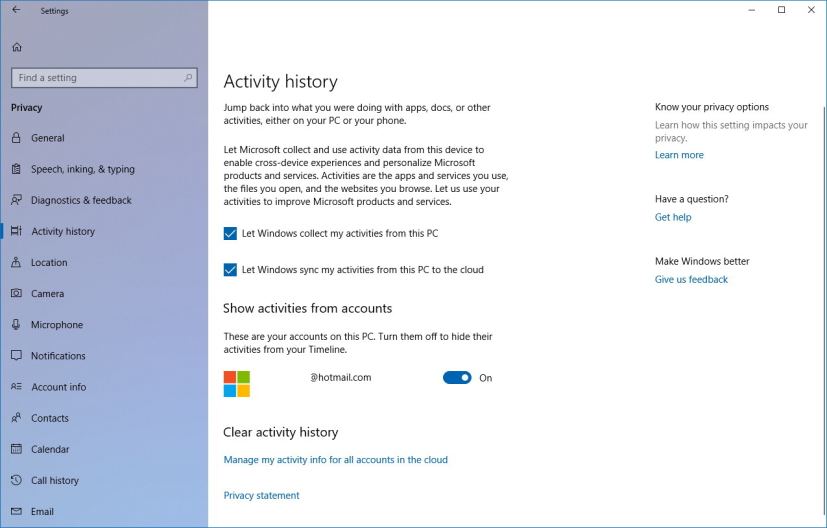
It’s worth noting that new users will have the “Let Windows sync my activities from this PC to the cloud” option cleared by default. If you don’t enable this option, you’ll only see four days of activities in your timeline — rather than 30 days.
Additional Privacy settings
The Privacy section in the Settings app divides settings into two groups called “Windows permissions” and “App permissions.”
The Documents, Pictures, and Videos pages have been incorporated to let you control which apps can access your files. Also, moving forward, if an app needs access to your files, you’ll be prompted to allow or deny this permission. In addition, there’s a new File System page to allow or deny apps access to all your files, including those in the Documents, Pictures, Videos, and OneDrive folders.
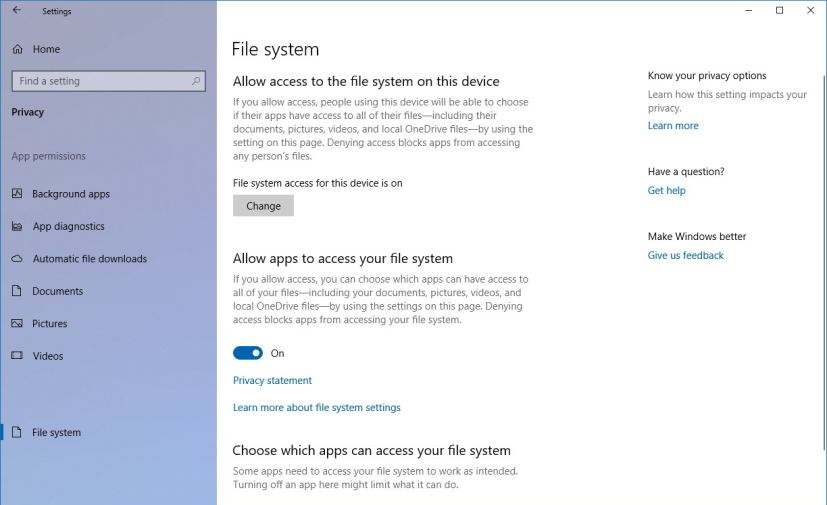
Windows Update
Alongside with the ability to limit the bandwidth Windows 10 uses to download system and apps updates, starting with version 1803, the Delivery Optimization page allows you to limit the download bandwidth that is use for foreground downloads.
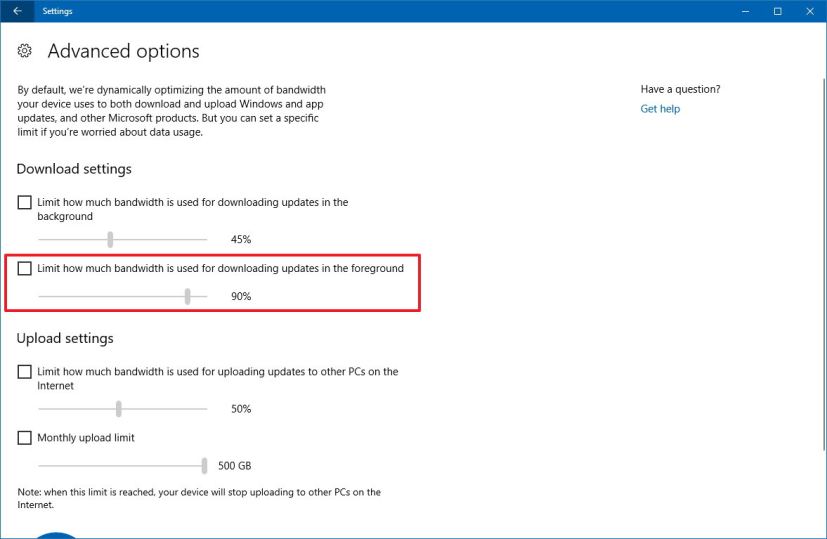
If you’re unfamiliar, “foreground downloads” are those when you interactively start a download. For example, when you click on “Check for updates” or start downloading an app from the Microsoft Store.
In addition, when Windows Update scans, downloads, and installs updates on a PC connected to AC power, Windows 10 will prevent the device from going to sleep if it isn’t in active use (for up two hours) to give the system a chance to complete the update.
Windows Security
The Windows Defender page is being renamed to Windows Security, and now, it provides access to the different areas of security guarded by Windows Defender.
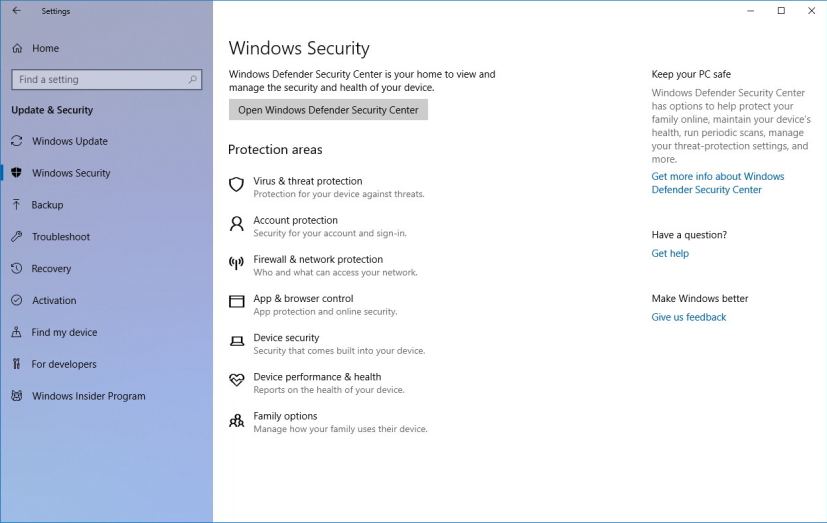
What’s new on input experience
Windows 10 is also improving the way you use input devices, whether you use natural handwriting using a pen or typing using the touch keyboard.
Touch keyboard
Starting with version 1803, the touch keyboard experience is getting Acrylic — the new transparent element part of the Fluent Design System. It now supports the standard keyboard layout for all languages.
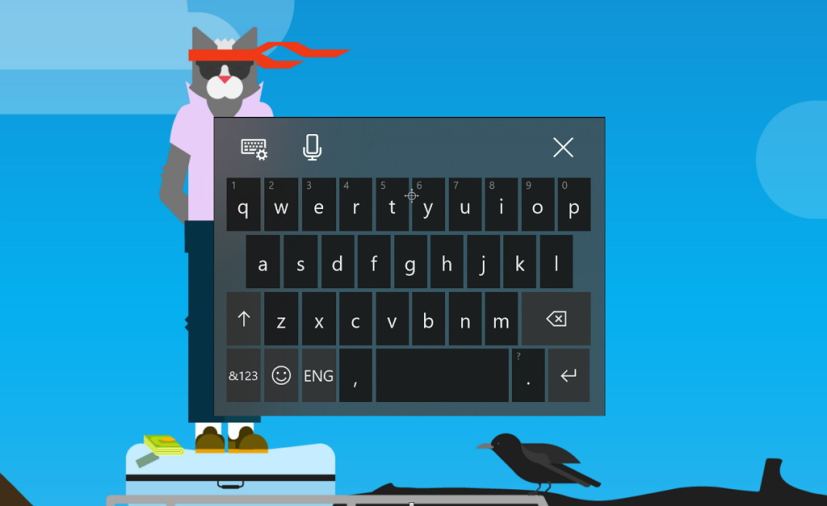
It expands the shape-writing feature previously available only with the one-handed keyboard to the wide keyboard.
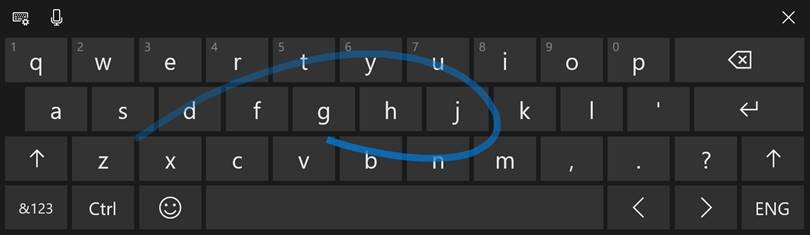
Also, the touch keyboard now supports split layout, and there’s a new animation when launching or dismissing the keyboard.

Handwriting panel
The handwriting experience is also receiving a number of tweaks, including improved correction recognition and insertion gesture (to add space between words or letters).
Windows 10 incorporates a new gesture so you can automatically commit your text and clear out the text in the handwriting panel. In addition, the gesture to insert space between characters and words has been changed to a caret, and the handwriting panel commits writing at a 90-degree angle.
When using a digital stylus, you’ll find a new embedded handwriting panel designed to handle writing in text boxes. The new experience will appear automatically when tapping a supported text field, including on search and other text boxes. Also, because this panel is based on the main handwriting panel, you can use the same functionalities.
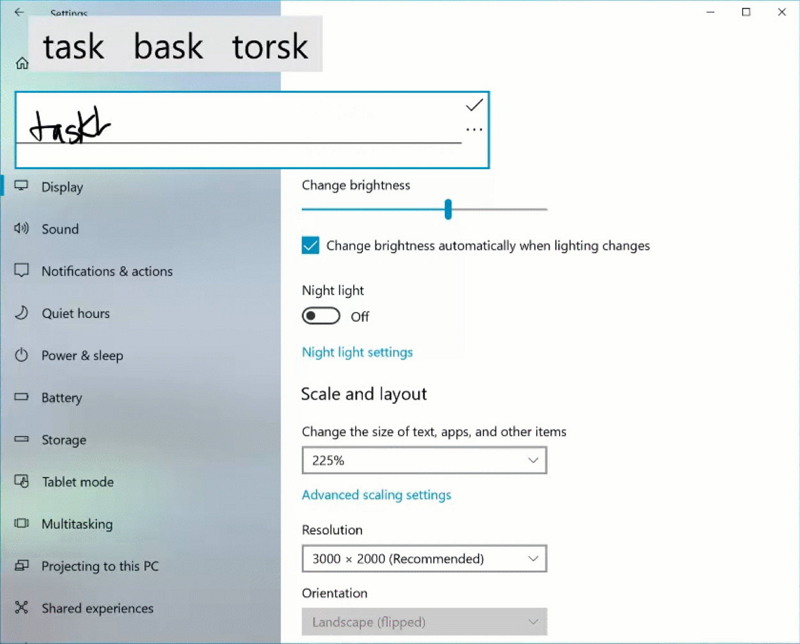
Emoji panel
The Emoji panel data has been updated so that emojis will appear as you’re typing related words with the touch keyboard. There is support for more languages that didn’t previously support emoji candidates. And using the Windows logo key + “.” or “;” shortcuts, you can browse, search and then select more than one emoji, and the panel won’t go away until you click close button or press “Esc” key.
Windows 10 updates the design of its emojis, and brings emojis to 150 more languages, including English (Great Britain), French (France), German (Germany), Spanish (Spain), and more. This will help you get the emoji you want easily and quickly.
What’s new on the system experience
Microsoft Fluent Design system
Windows 10 softens the light press effect based on feedback, and enables Reveal by default in CalendarView (Clock and Calendar flyout).
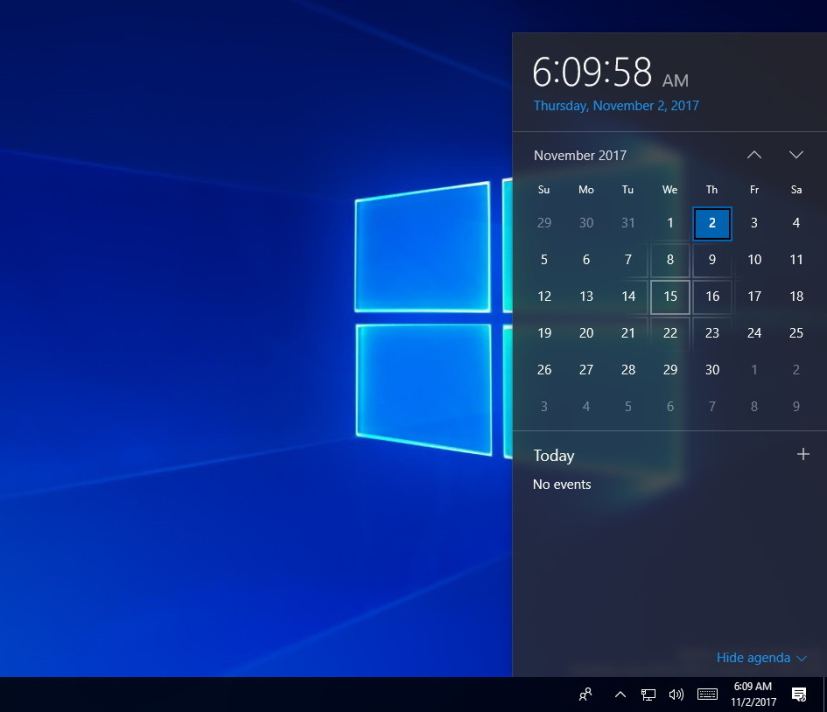
The Volume, Input, Share, My People, and taskbar now uses Acrylic material.
Boot experience
In the April 2018 Update, the Lock screen will now show you your screen personalization (e.g., Windows Spotlight, Cortana, Calendar, and Mail) if you don’t sign and wait for a few seconds.
Windows Shell improvements
The new update also continues to improve the Windows Shell experience on mixed-PDI monitor setups, language, Start menu, and People feature.
Eye Control
On Eye Control, the accessibility technology to control your computer using only your eyes gets a number of improvements. Some of these new changes include the ability to more easily scroll content, like emails and websites. You can access Start, Timeline, Settings, and device calibration quickly from the eye control launchpad. Also, the launchpad includes a new button to pause to prevent accidental clicking (to re-engage glance the pause button).

Additional changes with Windows 10
Windows 10 now updates the Run dialog so when you hold Ctrl + Shift and then click OK or press Enter, it will run that task or program elevated.
Apps registered to restart on restart or after a shutdown will only occur if “Use my sign-in info to automatically finish setting my device after an update or restart” option is enabled in the Sign-in options settings page.
Starting with Windows 10 version 1803, HomeGroup is getting deprecated, as Microsoft wants users to use modern sharing tools like OneDrive, Share, and Nearby Sharing.
Windows 10 S users can now finish setting up their device without entering their password using the Authenticator mobile app. Furthermore, if the user also configures Windows Hello, password will no longer be an option throughout the Windows 10 experience — no in the Lock screen, nor in the Settings app.
Windows 10 Pro for Workstations only: In order to provide the absolute maximum performance, Windows 10 is introducing a new power policy in Control Panel called Ultimate Performance, which is based on the current High-Performance policy, but it goes a step further to eliminate micro-latencies associated with fine grained power management techniques. (The Ultimate Performance power policy is currently not available on battery powered systems.)
On Windows 10 version 1803, you will see for Windows 10 Pro for Workstations productivity and enterprise focused applications in place of consumer applications and games.
Windows 10 Enterprise: Starting with the spring update, there is a new feature that will enable enterprises to run their custom actions/scripts synchronously with setup. The setup will execute custom actions during two update phases controlled by using preinstall.cmd or precommit.cmd. In addition, Windows 10 can now run post rollback scripts in system context, and Microsoft is enabling /postrollback scripts to run in admin context or system context.
Even further, starting with this new version, you’ll see an updated experience to choose your privacy settings during the installation process. These new changes are aimed to make it easier to select the privacy settings that best suits your needs, and it also offers two new options, including Inking & Typing and Find my device to prevent Microsoft from collecting these data.
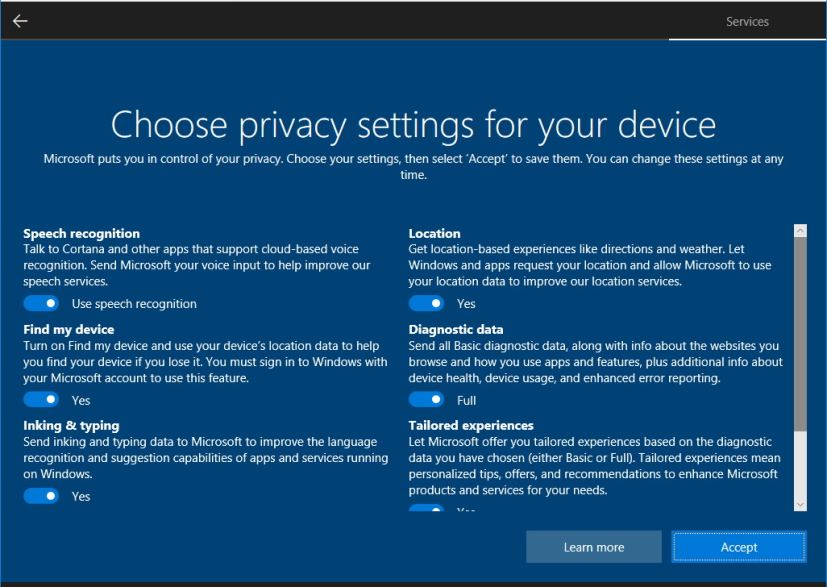
However, not everyone will see the same layout during setup. Some users will have to review their settings on a single screen (above image), while others will get independent screens, and some people will have up to seven individual screens to review each setting.
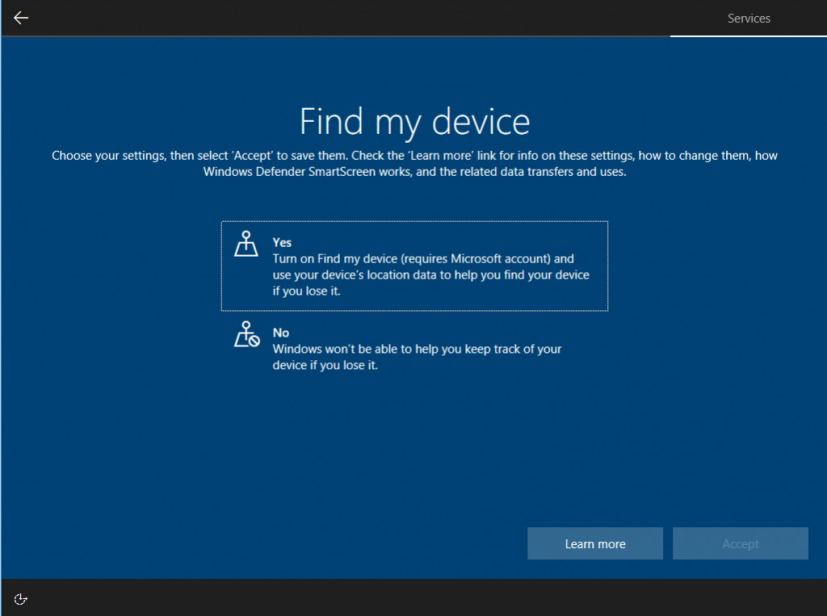
Microsoft Edge’s Windows Defender Application Guard introduces a few new changes, including performance improvements, and now it’s possible to download files from a WDAG session, but this option must be enable manually, and it’s only available for Windows 10 Enterprise.
When a process in Task Manager is suspended, or has suspended child processes, you’ll see an icon in the “Status” column of the “Processes” tab.
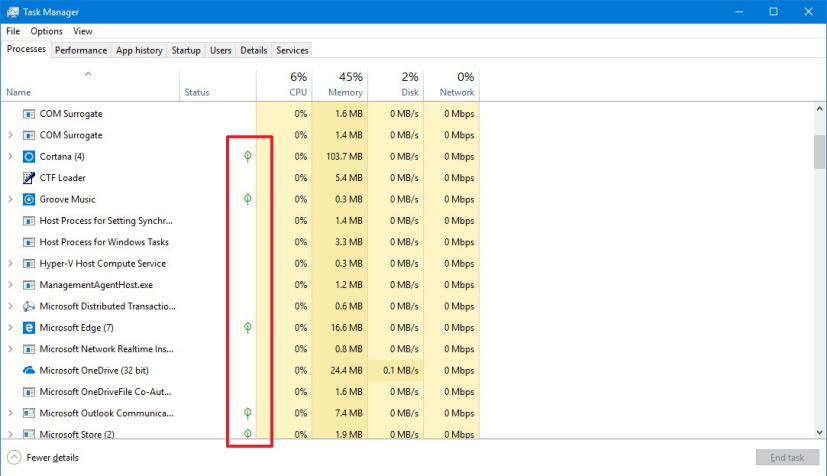
The April 2018 Update also introduces the High Efficiency Image File Format (HEIF), which is an image container that uses modern codecs like HEVC to improve quality, compression, and capabilities compared to earlier formats like JPEG, GIF, and PNG. In addition, this file format supports encoding image sequences, image collections, auxiliary images like alpha or depth maps, live images, video, audio, and HDR for improved contrast.
Microsoft Edge
April 2018 Update also delivers an improved version of Microsoft Edge with an updated dark theme that offers improved contrast, darker blacks, icons, and text.
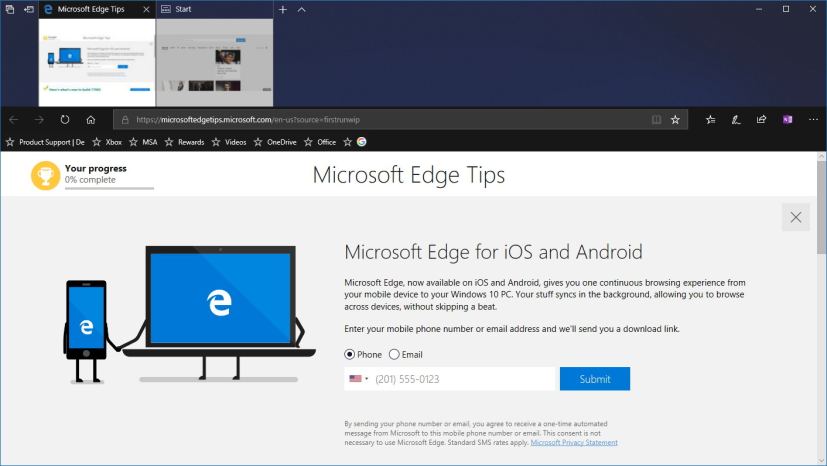
A redesigned version of the Hub experience also appears in this update that uses a new wider interface with left rail using Acrylic effect with buttons to jump between sections (Favorites, Reading list, Books, History, and Downloads), which is meant to display more content making the Hub easier to use.
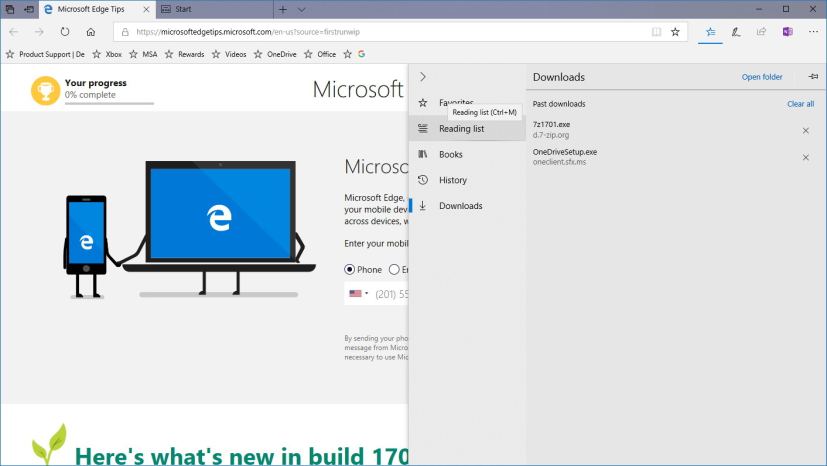
The browser finally includes an option to mute tab that makes sound by clicking the speaker icon or right-clicking the tab.
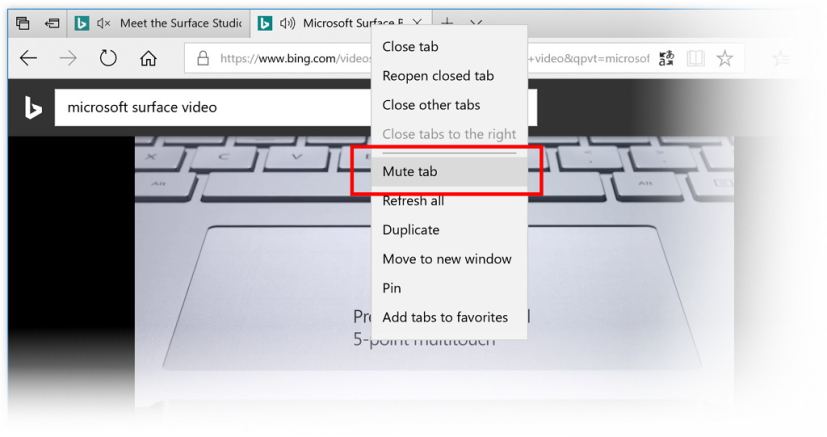
It’s now possible to right-click the Favorites bar to hide it, and you can right-click a favorite to hide its name individually.
The full-screen (F11) experience has been updated to let you access to tabs and address bar when moving the mouse to the top of the screen. In the printing experience, you’ll now find a Clutter-free printing option that lets you print web content without ads. And in the advanced settings section, you can now export and clear book data from those book you get from Microsoft Store.
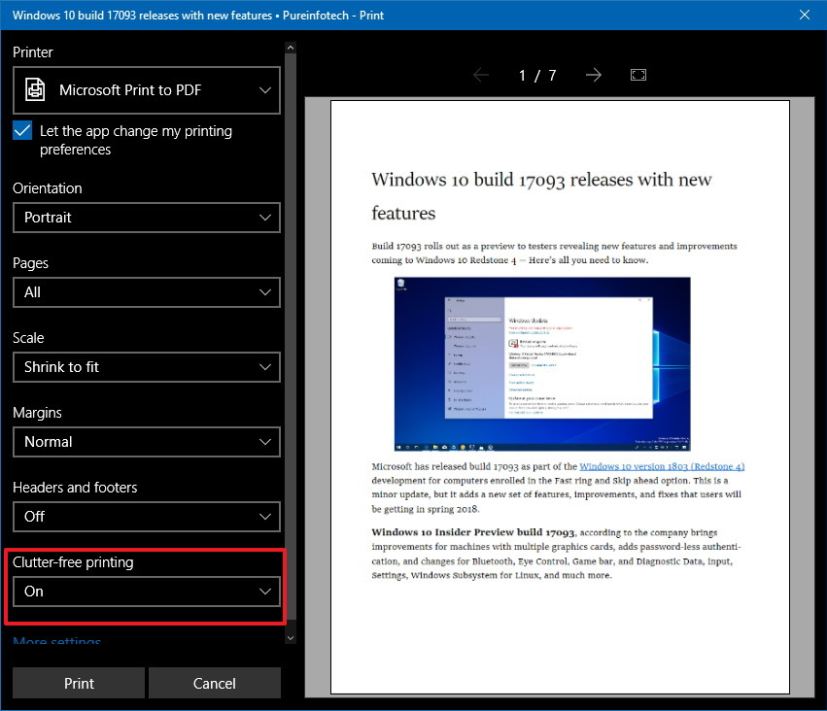
Starting with the Redstone 4 update, Microsoft Edge is debuting with a new reading experience for EPUB, PDF, and Reading View.
The new interface includes floating bars for the tools and the seek bar. The new UI supports full screen mode for distraction-free reading. There is a new Notes menu to see a list of your comments, annotations, and highlights on a particular book or document, which you can click to jump directly to that section. And according to Microsoft, books you purchase from the Store will now sync your progress, bookmarks, notes, and annotations much faster between devices.
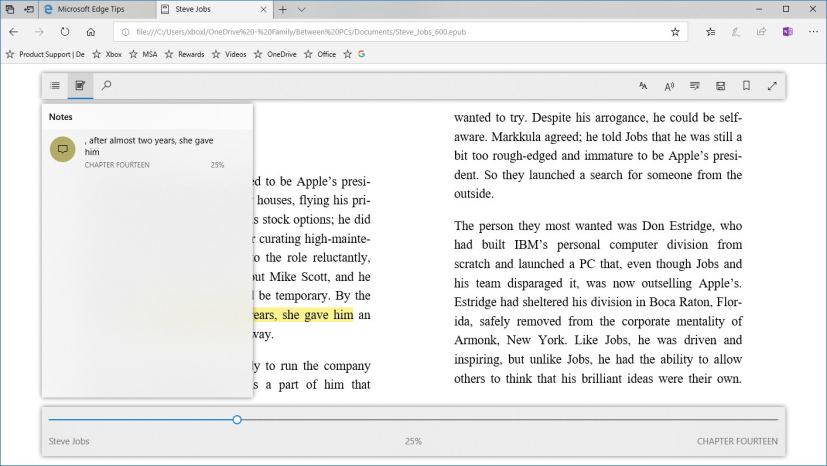
Furthermore, when reading EPUB books or using Reading View, you can use the new “Grammar Tools” with tools aimed to help you better comprehend text by breaking down words into syllables, and highlight verbs, nouns, and adjectives.
If you’re reading a free EPUB book, you can now save the book to your PC, and the Books section now includes a right-click context menu with convenient options like: “Remove from device,” “View in Microsoft Store,” “Pin to Start,” “Refresh books”.
The web browser introduces options to save and automatically fill your preferred information in forms. You can either use the new “Manage form entries” in advanced settings to specify your info beforehand, or Microsoft Edge will prompt you to save your info as you fill out a new form. In the future, you can simply select the preferred information from a drop-down menu to complete all the related fields.
As part of the autofill experience, the browser also automatically fills credit card information when making purchases online. Any card already in file in your Microsoft account will automatically show when needed. If you’re entering the card info for the first time, Edge will prompt you to save that information. And there’s a new Manage cards option in the advanced settings to add or edit cards, or disable the experience.
The Microsoft Edge InPrivate experience now support extensions (but you need to allow extensions manually), and autofill for saved passwords.
Microsoft Edge finally brings support for Service Workers, and Push and Cache APIs to allow new experiences, such as the ability to view websites and access services offline, refresh data in the background even if Edge is closed, and send notifications. In addition, the browser now includes its Web Media Extensions plug-in by default to allow support for open formats (for example, Theora and OGG Vorbis).
The navigation, tab, and actions buttons and across the experience you’ll now find the Reveal highlight effect. Using a precision touchpad, you can now pinch-to-zoom or panning websites with two fingers. The EPUBs and PDFs experiences include improvements to help users open, load, and navigate books with assistive technology. And the browser also supports EPUB Media Overlays allowing better customization, such as custom audio and highlight styles.
Finally, developers can now dock the DevTools vertically, and make use of the CSS extensions support for OpenType Font Variations.
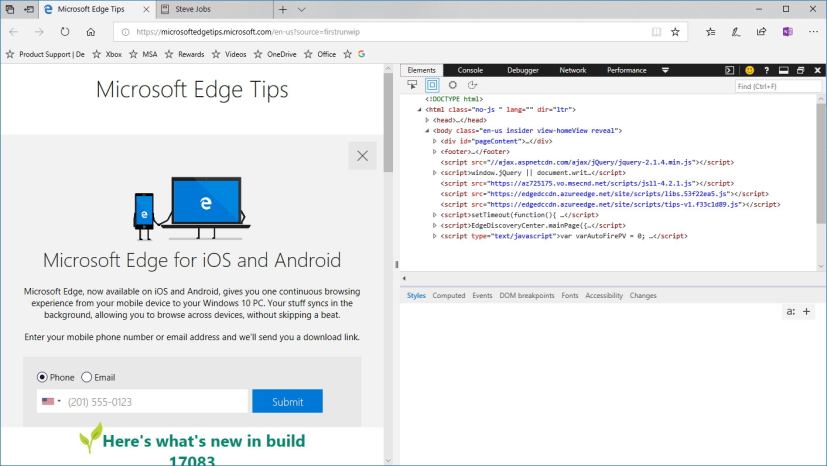
You can also check the official Microsoft Edge support website for extra and more technical details on the changes coming to the web browser.
Windows Defender
The default antivirus on Windows 10 is now getting Windows Defender Application Guard, which is a security feature that isolates pages you’re viewing on Microsoft Edge from each other and from Windows to provide an extra layer of security against zero-day attacks and malware.
Windows 10 April 2018 Update also introduces changes to the Windows Defender Security Center app. In this new version, the app has an updated Home page that removes antivirus information and adds status and alerts for two new areas of protection, including “Account protection” and “Device security.”
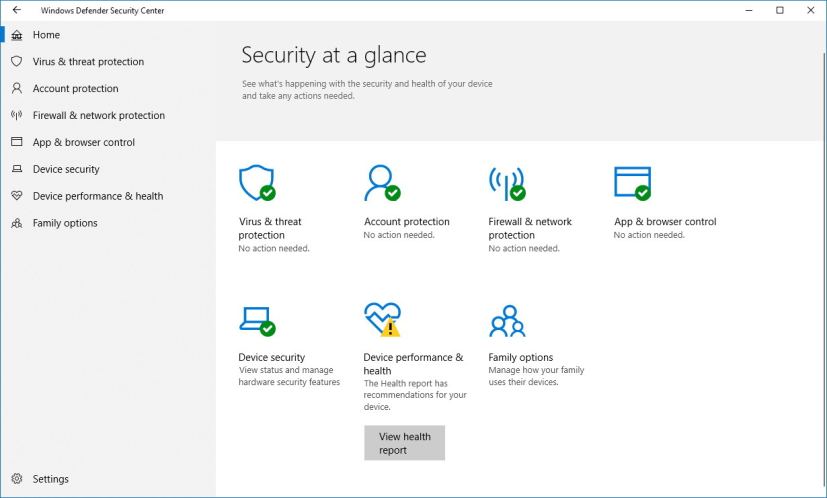
In the Virus & threat protection page, you won’t find new features, but the app moves its “Controlled folder access” settings to a new page called Ransomware protection, which should help to make clear the function of the feature.
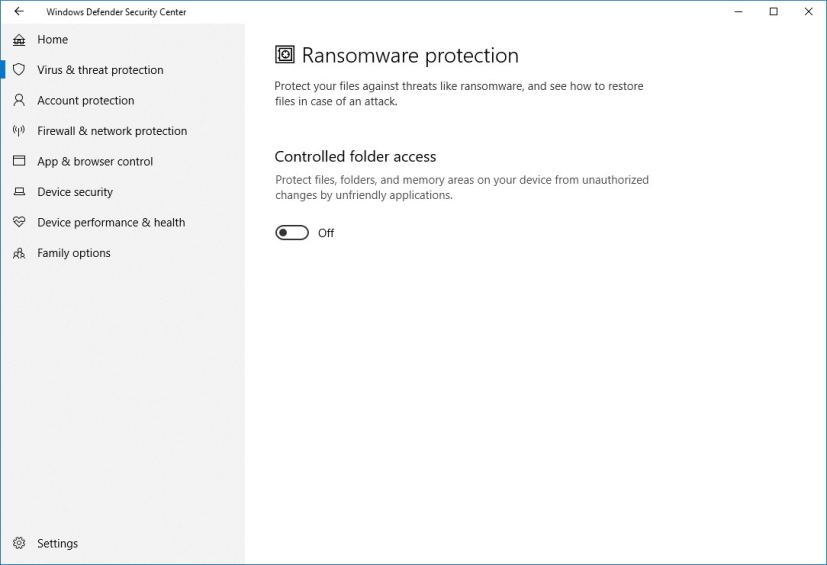
The Account protection page encourages password users to set up Windows Hello Face, fingerprint, or PIN for a more secure and faster sign-in experience. In addition, devices with Dynamic lock will generate alerts to inform users if the feature stops working. (If you don’t want to get Dynamic lock alerts, you can disable notifications in the app’s settings page.)
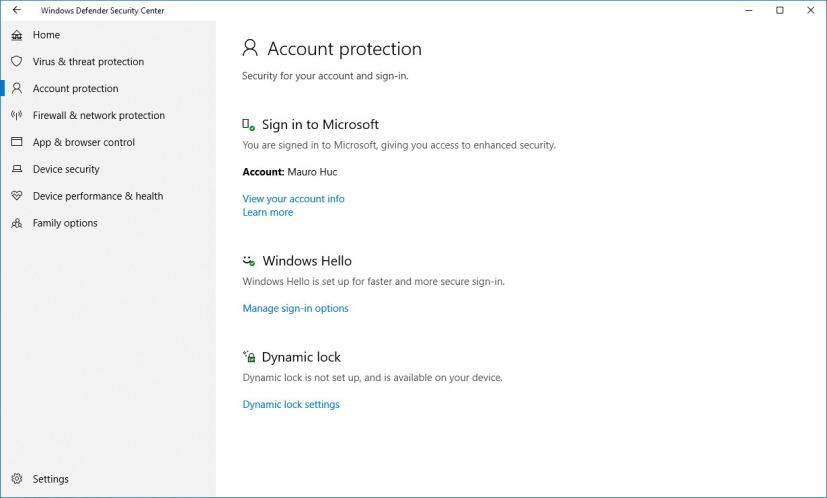
In the Device security page, you’ll find security status and additional security features you can configure on your device depending on its hardware.
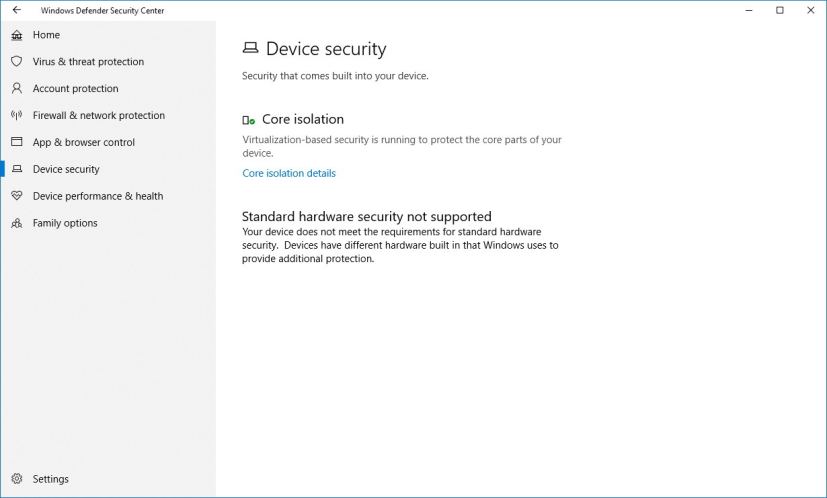
Windows Subsystem for Linux (WSL)
WSL on Windows 10 version 1803d can now run mixed instances (elevated and not elevated) of Linux, and it’s possible for process to run in the background even after the console is closed.
The Windows Subsystem for Linux introduces support when connected using Enter-PSSession, OpenSSH, VPN, or other remote access tools. There’s a new wsl.conf file that you can edit to load additional functionalities when you start the console. Windows apps can now talk you the Linux layer using Unix sockets. And NTFS includes a new option for folders to makes its content case sensitive to allow Windows apps properly open files with the same name where the only difference is the case.
Editor’s note: This guide includes features and improvements that appeared until Windows 10 build 17134. It should be noted that this guide focuses on features for consumers, as Microsoft is also adding other features aimed for enterprises, which aren’t included here.