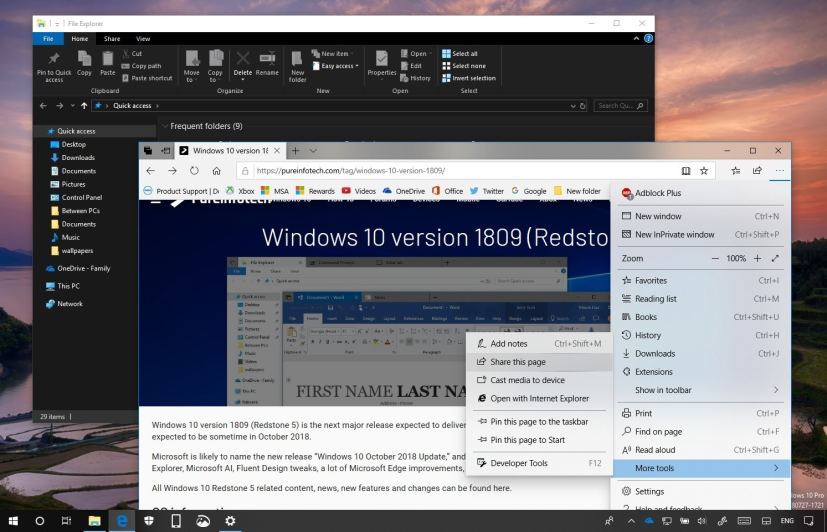Windows 10’s October 2018 Update (version 1809) — codenamed Redstone 5 — is the sixth major release of the operating system, and it’s also the second semi-annual update of 2018. This new update delivers a new set of features and enhancements around productivity, security, and performance.
Windows 10 version 1809 release date: Microsoft kicked off the Redstone 5 (RS5) development with Windows 10 build 17604 in the Skip Ahead lane, and it originally released on October 2, 2018. However, as a result of data-loss and other problems the company was forced to pause the rollout. Starting on November 13, 2018, the company has confirmed that the problems have been fixed, and it’s now available for download automatically or manually.
Getting the Windows 10 version 1809: If your device is compatible, the new version will automatically download through Windows Update starting November 13. Alternatively, you can install the update using the Media Creation Tool to do a clean or in-place upgrade, Update Assistant, or you can also download the ISO file to create a USB bootable media.
In this guide, we’ll dive deep into the new features and changes Microsoft is including with version 1809. You can also follow the Redstone 5 development here, and you can check all the changes for version 1803 in this guide. (Microsoft is also removing and deprecating a number of functionalities with this new version — Here’s the list.)
To prepare for a successful upgrade without problems, you can follow this guide. If you’re not ready to upgrade, you can use this guide to prevent Windows 10 from installing the October 2018 Update on your device. Also, check out the best 7 features coming to version 1809, and the hidden features you have yet to discover.
Microsoft is already working on next chapter of Windows 10, you can check all the new changes for version 1903 (19H1) in this guide.
- What’s new on desktop experience
- What’s new on Settings experience
- What’s new on input experience
- What’s new on system experience
- What’s new on Microsoft Edge
- What’s new on Windows Security
- What’s new on built-in apps
Update January 18, 2019: The October 2018 Update is now available as an automatic update on all compatible devices through Windows Update.
Update January 2, 2019: According to AdDuplex, the October 2018 Update is already installed in over six percent of device, which still a low number, but doubles the amount installs since November.
Update December 17, 2018: Microsoft makes version 1809 fully available through Windows Update, but only advanced users should upgrade, the company says.
Update November 13, 2018: The October 2018 Update was originally released on October 2, but due to serious problems with the operating system, Microsoft was forced to paused the rollout, and starting November 13, the update is once again available for download.
Update November 12, 2018: The rumor has it that Microsoft may be gearing up to re-release the October 2018 Update on November 13 during the monthly Patch Tuesday.
Update October 30, 2018: Windows 10 build 17763.107 releases to fix known problem with File Explorer extracting content from a .zip folder, but it seems that feature update is still not ready for the masses.
Update October 16, 2018: Microsoft is now making available update KB4464455 with various fixes bumping the version number to build 17763.104. Although the company is fixing a number of issues, including problems with Task Manager, driver compatibility, and conflicts with third-party antivirus solution, it’s unclear when the October 2018 Update will re-release again.
Update October 9, 2018: Microsoft confirms that the missing files after the upgrade problem has been fixed, but it’ll be testing the patch with participants of Windows Insider Program before re-releasing the October 2018 Update to the public. If you already updated to version 1809, the latest cumulative update also contains the fixes.
Update October 8, 2018: This guide has been received to include new changes, and to remove those features and improvements that won’t make it to the final version, such as Sets, rename group of tabs you set aside in Microsoft Edge, Block suspicious behavior in Windows Security, and others.
What’s new on desktop experience
You can check out this walkthrough video with all the changes included in this later version of Windows 10.
This video highlights the seven best features in this new version:
Start menu
In this new feature update, it’s now possible to hide scroll bars on the Start menu using “Automatically hide scroll bars in Windows” option in the Ease of Access settings, and you can now name your tile folders in the Start menu.
Search
Originally, the Start menu only included search in previews for web results, and in the new version, the experience is expanding to apps, documents, and more. The new search preview will help you to get back to recent documents, quickly start new tasks, disambiguate between files by seeing more info, and access quick answers from the web.
In addition, Microsoft is tweaking the web previews so that if you’re searching for third-party applications, you’ll now get a button to download the app from the official download page.
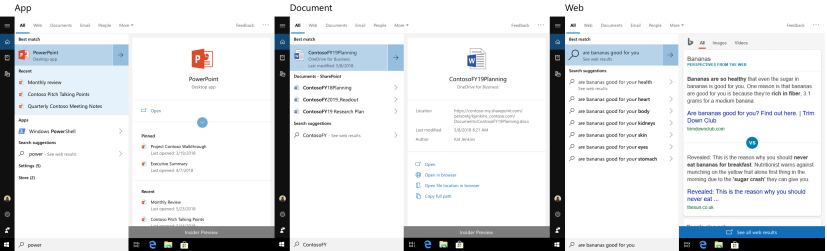
Also, the updated search experience now has a wider interface that allows you to access more information and actions a lot faster.
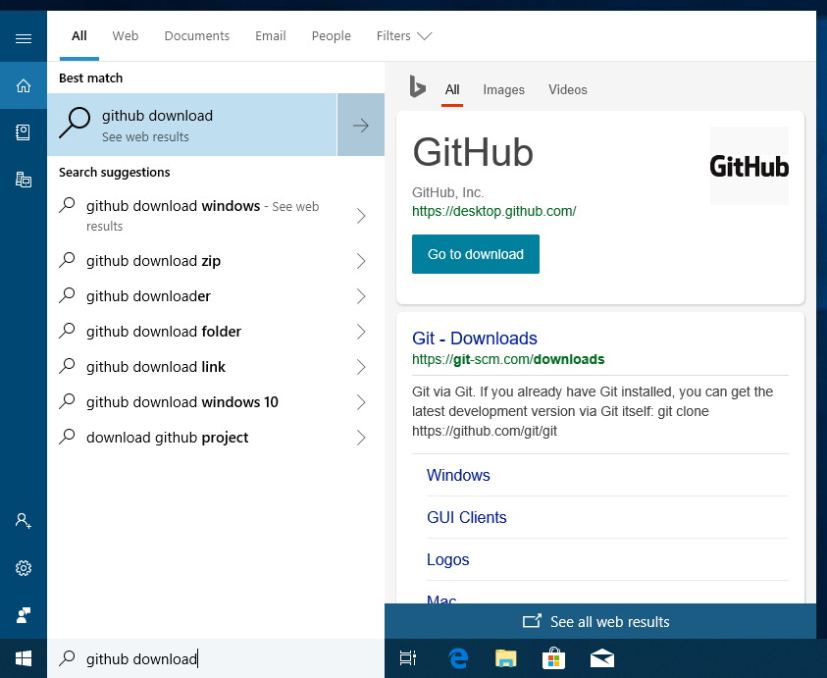
Action Center
In Action Center, notifications appear with a fade-in animation when opening the experience, and the notification to fix blurry apps now appears on Action Center once the toast has timed out and dismissed. Also, you’ll now see notifications for supported Bluetooth devices running low in battery, and when Windows 10 blocks an app from accessing your microphone.
File Explorer
In this new version, Windows 10 introduces a new dark theme for File Explorer and context menu that you can enable using the “Colors” page in the “Personalization” section of the Settings app.
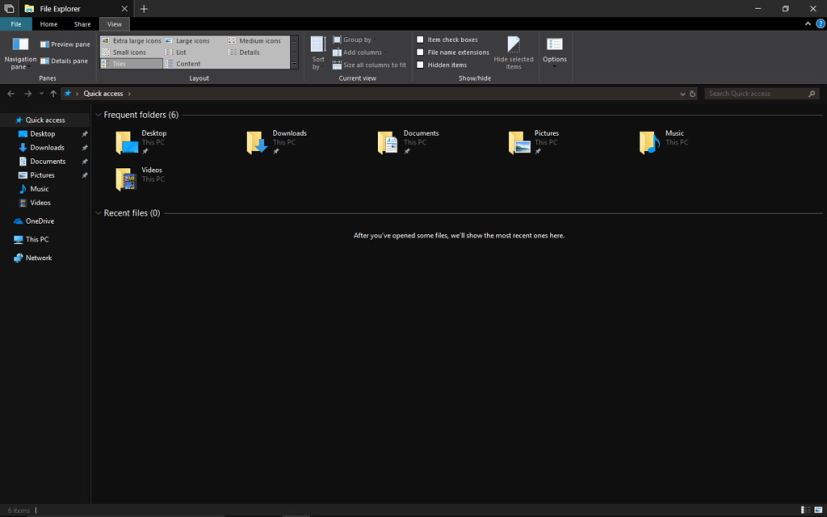
Alongside the ability to open PowerShell, the File Explorer (Shift + right click) context menu now also adds the “Open Linux Shell here” option. In addition, the sorting by “Size” filters have been updated when viewing files using the “Details” view. When you upgrade to this version, you’ll find Tiny, Small, Medium, Large, Huge and Gigantic are now defined as 0 – 10KB, 16KB – 1MB, 1MB to 128MB, 128MB – 1GB, 1GB – 4GB, and > 4GB, respectively.
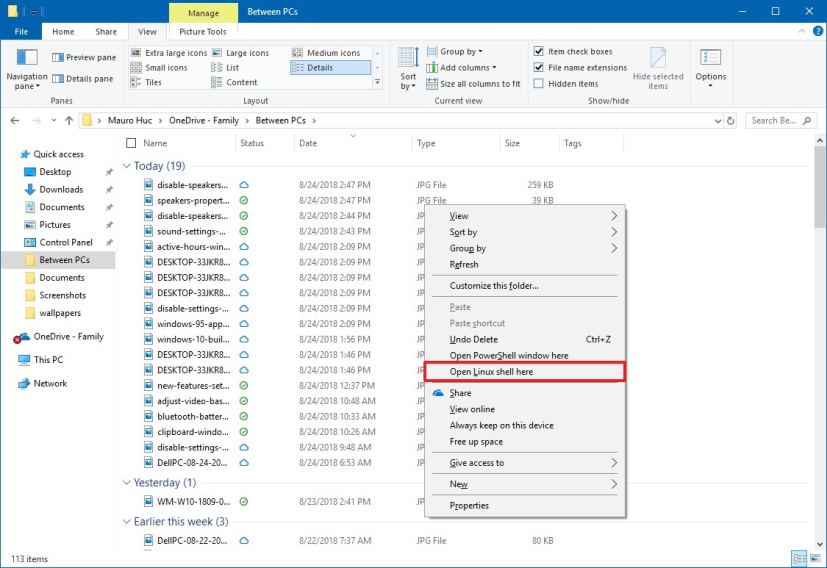
In addition, on the Share tab in File Explorer, the Remove access and Advanced security icons have been updated to be more modern.
Clipboard
On Windows 10 version 1809, you’re getting a new clipboard experience that leverages the Microsoft cloud to copy and paste content across devices.
The experience works just like before, using the Ctrl + C to copy and Ctrl + V to paste. However, now there’s a new experience that you can open using the Windows key + V keyboard shortcut that allows you to see your clipboard history. In addition, the experience includes a button to clear all your history, or enable the feature if it’s currently disabled.
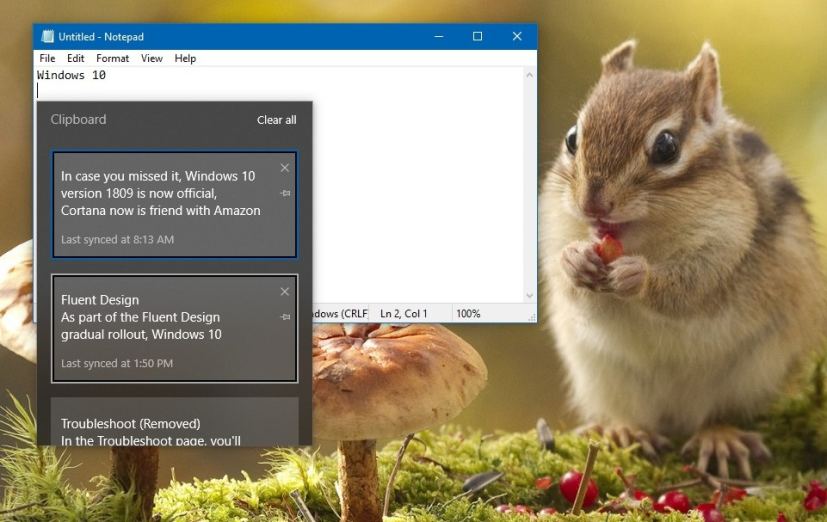
Using the new experience, you can also paste anything that is listed in the history, and you can pin items for things you paste all the time.
- How to disable clipboard experience on Windows 10
- How to sync clipboard across devices on Windows 10
- How to clear clipboard history on Windows 10
The history roams using the same technology for Timeline, which means you can access your clipboard across any Windows 10 device.
The new clipboard also brings a new settings page in the System section that allows you to customize many aspects of the experience.
Projecting to this PC
Starting with version 1809, in order to help you know when you’re wirelessly projecting, and quickly disconnect and reconnect, Windows 10 will show a new control banner at the top of the screen when you’re using the “Projecting to this PC” feature.
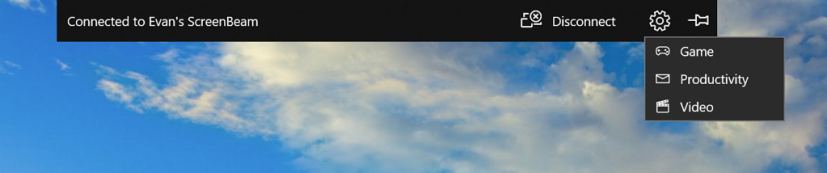
Clicking the gear button allows you to optimize the screen latency depending on the mode that you’re using:
- Game mode — minimizes the screen to screen latency to make gaming over a wireless connection possible.
- Video mode — increases the screen latency to ensure the video on the big screen plays back smoothly and without glitching.
- Productivity modes — strikes a good balance between game mode and video mode where the screen latency is responsive enough that typing feels natural, while ensuring videos don’t glitch frequently.
Game bar and Game mode
On the gaming side, Windows 10 October 2018 Update is introducing a brand-new Game bar experience and Game Mode improvements.
Starting with version 1809, the new Game bar introduces a new design with a larger interface that now includes audio controls to change your default audio output device and mute or adjust the volume of games and apps.
In addition, you can now open the Game bar from the Start menu or using the Windows + G keyboard shortcut.
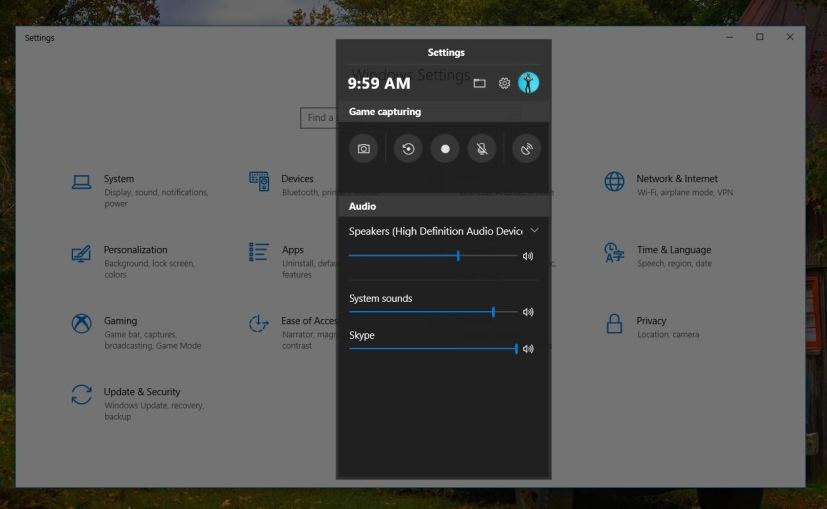
What’s new on Settings experience
Windows 10 version 1809 (October 2018 Update) is also improving the Settings app with new features and changes, including the “Have a question” section in the right pane which now surfaces most common questions about the settings available in the page you’re viewing using Bing.
Display
In the Display settings, there’s a new Windows HD Color page to control high dynamic range (HDR) and wide color gamut (WCG) settings for content, such as photos, videos, games, and apps on supported displays.
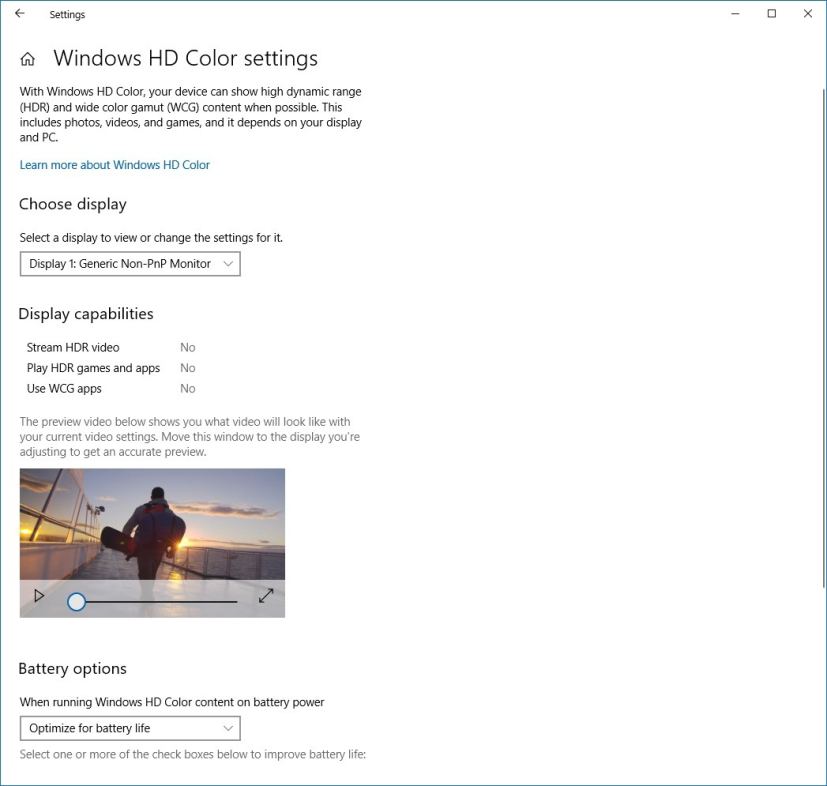
In addition, the page reports your system’s HD Color capabilities and allows HD Color features to be configured on supported systems.
Sound
The Sound settings page has been updated to include Device properties. Just click on the links in the “Sound” settings, and you’ll find a new page where you can name your device and select your preferred spatial audio format, including an option to disable your speakers (or microphone if you’re in the input properties page).
In the case that your device support DTS:X sound, you’ll also find this option in the “Spatial Audio” section.
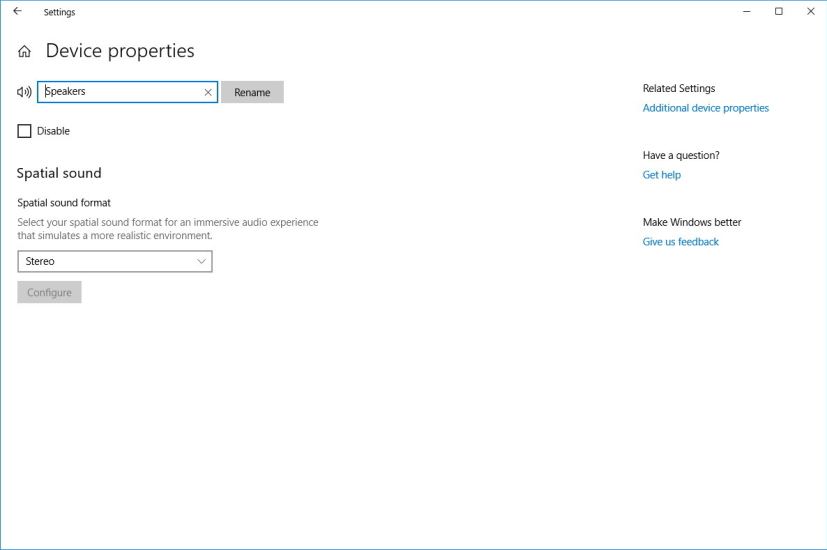
Using the “Sound” settings, you can also click the Manage sound devices link to access a new page, which allows you to test and disable your speakers or microphone.
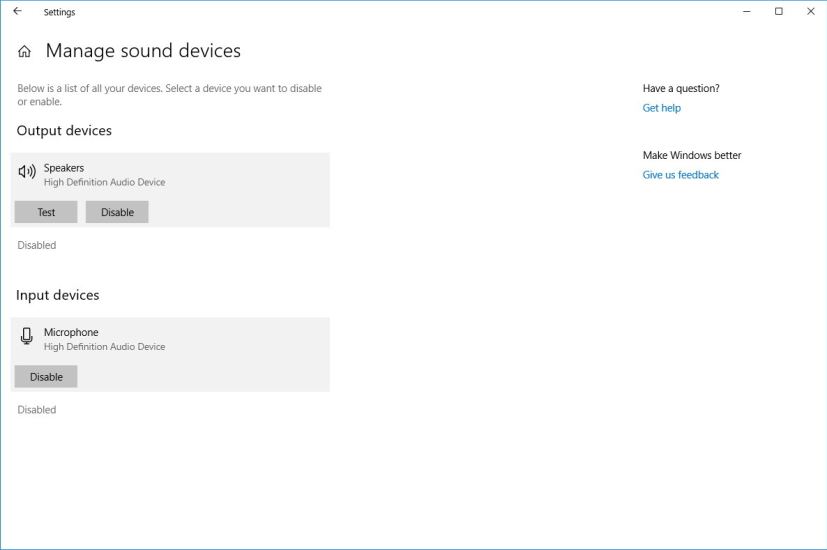
Focus assist
Focus assist will now enable automatically when you’re playing any full screen game. This behavior should be enabled automatically, but you can always check on Settings > System > Focus assist and ensuring the “When I’m playing a game” option automatic rule is turned on.
Storage
In the “Storage” section, the Storage page has been updated, and now, under the Run Storage sense drop-down menu you’ll find a During low free disk space option, instead of When Windows device option.
Also, you’ll notice a new Locally available cloud content option that makes your unused OneDrive content available only online to free up space on your device. Using this feature, you’ll still be able to see all your content, but you’ll need an internet connection to open files.
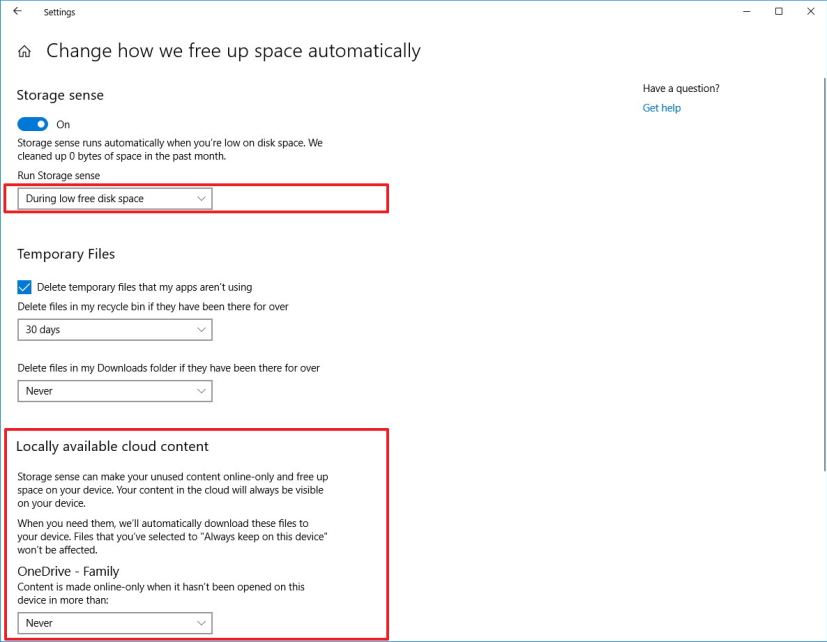
If you have selected the “Always keep on this device” option, those files will remain on your computer regardless.
Clipboard
In the “System” section, you’ll notice a new Clipboard page that houses all the settings to customize the new clipboard experience.
Using this page, you can enable or disable the cloud-powered clipboard (Windows key + V), but you’ll continue to have a clipboard functionality just like before. Also, in this page, you can enable or disable the ability to sync your clipboard content to the cloud to be available across devices.
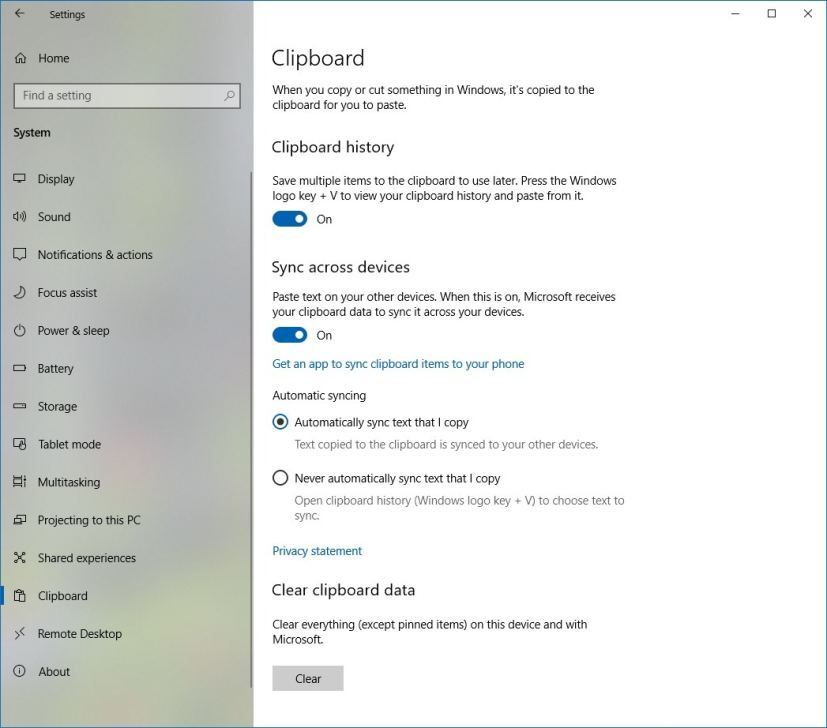
If sync is enabled, you can decide how content should sync (automatically or manually). Also, at any time, you can click the Clear button to delete your clipboard history on your device and on the Microsoft servers. Just keep in mind that pinned items will not be deleted.
Bluetooth & other devices
In the “Devices” section, the Bluetooth & other devices page now displays the battery level for supported Bluetooth peripherals, such as mouse, keyboard, and pen.
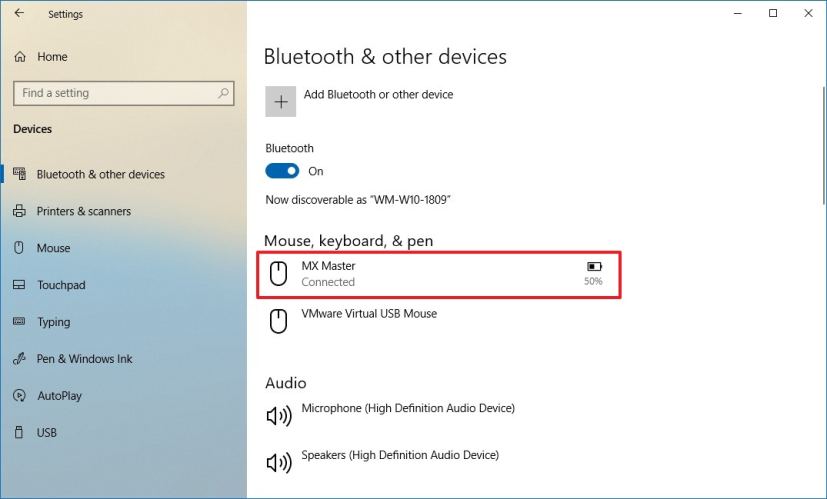
Typing
In the “Devices” section, the Typing page is getting a new Typing insights page, under the “How AI has helped you” section, which shows you the times that Microsoft Artificial Intelligence has helped you write more efficiently.
The page will show you stats when Windows 10 auto corrected your spelling mistakes, showed you prediction of the next word you would type, and word suggestions as you start typing.
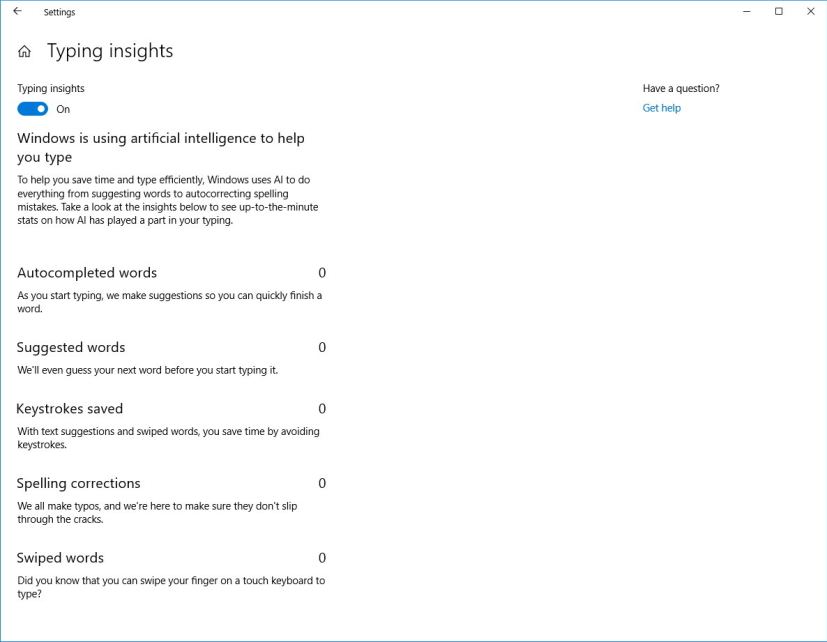
You can always turn off the Typing insights toggle switch to disable the feature.
In the “Typing” page, you’ll also find a new Suggestions and autocorrections link, which accesses a new page that allows you to manage the SwiftKey suggestions and autocorrections features for touch and hardware keyboard.
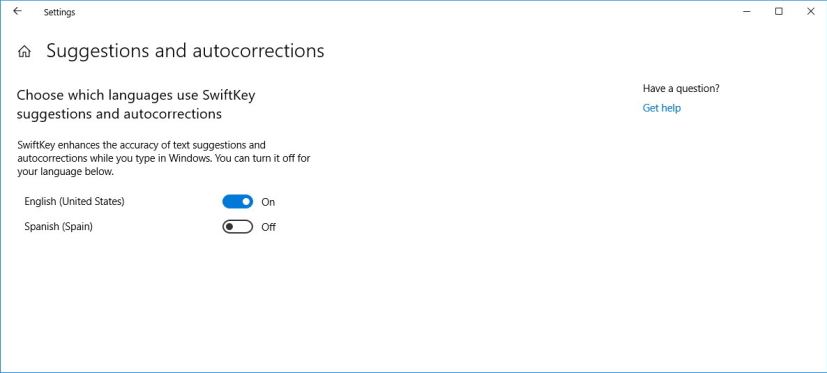
Data Usage
In the “Network & Internet” section, the Data Usage page is getting updated to include data usage stats for mobile data using a SIM card while roaming.
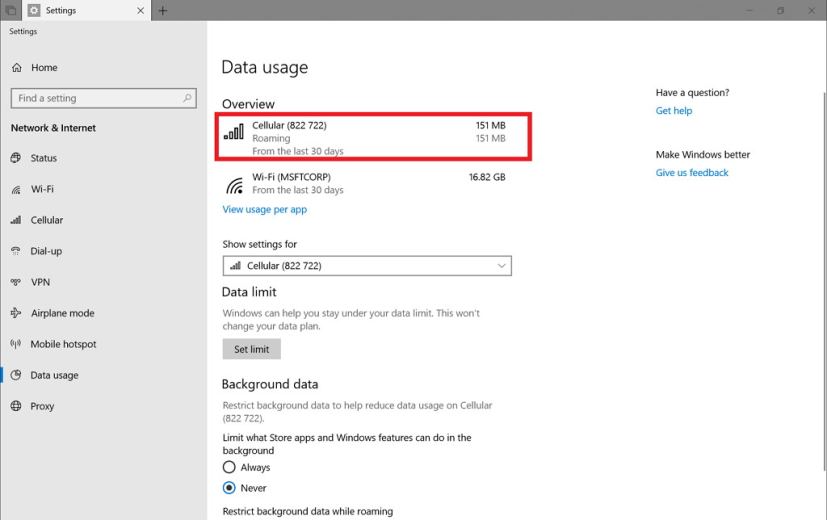
The data usage info will appear once you start using roaming data. If you’d like to enable or disable roaming altogether, you can find the option under Cellular settings.
Apps & features
In the Apps & features page, Windows 10 isn’t adding new settings, but the new default option to install apps on Windows 10 is now set to Turn off app recommendations, rather than Allow apps from anywhere, and you’ll find an new Show me app recommendations option as well.
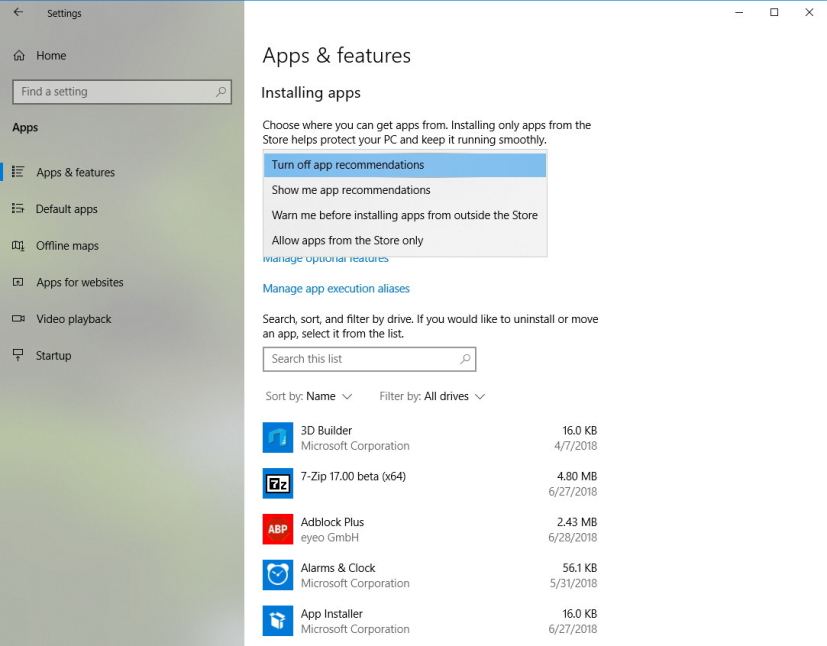
The Manage optional features section, inside the “Apps & features” settings page, it’s now possible to install Remote Server Administration Tools (RSAT) once, and later on, Windows 10 will add them automatically after an upgrade.
Video playback
In the “Apps” section, the Video playback page is gaining a new Adjust video based on lighting setting, which is a new option meant to improve video visibility in very bright environments.
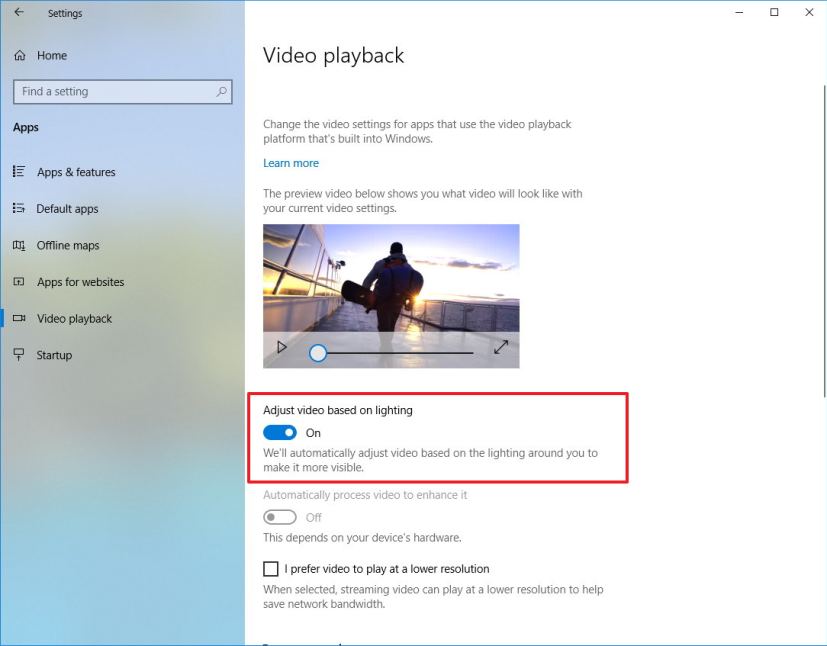
Family & other users
In the Family & other users page, the Settings app is making it easier to set up computers as kiosk devices.
The new page provides a wizard that walks you through the kiosk setup flow, including creating a kiosk account that you can use on an digital sign, interactive display, public internet browsing, and more.
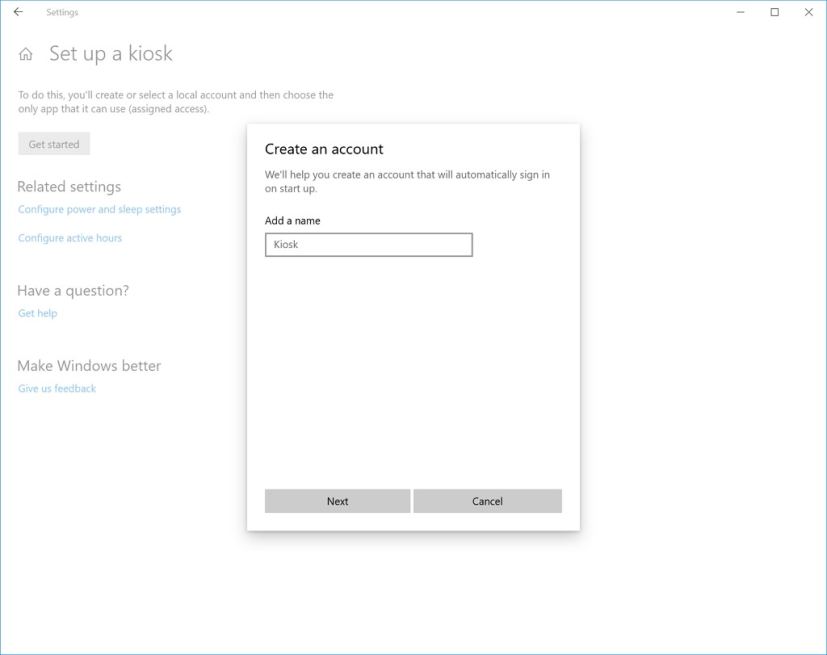
Additionally, Microsoft Edge now works with assigned access which allows administrators to create a tailored browsing experience designed for kiosk devices.
Region
Starting with Windows 10 version 1809, the Settings app is splitting “Region & Language” page, and now you have one page for Region and another one for Language.
In the new Region page, in addition to previously available settings, you can now override default regional settings such as Calendar, First day of the week, Dates, and Times.
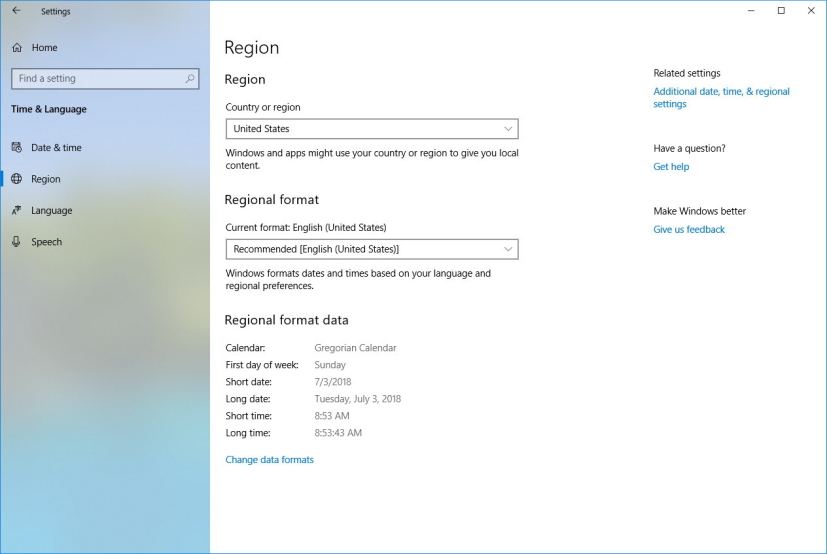
The main page shows you the current region configurations, and to adjust the settings, you need to access the Change data formats page.
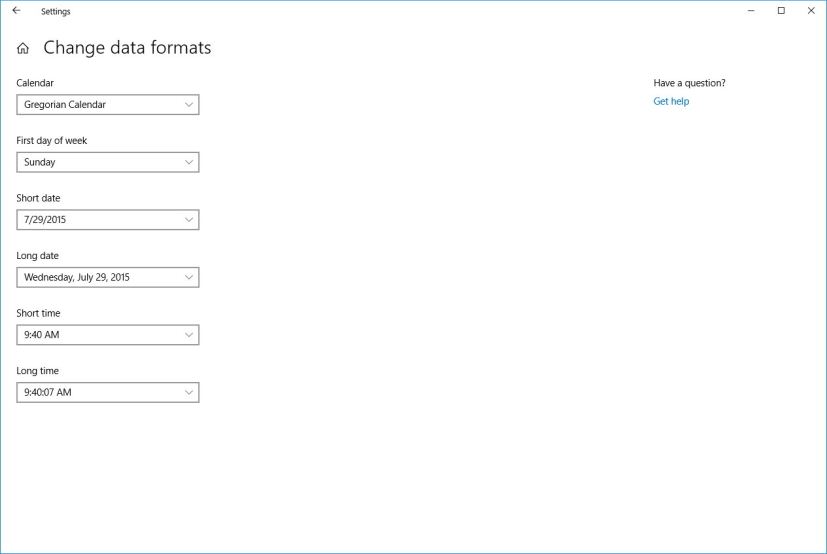
Language
In the new Language page, you’ll find all the same settings as before, but now there’s a link to access the Local Experience Packs from the Microsoft Store.
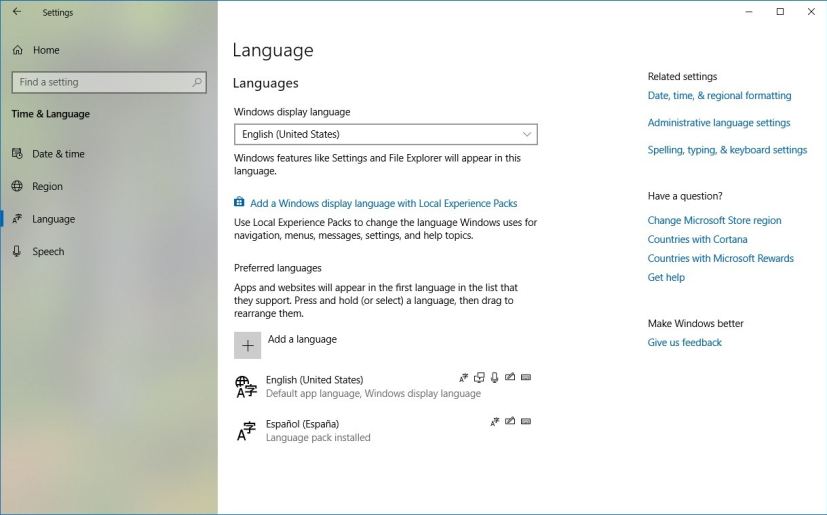
Captures
In the “Gaming” section, you won’t find a lot of visual changes, but the Game DVR now has been renamed to Captures.
Talk to Cortana
In the Talk to Cortana page, you can now change the name that Cortana uses to call you. (This option was previously available in the Cortana experience settings.)
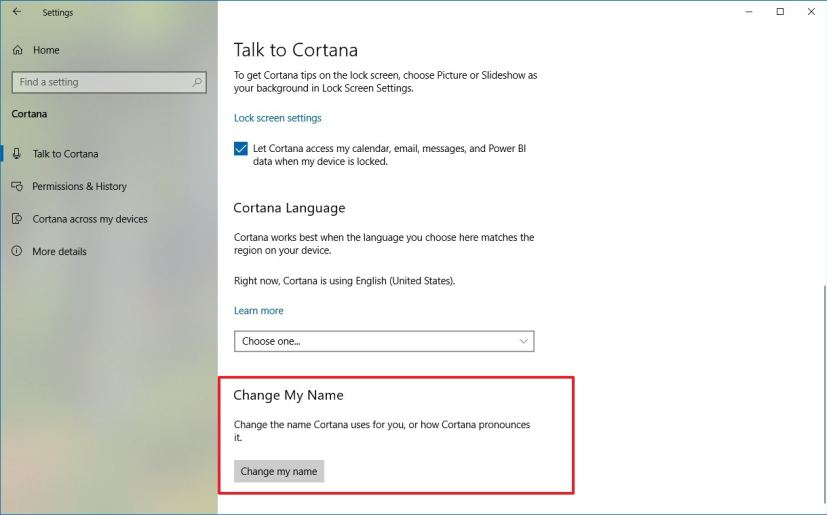
Permissions & History
In the “Permissions & History” page located in the “Cortana” section, you’ll now find a Personalize section to see and control the Microsoft account that the digital assistant uses to personalize your experience. Also, under the “History” section, you’ll find a new Activity recommendations option, which allows you to enable or disable recommendations to pick up activities where you left off when switching devices.
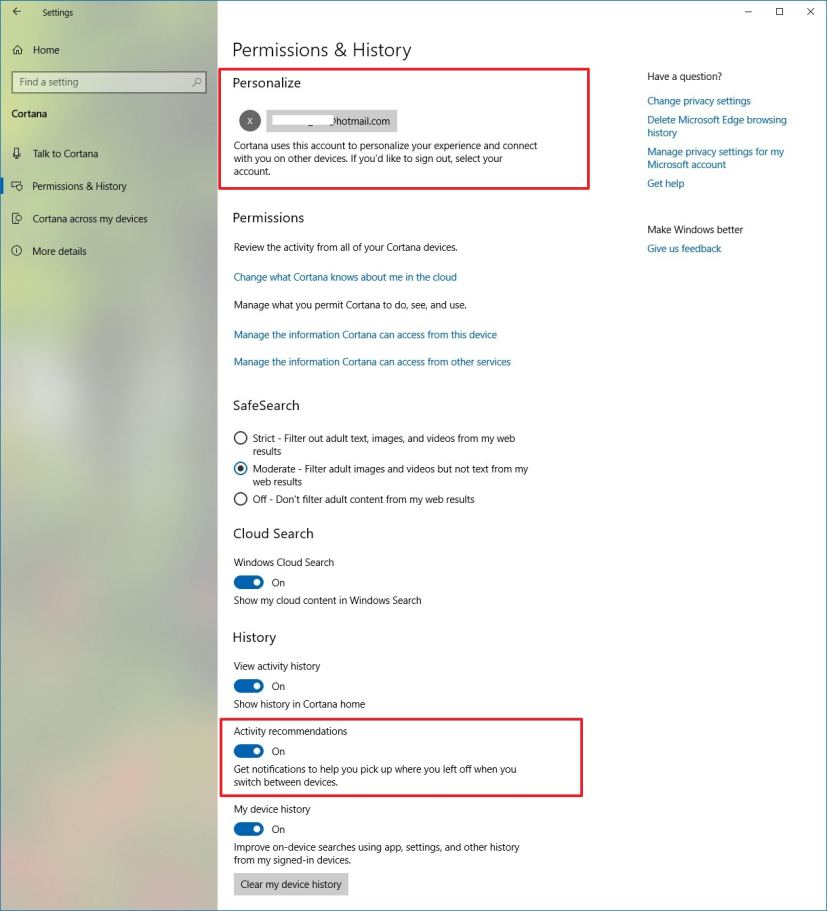
Display
The Display page for Ease of Access is also getting updated with a new section called Make text bigger, which now includes the controls to increase text size across the system including Microsoft Store apps and classic (win32) applications.
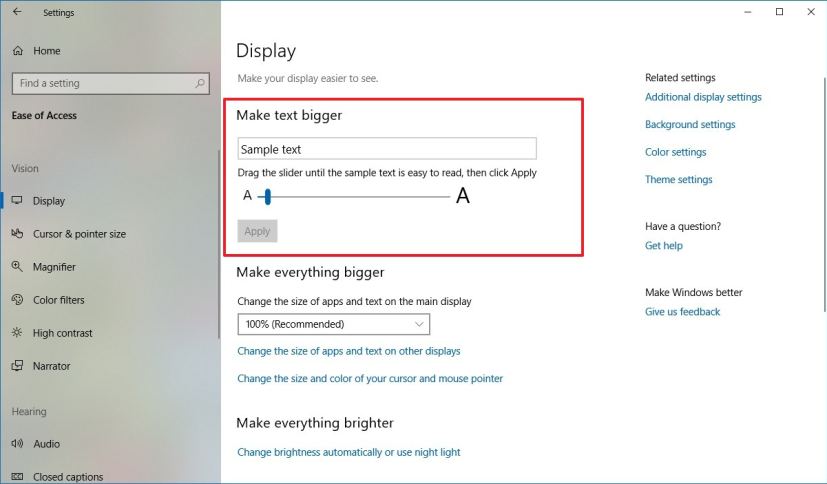
Magnifier
The Magnifier page now includes the ability to keep your mouse centered on the screen in Full-Screen mode using the “Key your mouse cursor” drop-down menu, and you now have more control over zoom level increments with the addition of 5% and 10% options.
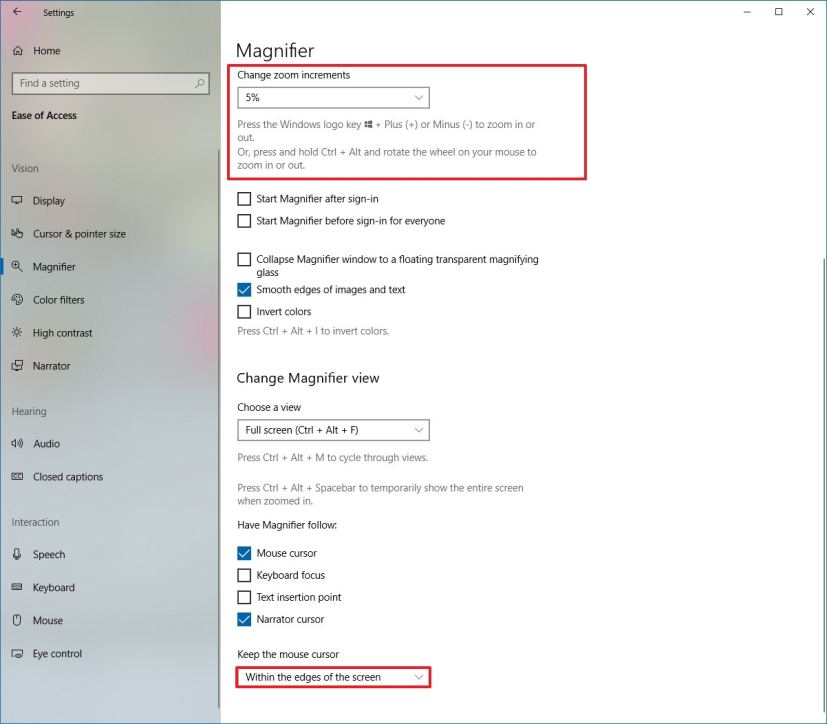
Narrator
On Narrator, Windows 10 version 1809 is adding a bunch of improvements, including a new keyboard layout that is designed to be more familiar to screen reader users.
Narrator will now automatically read the contents of a dialog box when brought to the foreground. For example, if you try to close a document in Word with unsaved changes, Narrator will speak the title “Microsoft Word,” the focus “Save button” and the static text within the dialog.
You now have the ability to search for text using the new Find feature. If the text is found Narrator will move to the found item.
In addition, Narrator now can present a list of links, headings, or landmarks present in the application or content. (You are also able to filter the results by typing in the list or the text field of the window.)
Along with being able to select content when using scan mode with the Shift-selection commands in Microsoft Edge, Word, Outlook, Mail and most text surfaces, it’s now possible to select a block of data by first moving to one end of the block and pressing F9, moving to the other end of the block and pressing F10. Once F10 is pressed the entire contents between the two points will be selected.
While in scan mode, you can now press the Up and Down arrow keys to read different parts of the page. Starting with this new version, the press of a Down arrow in Scan Mode will stop on interactive elements to make them easier to use. For example, if you are reading a paragraph with multiple links, Narrator will stop on these links when you press the Down arrow.
Other changes for scan mode include, the keystroke to move to beginning of text has changed to Narrator + B (was Narrator + Control + B), move to end of text has changed to Narrator + E (was Narrator + Control + E).
The keystroke to provide feedback has changed as well, and now the new keystroke is Narrator + Alt + F. This will work both in the Standard and Legacy layouts.
When changing view to either characters, words, lines or paragraphs the Read Current Item command will read the text of that specific view type more reliably.
Also, in the Narrator settings page, you’ll find a new Choose keyboard settings section, which allows you to select keyboard layout, modifier key, and options to lock the Narrator key to prevent having to press the key again for every command, and an option to activate keys when lifting your finger when using the touch keyboard.
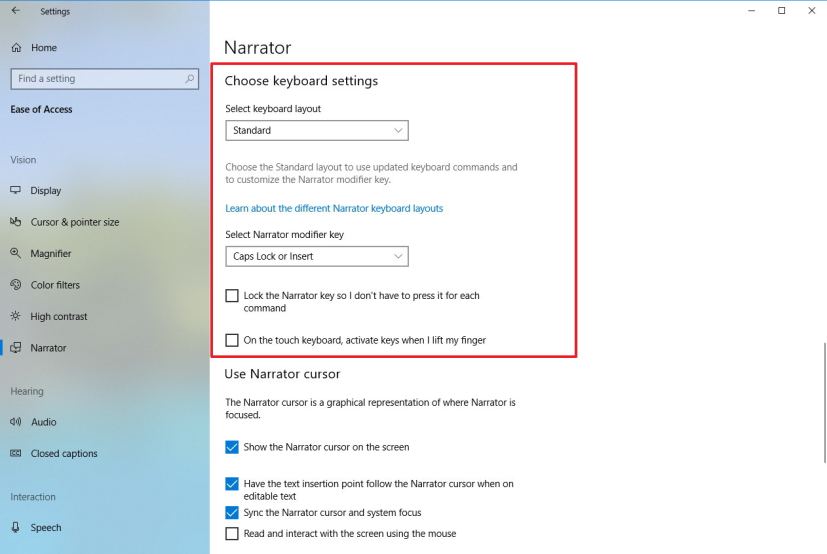
The October 2018 Update is adding a new QuickStart experience with basic tutorials to get started with Narrator.
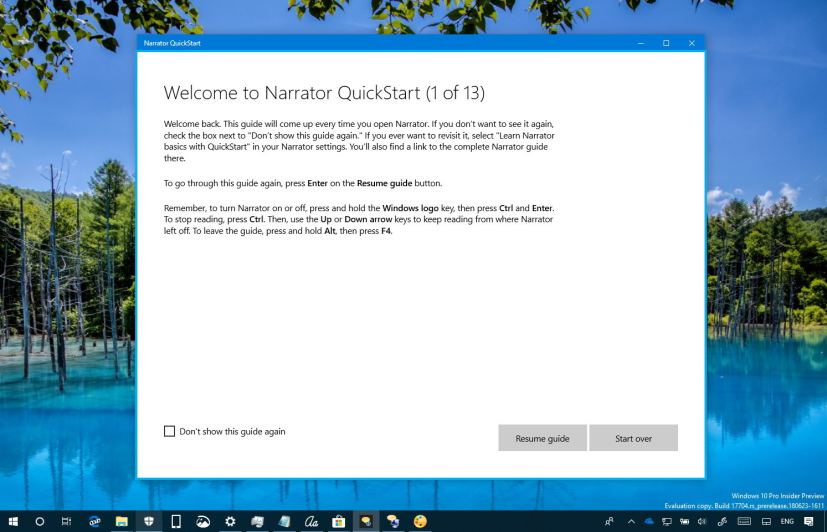
This update also includes an updated Ease of Access flyout in the sign-in screen to make it easier to enable and disable Narrator.
Speech
Starting with the Redstone 5 update, the Speech, Inking, & Typing page is splitting into two pages, including Speech and Inking & typing personalization.
While in the Speech page, you won’t find new features, but now, this is the place to turn Online speech recognition on or off.
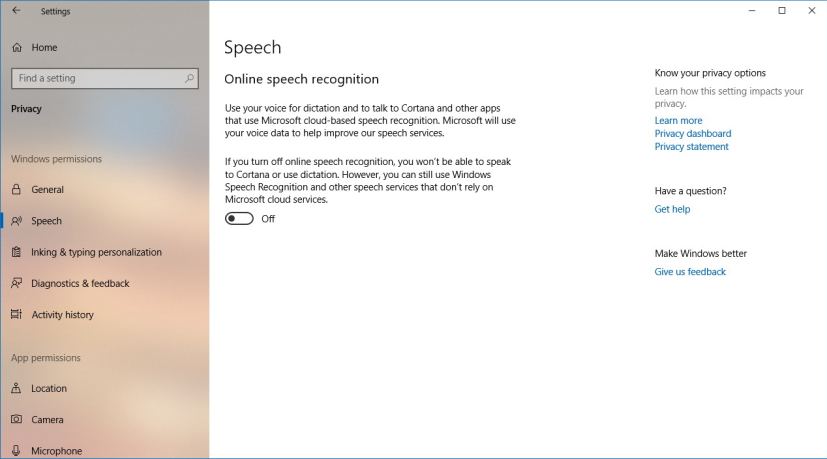
Inking & typing personalization
The Inking & typing personalization is a new page in the Settings app, but it doesn’t introduce new features. Just like before, you can enable or disable the ability for Windows 10 to collect your typing history and handwriting patterns to create a local dictionary to make suggestions better.
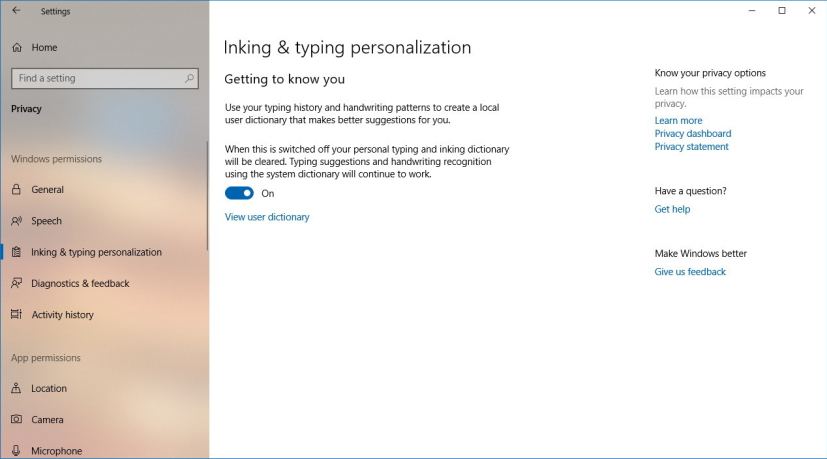
Activity history and Location
The Activity history and Location pages have been slightly updated with new text descriptions to make settings easier to understand.
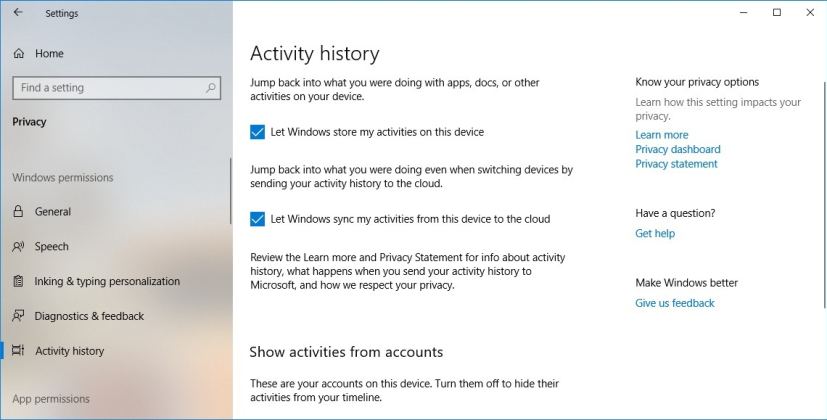
Notifications, Radios, and App diagnostics
The Notifications, Radios, and App diagnostics pages have been updated with options to better control settings per device, per account, and per apps individually.
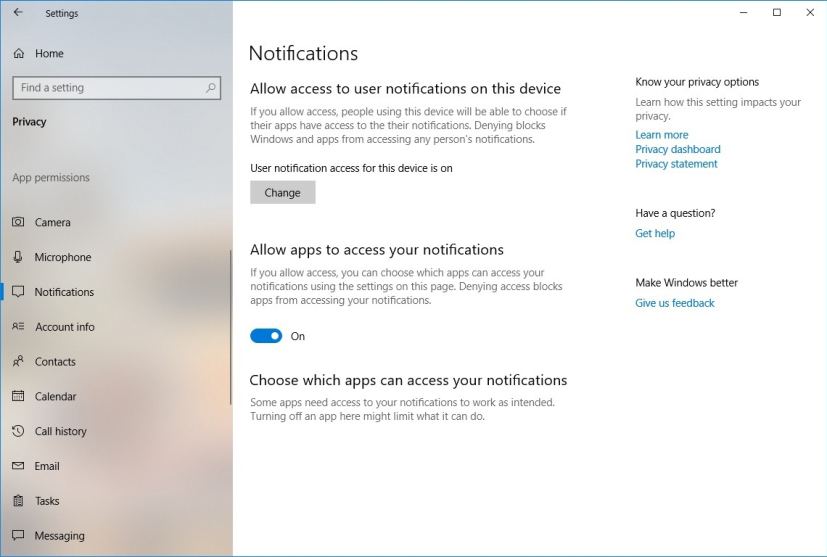
Windows Update
Perhaps one of the most frustrating aspects about Windows 10 is trying to install updates while you’re working on your computer. Starting with version 1809, if you have an update pending, Windows 10 will use an updated “reboot logic” to be more “adaptive and proactive.” Using machine learning, Microsoft has trained a “predictive model” to accurately predict when is the right time to restart the device.
Delivery Optimization
Although the Delivery Optimization page isn’t new to the Settings app, it’s now being relocated, and you’ll now find this page in the “Update & Security” section, under “Windows Update.”
What’s new on input experience
Emoji
Windows 10 version 1809 also includes Unicode 11 which comes with 157 new emojis, including superheroes, redheads, a softball, a pirate flag and a llama.
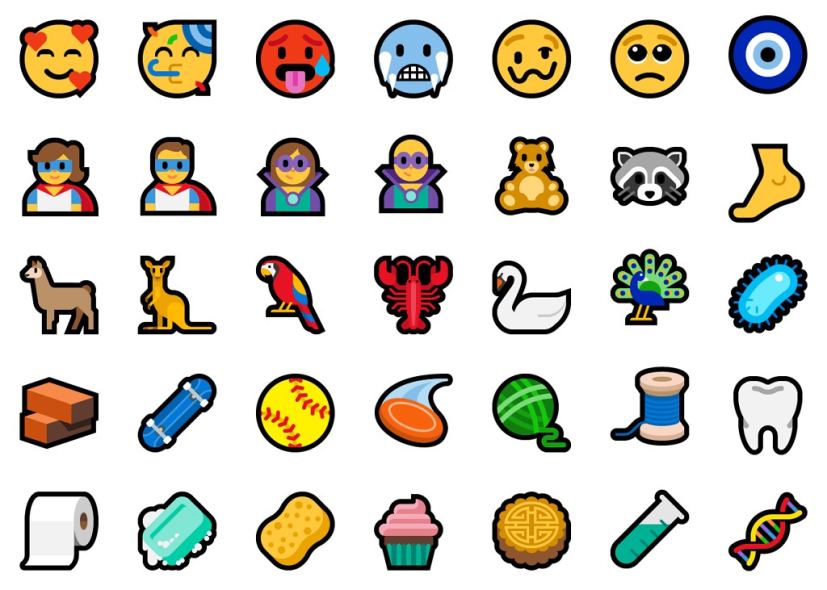
In addition, emojis now available in more than 150 locales, including English (Great Britain), French (France), German (Germany), Spanish (Spain), and more.
Touch keyboard
Starting with the October 2018 Update, Microsoft is bringing its SwiftKey intelligence available on Android and iOS to the Windows 10 touch keyboard experience. Using SwiftKey will give you more accurate autocorrections and predictions by learning your writing style.
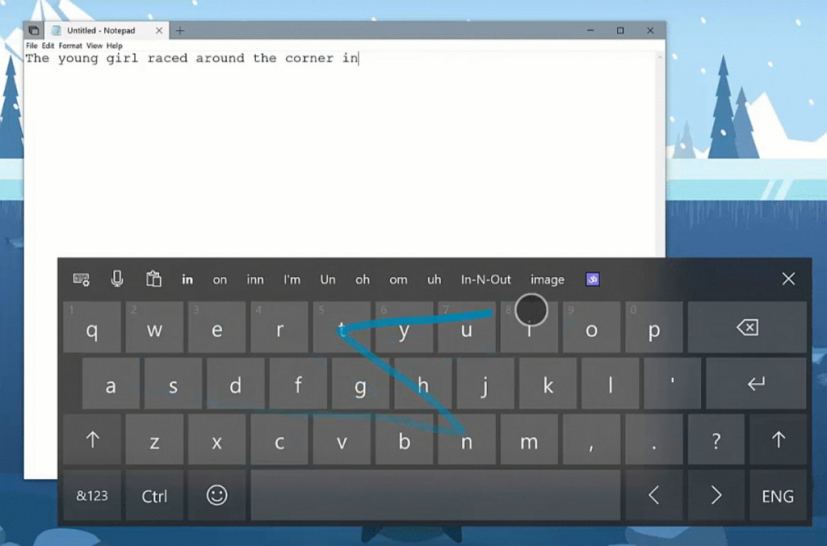
SwiftKey is currently available in English (United States), English (United Kingdom), French (France), German (Germany), Italian (Italy), Spanish (Spain), Portuguese (Brazil), or Russian.
In addition, when using the touch keyboard, you’ll find that the clipboard button is now always visible in the candidate pane. Tapping it will bring up your clipboard history for you to browse and paste from.
Language
If you write in Chinese (Simplified), the Microsoft Pinyin IME is getting updated focusing on addressing performance, reliability and compatibility feedback. You’ll also find a new logo, IME toolbar, dark theme support, context menu, and the IME now uses the same UX for Expressive Input as other languages.
Fonts
In the past, you needed an administrator account to install fonts for all users. Starting with Windows 10 version 1809, you can install fonts for an specific user account from the Microsoft Store.
Also, the ability to add new fonts has been extended to font files that you may have obtained from other sources. When you right-click the file, you’ll now see two options:
- Install — adds the new font to current user account.
- Install for all users — requires administrator permissions to install a font for all users.
If you’re previewing a font file, you’ll now be able to click the Install button without the need of elevated privileges.
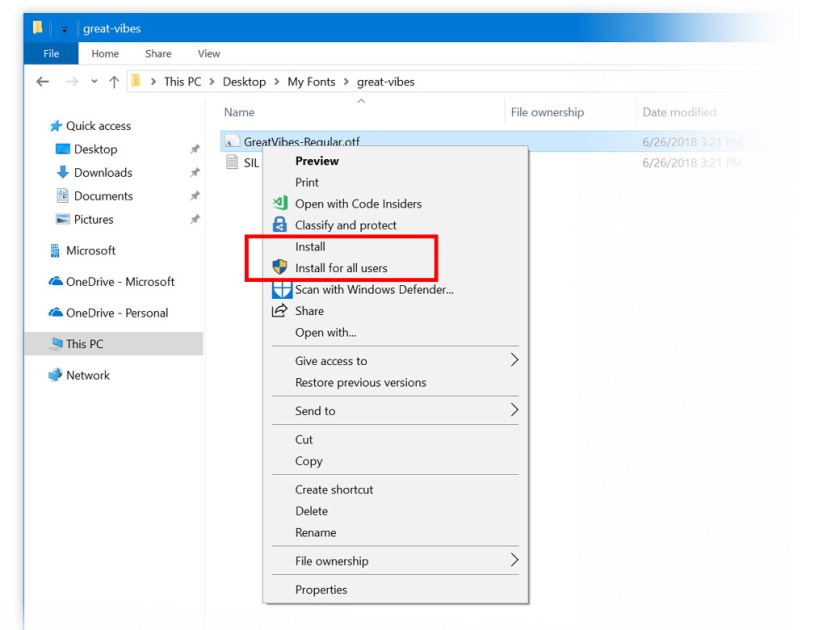
What’s new on system experience
On Windows 10 version 1809, you’re also getting a safer remove experience for external GPUs connected using Thunderbolt 3. The new experience allows you to know which apps are currently running on the external graphics processor to safely close them to prevent data loss as you disconnect the device.
Just like in version 1803, Task Manager now shows an icon when a process is suspended in the “Status” column of the “Processes” tab. In addition, when you hover over the leaf icon, you will now see a tooltip describing what it means.
Windows 10 is making a small change on how memory is used by suspended Universal Windows Platform (UWP) apps and processes that appear in Task Manager. As a result, moving forward, the main memory column “Processes” tab no longer includes memory used by suspended Universal Windows Platform apps processes.
Task Manager now includes two new columns in the “Processes” tab to show energy impact of the running process on their system. This should help to understand which apps and services are using the maximum power versus the least power-hungry apps. The metric takes processor, graphics, and drive into evaluation when calculating power usage.
- Power usage — This column will provide an instantaneous view of apps and services using power.
- Power usage trend — This column provides a power usage trend over two minutes for running apps and services. This column will be blank when you start an app but will populate based on the power usage every two minutes.
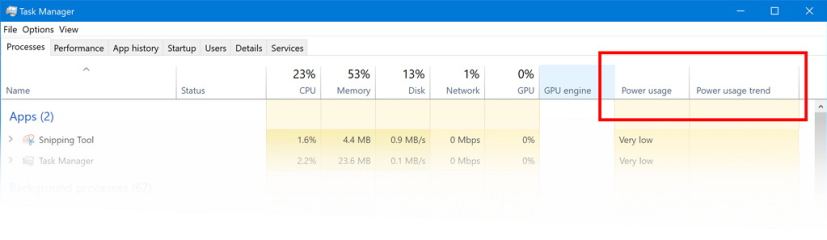
The inbox text controls are now taking advantage of the new CommandBarFlyout control, which allows additional improvements, including the ability to quickly cut, copy, and paste in textboxes with touch. Show new icons for common actions, and the ability to bold, italicize, and more.
![]()
On mobile broadband, the MBB USB NetAdapter driver becomes the default driver. And as part of the Kernel Debugging improvements, version 1809 now adds IPV6 support for KDNET.
Starting with the October update, older installations of Windows 10 will get a post-upgrade out-of-box experience to finish setting app new features that we’re not available the first time your setup the operating system.
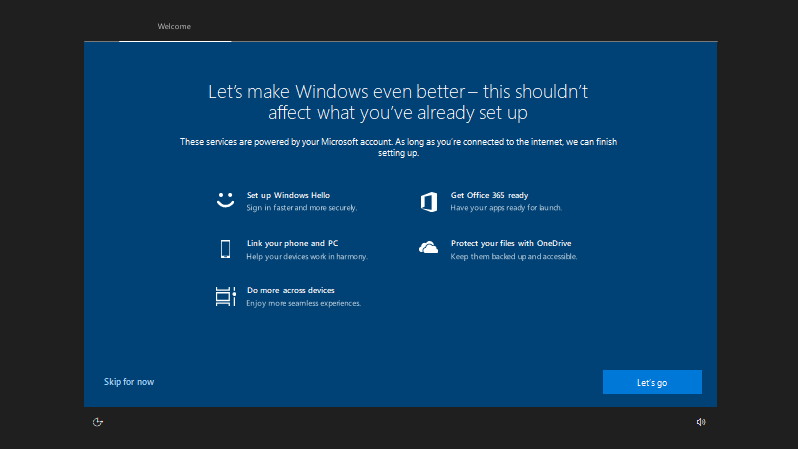
The experience allows you to configure new features, such as Windows Hello, Office, OneDrive, Timeline, and link your phone to your PC. Of course, you can always click the Skip for now button to go straight to the desktop.
Additional changes
Control Panel
Control Panel no longer includes the settings to adjust brightness, but these settings can already be configured in the Settings app that will eventually replace the old experience.
Windows 10 Pro for Workstations
If you’re running Windows 10 Pro for Workstations, you’ll find a new “Ultimate Performance” power plan scheme available through control panel, but it’s not available on battery powered devices.
Also, Microsoft is making some changes, and now the default setup includes productivity and enterprise focused apps instead of consumer apps and games.
Drivers
Windows 10 version 1809 introduces a new Mobile Broadband (MBB) USB class driver for devices that support SIM cards and USB modems. The driver is based on the new Net Adapter framework stack already available on Windows 10, which supposed to be a more reliable network driver model that includes best parts of the of driver framework “while bringing an accelerated data path.”
High Efficiency Image File Format (HEIF)
Windows 10 introduced support for the High Efficiency Image File Format with the April 2018 Update, and on version 1809, you can now rotate HEIF-format images in File Explorer, and edit metadata, such as “Date taken”.
In order to rotate a HEIF image file, simply right-click on the image while in File Explorer, and select “Rotate right” or “Rotate left” from the menu. “Date taken” and other properties can be edited by clicking on “Properties” and selecting the “Details” tab.
Windows Mixed Reality
The Windows Mixed Reality experience is also getting improvements. You can now stream audio to both the headset and the computer speakers simultaneously.
If you want to give this feature a try, make sure that you can hear sound from your normal device speakers when not running the Mixed Reality Portal and from the headset audio jack or built-in headphones when mixed reality is running. Finally, close all running apps, including the portal, and go to Settings > Mixed reality > Audio and speech to turn on When Mixed Reality Portal is running, mirror headset audio to desktop.
In the Windows Mixed Reality experience, when using an immersive application pressing the Windows key or using the bloom gestures, Quick Actions allow users to easily Go Home, view the time, or launch Mixed Reality Capture tools (Photo, Video, and more).
Also, you will find a new Flashlight feature, which adds the ability to peer into the physical world without the need to remove your headset and prevent fumbles.
Diagnostic Data Viewer
In addition, Windows 10 introduces new improvements to its Diagnostic Data Viewer app, including the ability to directly view Problem Reports that have or will be sent to Microsoft with specific details about each report collected, such as when it was sent and what app or component caused the report to be created.
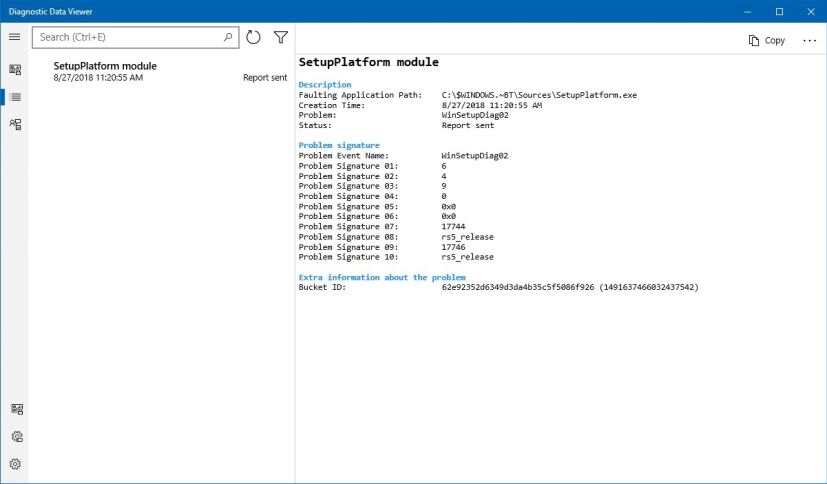
Furthermore, the app is getting some interface changes, such as a filter to view data points by category is now directly to the right of the search bar, and the export data feature now exists at the top right of the tool.
Windows ink
In the October 2018 Update, the embedded handwriting will now be the default experience for text entry with a pen in modern applications. Just tap a text area, like a search box, and it will expand to give you a comfortable area in which to write.
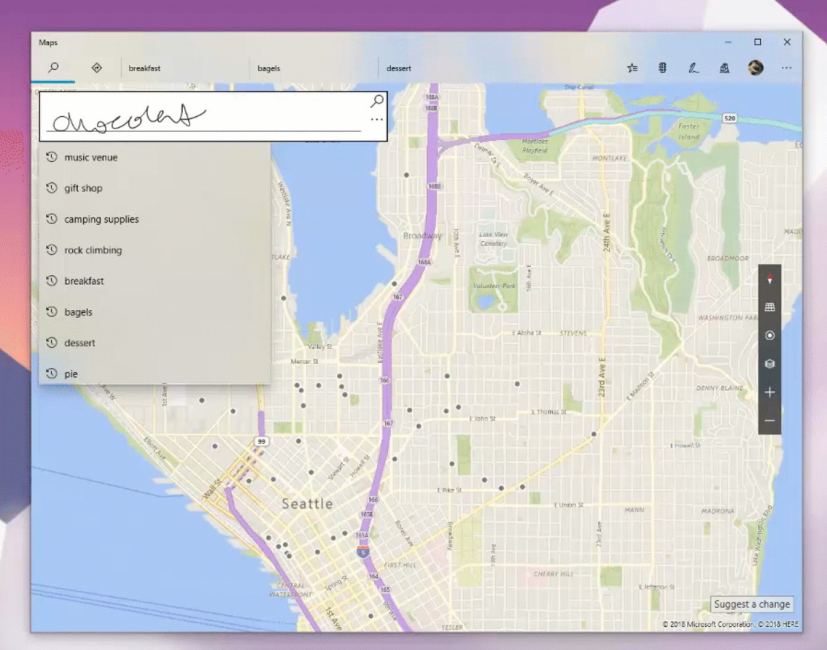
Registry
The Registry editor is getting updated as well with a new drop-down that appears as you type to help complete the next part of the path.
In addition, you can press Ctrl + Backspace keyboard shortcut to delete the last “word,” which makes backing up work that much faster (Ctrl + Delete will delete the next word).
Time
Starting with this new feature update, Windows 10 includes support for Leap Second, which allows occasional one-second adjustments in a traceable and UTC-compliant manner.
The operating system now also includes a new time protocol that delivers more accurate time samples to the endpoint to display time more accurately. In addition, you can now further improve your network time accuracy by eliminating the software delay introduced by the Windows networking stack.
What’s new on Microsoft Edge
Windows 10 version 1809 introduces a number of improvements for Microsoft Edge. For example, there’s an updated main menu (three-dot) that organizes items into groups, and now each item is identified by an icon, and you’ll now see the keyboard shortcut (when applicable).
The new menu features six groups and three sub-menus. Also, “Reading list,” “Books,” “History,” “Downloads,” and “Help and feedback” are new items in the list. Using the Show in Toolbar sub-menu, you can add or remove shortcuts to the address bar, and the More tools sub-menu will get you access to other features, including “Add notes,” “Share this page,” “Cast media to device,” “Open with Internet Explorer,” “Pin this page to Start,” and the option to access the Developer Tools.
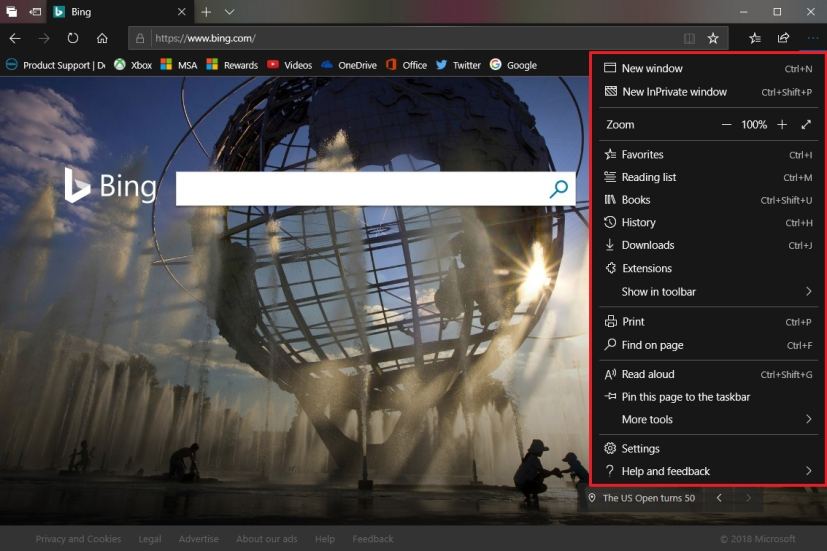
The main settings page is getting redesigned as well with a new experience identical to the Hub interface with a wider canvas, and settings divided into four groups, including “General,” “Privacy & security,” “Password & autofill,” and “Advanced”.
In this new version, you can now decide whether web videos should play automatically on Advanced Settings > Media autoplay. Using this new feature, you can select the behavior according to your preferences:
- Allow — is the default option, and it’ll continue to play videos when a tab is first viewed in the foreground.
- Limit — will restrict autoplay to only work when videos are muted. Once you click anywhere on the page, autoplay is re-enabled, and will continue to be allowed within that domain in that tab.
- Block — will prevent autoplay on all sites until you interact with the media content. (Note that this may break some sites as a result of design enforments.)
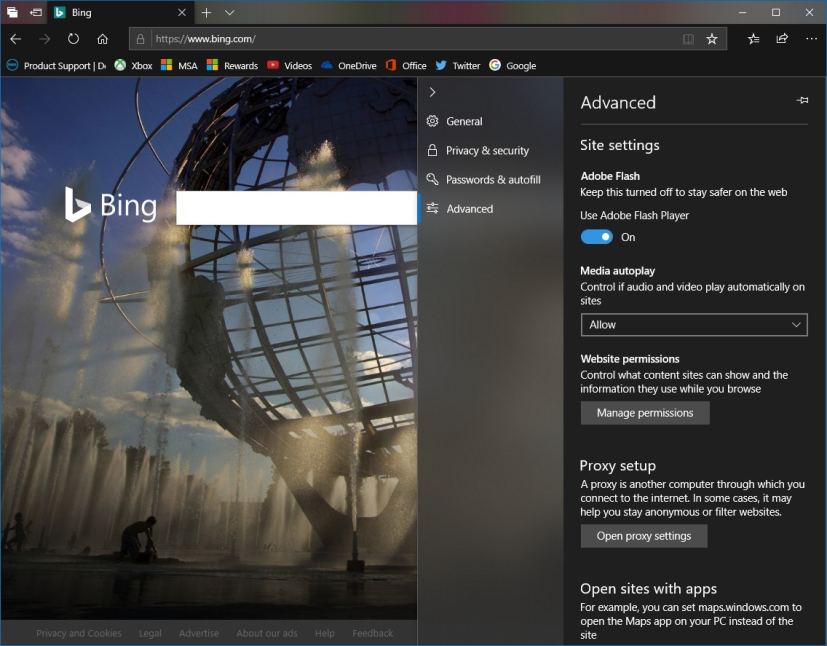
Also, you can control autoplay permissions on a per-site basis under the “Website permission” section of the Website Identification pane.
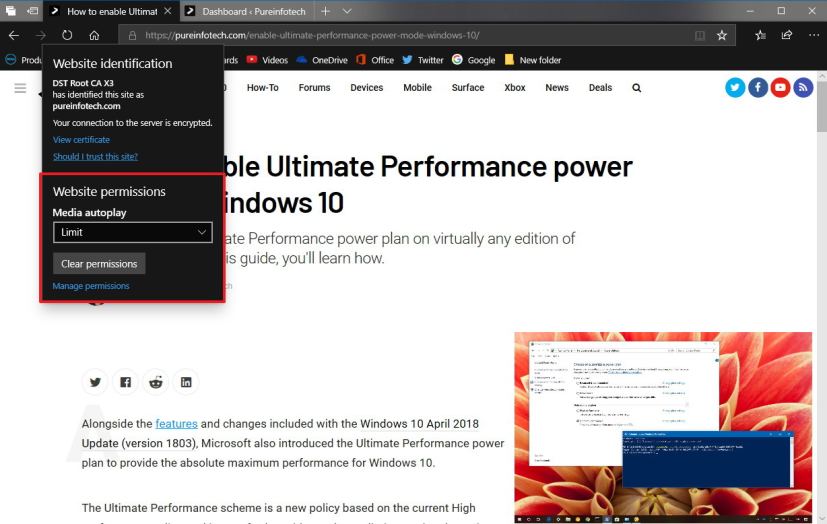
In the Hub experience, the “Downloads” section, you can now right-click a download to access the context menu with options for “Show in folder,” “Copy link,” and “Report this download as unsafe.”
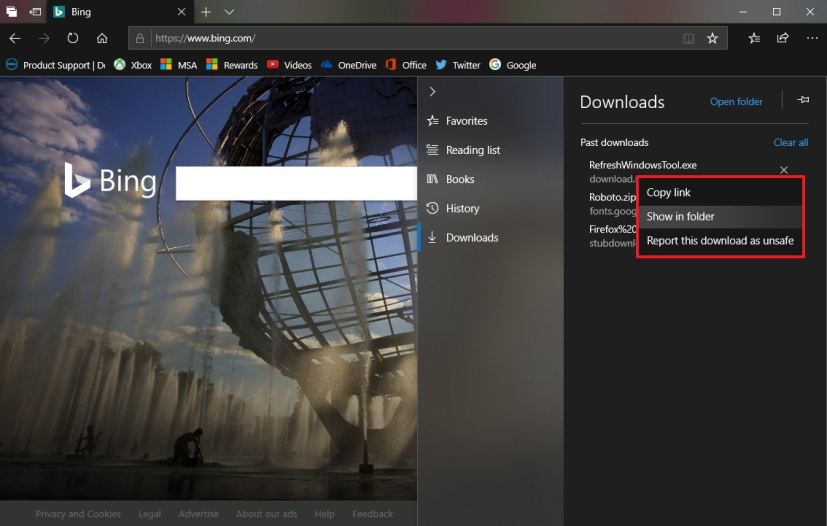
If you press the F1 key, it’ll now take you to the browser support page, rather than the Microsoft Edge tips page. If a tab is playing audio, the volume icon in the tab will now light up when you hover your mouse over it. Also, when opening local files like PDFs with the browser, files will now appear in the “History” section.
Starting with this new version of Windows 10, you can now refresh the Books pane using the pull gesture. When you right-click a book from the Books pane, you’ll now see an option to share the book. And pinning books to the Start menu, now includes a live tile that cycles between the book cover and your current progress.
When working with PDF documents, the toolbar can now be invoked by hovering the top to make the tools easily accessible. You’ll now notice text descriptions for the icons, and the toolbar now includes options to add notes and pin the toolbar at the top of the document.

PDF documents activities will now appear in “Timeline” and in the “History” section of Hub. When printing PDF files, you’ll find a new option to choose the scale of your print out (“Actual size” or “Fit to page”).
Finally, there’s a new icon for PDFs in File Explorer, when Microsoft Edge is the default application to open PDF files.
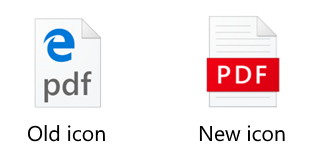
You’ll also find a new version of the learning tools for Microsoft Edge available for Books and Reading View, which now lets you choose from a variety of new page themes and add wider spacing to improve reading fluency, in the “Text options” tab.
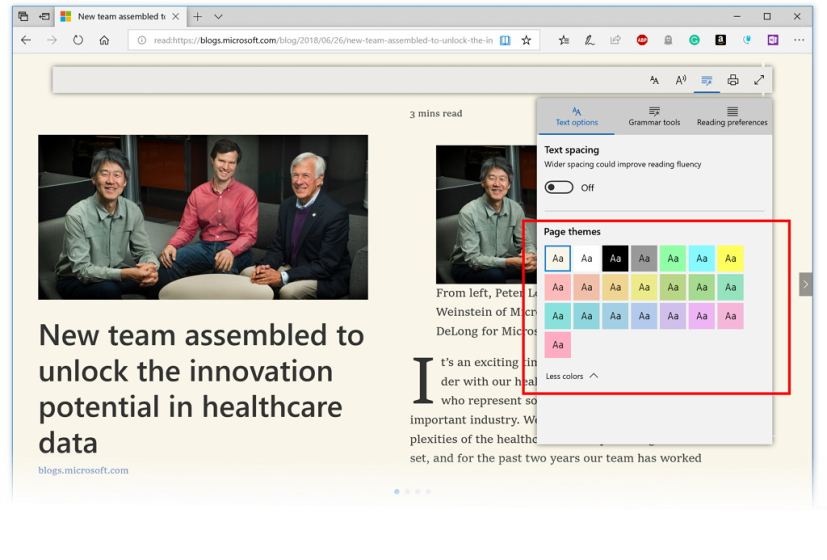
To make it easier to identify the parts of speech, in the “Grammar tools” tab, you can now change the color in which the parts of speech should be highlighted as well as enable a label right over it.
Also, the new line focus option, in the “Reading preferences” tab, helps you to improve focus while reading an article by highlighting sets of one, three, or five lines.
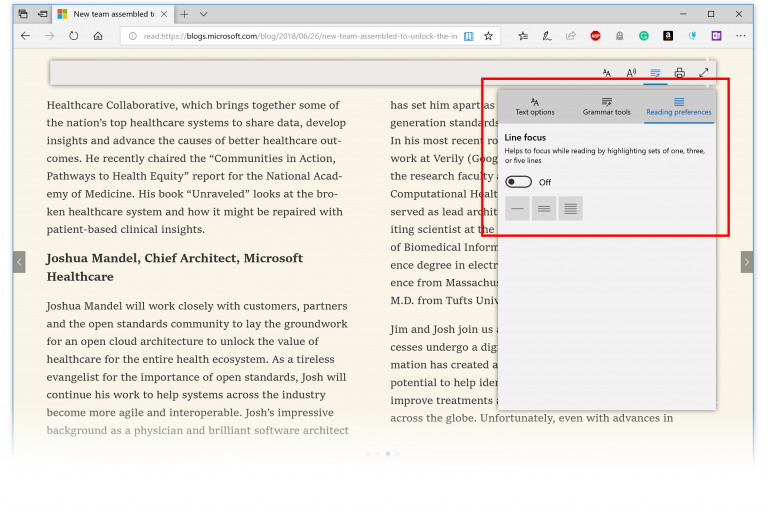
While in Reading View, PDF reader, or Books, you’ll now find a new dictionary function to look up definitions for key words when reading. Simply double-click a word to see the definition appear above your selection.
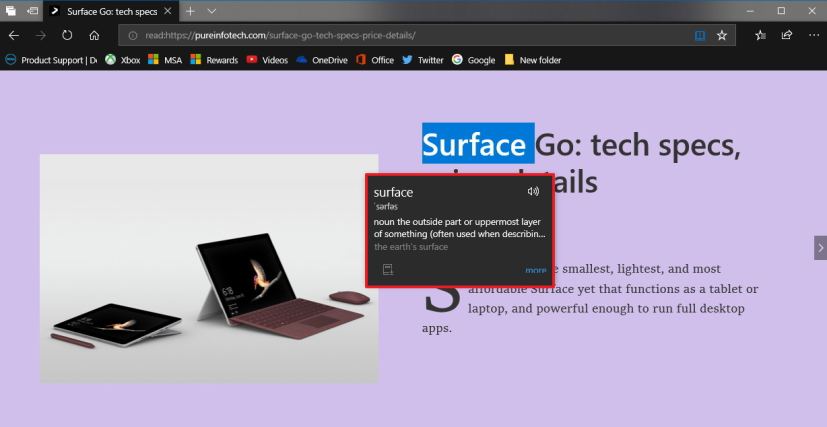
You can choose to read the word aloud to hear the pronunciation or expand to see the definition. And you can enable or disable, or decide in which types of content definitions should appear under the “General” tab of the Microsoft Edge settings.
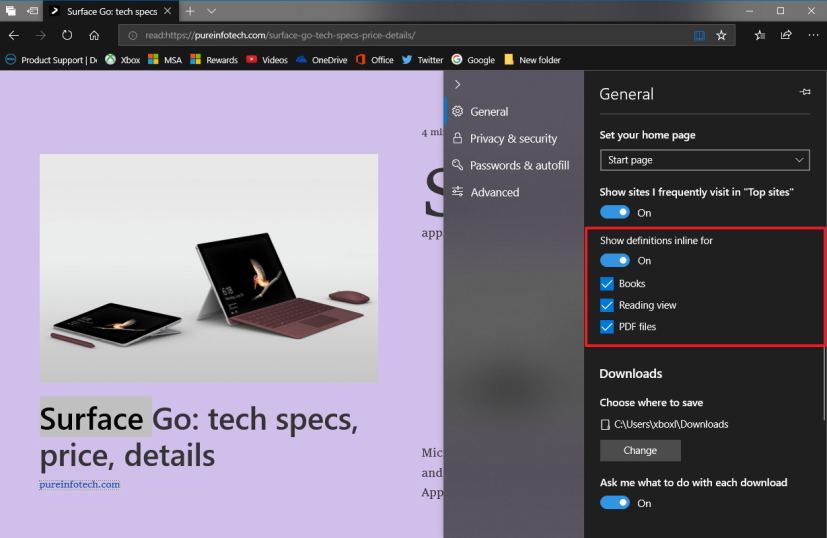
If you usually open Microsoft Edge from the taskbar or Start menu, you can now also see your top sites in the “Jump List” when you right-click the app in those locations.
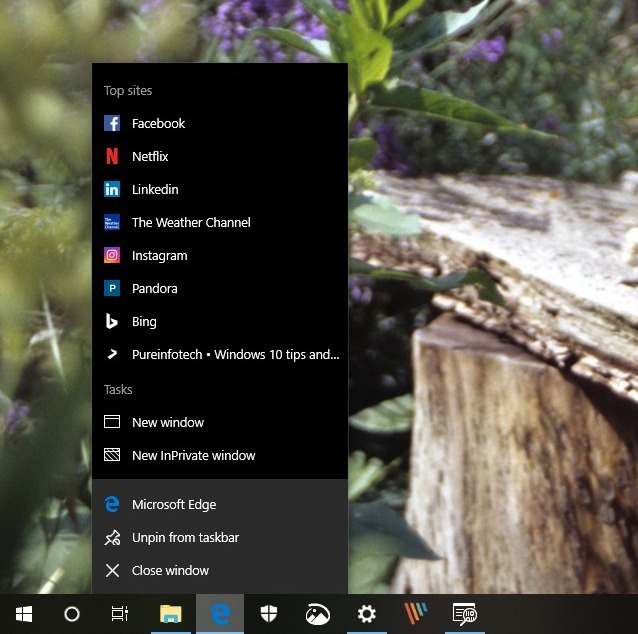
In this new version, there’s a new consent menu box for saving autofill data. You’ll see this new notification design when the browser seeks your permission to save password and card details.

Microsoft Edge is also incorporating support for Web Authentication, which provides an open, scalable, and interoperable solution to facilitate authentication, which replaces passwords with stronger hardware-bound credentials.
Using this new implementation lets users to use Windows Hello (such as a PIN or biometrics) and external authenticators like FIDO2 Security Keys or FIDO U2F Security Keys, to securely authenticate to websites.
The default web browser is also getting a few new policies for IT administrators, including policies to control full-screen mode, printing, favorites bar, and saving history. In addition, you’ll find new Group Policies and MDM settings to prevent certificate error overrides, configure the Home button and startup options, set the New Tab page and Home button URL, and managing extensions.
The WebDriver has been added as Feature on Demand (FoD) to make it easier for developers to install the right version. You can install the packages by turning on Developer Mode, or by going to Settings > Apps > Apps & features > Manage optional features and installing it manually. In addition, the WebDriver now gets installed to C:\Windows\System32\ and will automatically be on the path for the machine once installed. The company is now shipping 64-bit version of WebDriver for x64 machines as well.
Finally, the browser includes an update so that even if a tab is not actively playing audio you will now be able to permanently mute it from the context menu. Also, Microsoft Edge no longer supports XSS filter, there’s support for same-site cookies, and you can now copy certificate details of a website to the clipboard.
What’s new on Windows Security
Starting with Windows 10 version 1809, the “Windows Defender Security Center” app gets renamed to Windows Security. But the name is not the only thing new that you’ll find in this new version. For example, in this update, you’ll notice Reveal highlight effect when hovering over items, some of the settings have been rearranged, now there’s a right side with links to other settings or support, some of the pages, such as “Virus & threat protection” have been updated to make settings easier to understand and much more.
Windows Defender Application Guard (WDAG) for Microsoft Edge delivers performance improvements to make the experience feel lighter and faster.
It’s also possible to download files from a WDAG session, but this option must be enable manually, and it’s only available for users running the Enterprise version of Windows 10.
In this Windows 10 October 2018 Update, Windows Defender Application Guard introduces a new interface within Windows Security to enable and configure the feature without the need to change Registry settings.
If you need to enable this feature, you can click the Install Windows Defender Application Guard under Isolated browsing link on Windows Security > App & browser control, under “Isolation browsing.”
Once installed, restart your device, and then select the Change Application Guard settings link to adjust the settings.
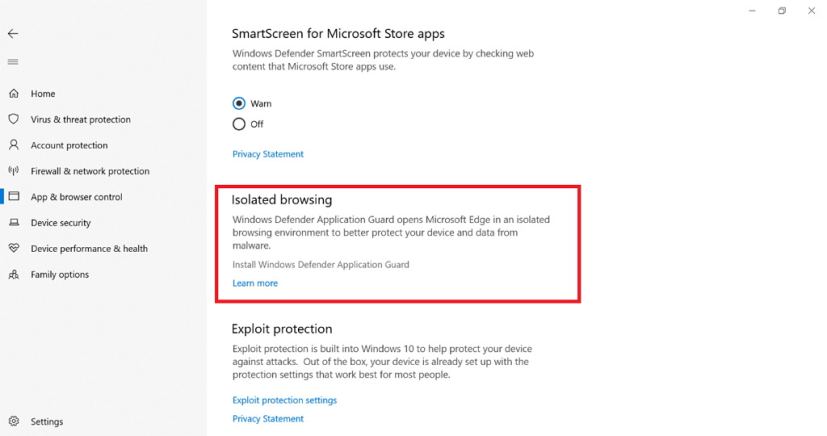
As part of the Controlled folder access feature that prevents ransomware and other types of malware attacks, Windows Security now makes it easier to whitelist apps that were recently blocked to keep using the device without turning off the feature completely.
When an app is blocked, it’ll appear in a recently blocked apps list, which you can get from the Virus & threat protection page, clicking Manage settings under the Ransomware protection section, and then Allow an app through Controlled folder access. After the prompt, click the plus button and choose Recently blocked apps. Select any of the apps to add them to the allowed list. You can also browse for an app from this page.
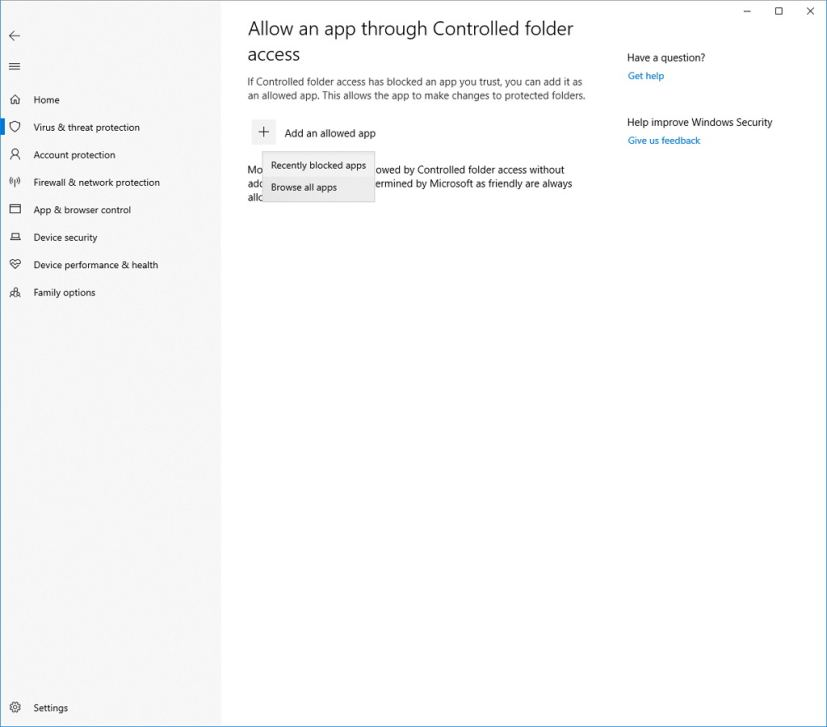
In the Device performance & health page, there’s a new assessment for the Windows time service. If Windows 10 detects that the time isn’t syncing correctly on your device, and the time-syncing service is disabled, you’ll now see an option to turn it back on.
Also, there’s a new page called Security providers in the Settings page of the app. Clicking the Manage providers option will allow you to see a list of all the other security providers (including antivirus, firewall, and web protection) that are running on your device.
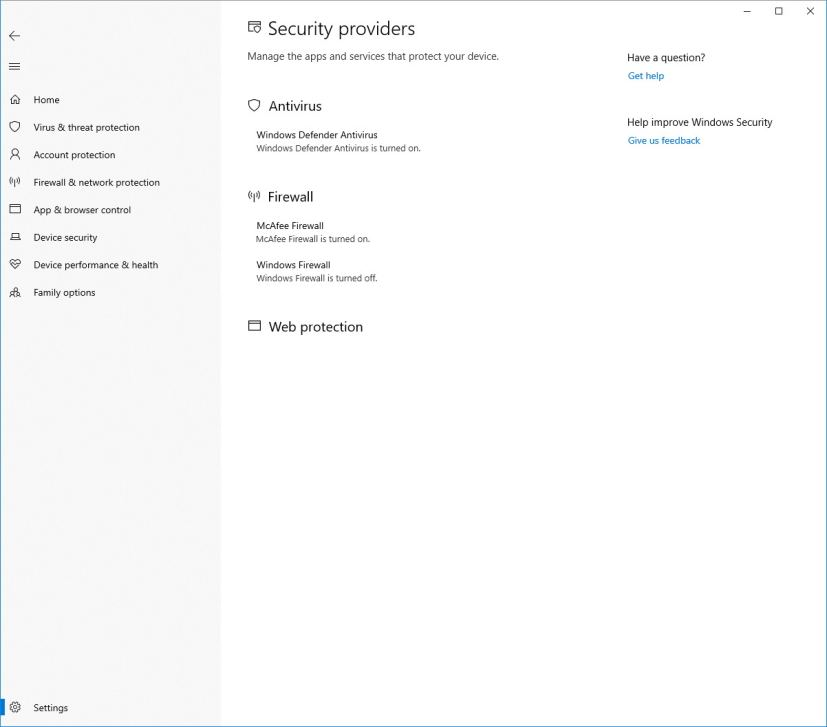
In this page, you can quickly open the app, or get more information on how to resolve any issues that they have reported to you through the Windows Security app.
This also means you’ll see more links to other security apps within the Windows Security app. For instance, if you open the Firewall & network protection page, you’ll see the firewall apps that are running on your device under each firewall type (domain, private, and public networks).
In addition, it’s now possible to add rules for Windows Subsystem for Linux (WSL) processes using the Windows Defender Firewall. And the firewall can even show notifications for WSL processes.
What’s new on built-in apps
Snip & Sketch
Windows 10 is introducing a new snipping experience that combines the old Snipping Tool with Screen Sketch (formerly part of the Windows Ink Workspace) into a single modern experience called “Snip & Sketch,” which uses the modern app design that we continue to see on Microsoft Store apps.
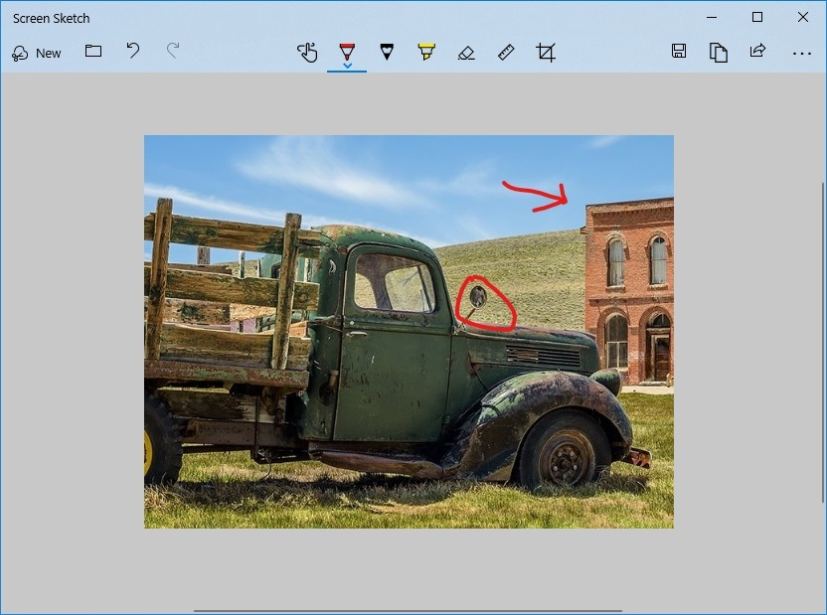
Using this new experience brings a few additional benefits, including a single experience to take screenshots. The app receives updates using the Microsoft Store. It’ll show up in Task View. You can set the window size to be your preferences, and it even supports multiple windows.
Some of the new features includes the ability to quickly snip and share a screenshot using the Windows key + Shift + S, which now brings the snipping toolbar with all the basic tools you need.
If you’re using a tablet with pen support, you get even more features. In the “Pen & Windows Ink” settings page, you’ll find that Screen Snipping is now an option for single click. This will launch the app directly into the snipping experience.
In the “Keyboard” settings page, you’ll see a new option that says “Use the Print Screen key to launch screen snipping,” enabling this option lets you bring up the new snipping tool pressing the Print Screen button.
Finally, Action Center gains a new Screen snip button that let you also get a quick access to the new snipping experience.
Your Phone
Windows 10 is also gaining a new app called “Your Phone,” which is a new way to connect your iPhone or Android phone to your PC with enabling instant access to text messages, photos, and notifications.
Although features will be slightly different whether you have an iOS or Android device, you’ll be able to receive and send text messages, check all your notifications, and actions like drag and drop photos from your phone onto your computer without having to reach for your mobile device. (No all the features planned for the app will be available initially.)
Notepad
Notepad is getting an update to support Unix/Linux line endings (LF) and Macintosh line endings (CR). The find and replace dialog now includes a new option to do wrap around search. The note-taking app will now remember previously entered values and the state of checkboxes and automatically populate them the next time you open the find dialog.
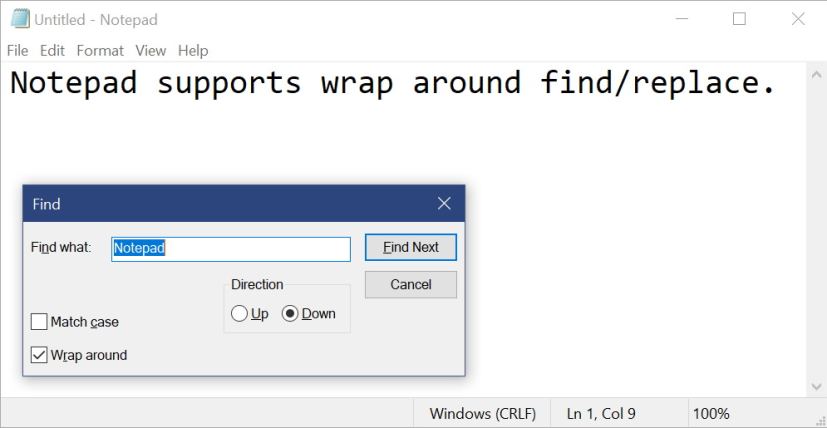
Additionally, when you have text selected and open the find dialog Notepad now automatically populates the search field with the selected text.
Under the View menu, and new Zoom option has been added to zoom in and out on a text document. The current zoom level is now displayed in the status bar. You can also use Ctrl + Plus, Ctrl + Minus and Ctrl + Mouse Wheel to zoom in and out and use Ctrl + 0 to restore the zoom level to the default.
In addition, Notepad now supports the ability to display line and column numbers when word-wrap is enabled in the new status bar, and you can use Ctrl + Backspace to delete the previous word you type. If you need to research a word, you can now select the text, click Edit, and use the new “Search with the Bing” option (Ctrl + E) to research the word using Microsoft Edge.
Editor’s note: This guide includes features and improvements that appeared until Windows 10 build 17763.107. It should be noted that this guide focuses on features for consumers, as Microsoft is also adding other features aimed for enterprises, which aren’t included here. (This guide was originally published on February 2018, and last updated on January 2019.)