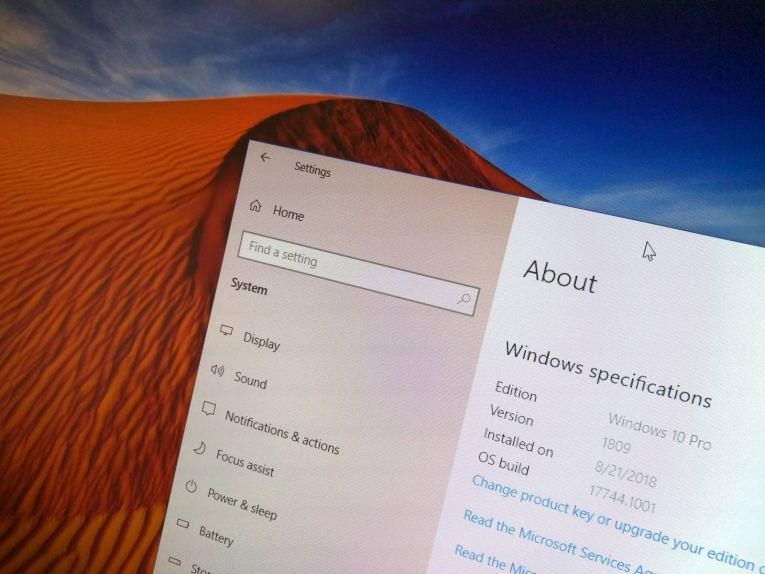UPDATED 10/3: Windows 10’s version 1809 (October 2018 Update) is the sixth major refresh that is becoming available for devices starting October 2. However, before you click the “Install” button, you want to be prepared to avoid errors and problems.
Although when a new feature update releases, it’s recommended to install the new version to maintain your device and data safe and secure, and get your hands in the new features and improvements, this type of updates are not your monthly cumulative updates. Windows 10 version 1809 is a new version that triggers a new installation of the operating system, which many times can cause problems. In addition, during the initial rollout, it’s expected that users will come across errors and bugs depending on the hardware.
In this guide, you’ll learn several tips to avoid problems and errors during the installation of the Windows 10 October 2018 Update.
- Only install October 2018 Update when available automatically
- Create a full backup before upgrading
- Avoid storage problems during a Windows 10 upgrade
- Uninstall non-essential apps to prevent upgrade problems
- Reset Windows Update to download version 1809
- Remove any blocking settings to allow the upgrade
- Prevent settings problems after installing version 1809
- Disconnect non-essential peripherals can avoid many problems
- Fix Windows 10 version 1809 upgrade errors
- Install Windows 10 October 2018 Update manually
Only install October 2018 Update when available automatically
Microsoft supports a number of ways to install a new version of Windows 10, but it’s always a good idea to wait until the feature update is offered to you automatically through Windows Update to avoid problems.
Typically, you want to wait because during the early days, significant updates are not fully compatible with every hardware configuration, as a result, Microsoft blocks the update in purpose on devices that are known to have compatibility problems.
If your computer isn’t getting the new version automatically, chances are that there’s a good reason. Also, if you use the “Media Creation Tool” or “Update Assistant” to force the upgrade, you’re most likely to see compatibility issues and errors.
When the new refresh for Windows 10 releases, do not rush to install it, just wait until it becomes available automatically.
Usually, you want to wait a few months or until it becomes available to organizations, which typically happens every four months. (Use this guide to defer the Windows 10 version 1809 using the Semi-Annual Channel.)
If you really can’t wait, use the following tips to minimize the chances of problems and errors trying to install the new feature update.
Create a full backup before upgrading
A recovery plan is the most important step before an upgrade. You should always spend some extra time to create a full backup of your device with the installation, settings, apps, and files in case you need to go back to the previous version.
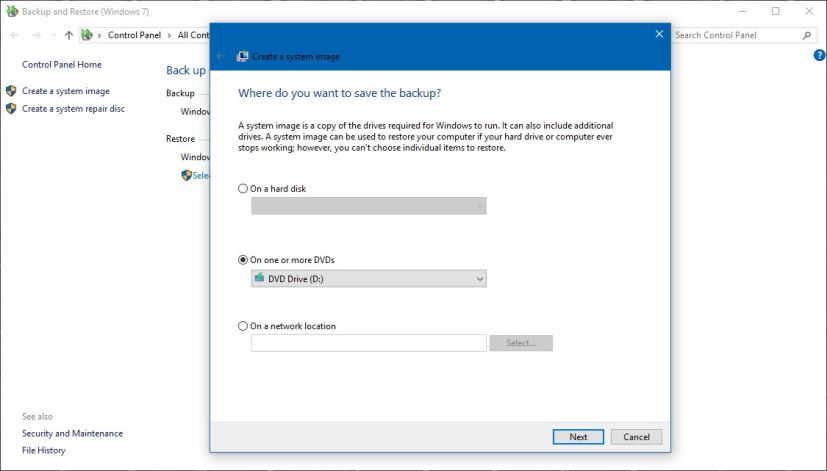
Generally speaking the upgrade process to a new version of Windows 10 goes without problems and there are many built-in mechanisms to safely revert the changes if something isn’t working correctly. However, it’s always recommended to create a backup in case something fails, or you should at least make a copy of your personal files.
Avoid storage problems during a Windows 10 upgrade
One of the most common problems during an in-place upgrade to a new version of Windows 10 is not enough storage space available to complete the upgrade, which triggers at least three error messages, including 0x80070070 – 0x50011, 0x80070070 – 0x50012, or 0x80070070 – 0x60000.
Storage availability is a common problem on devices with limited hard drives, such as budget and older computers. You can avoid this problem by making sure your device has at least 20GB of available space for file download and installation.
If you don’t have enough free space, use the Settings app to delete temporary and other unnecessary files. Alternatively, you can connect an empty USB flash drive with at least 8GB of storage space that Windows 10 will detect and use as temporary storage to perform the upgrade.
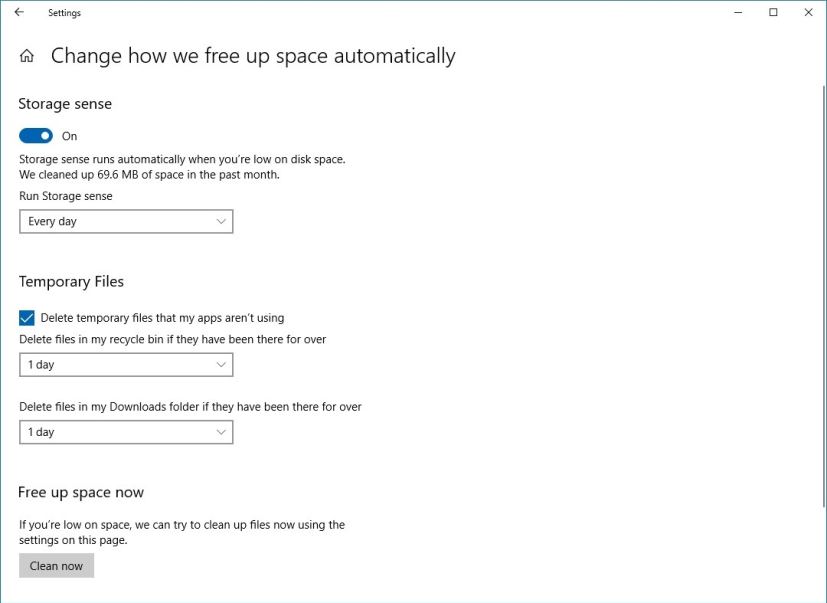
After the installation, you can reclaim space using this guide.
Uninstall non-essential apps to prevent upgrade problems
Security applications are one of the reasons installations fails. If you’re running an antivirus (other than Windows Defender Antivirus), or other security software, you should disable or temporarily uninstall them before the upgrade to version 1809.
To uninstall apps on Windows 10 is on Settings > Apps > Apps & features select the app, click Uninstall button, and follow the on-screen directions.
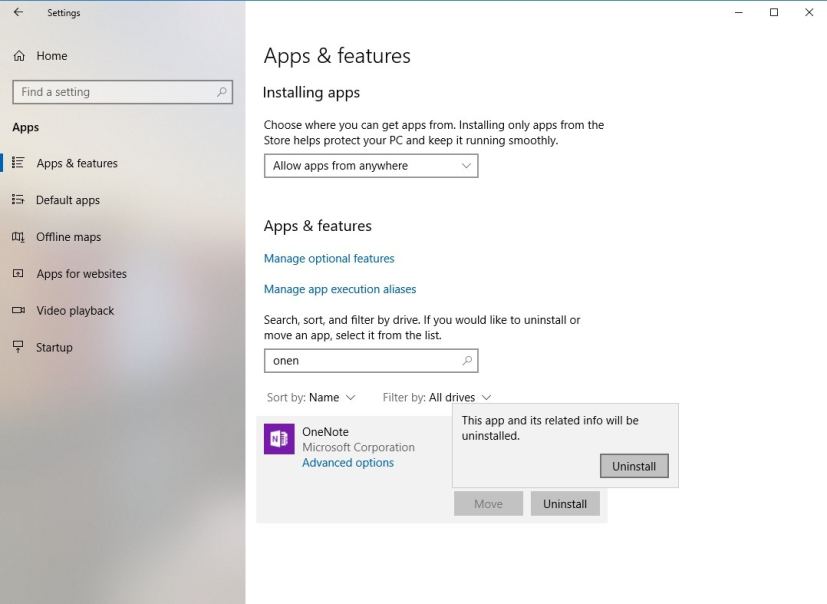
Also, programs designed for an older version of the operating system can cause compatibility problems. Before the installation, make sure to uninstall any software that may cause issues during the installation. You can always reinstall them later.
Reset Windows Update to download version 1809
Windows Update is known to be a reliable component to download updates, but sometimes, it may not work as expected, and this could be the reason your device isn’t getting the new feature update.
If you’re dealing with Windows Update problems, you can reset its components to fix stuck update trying to download and install. If this doesn’t fix the problem, you should use the Update Assistant tool to install the Windows 10 October 2018 Update after it becomes available.
Remove any blocking settings to allow the upgrade
It could also happen that your computer is currently configured to defer Windows 10 upgrades. If this is the case, the October 2018 Update won’t download or install on your device.
You can revert the previous changes on Settings > Update & Security > Windows Update > Advanced options, and make sure under “Choose when updates are installed,” to select Semi-Annual Channel (Targeted), and set the number of days to defer feature updates to zero. Additionally, turn off the Pause Updates toggle switch if enabled.
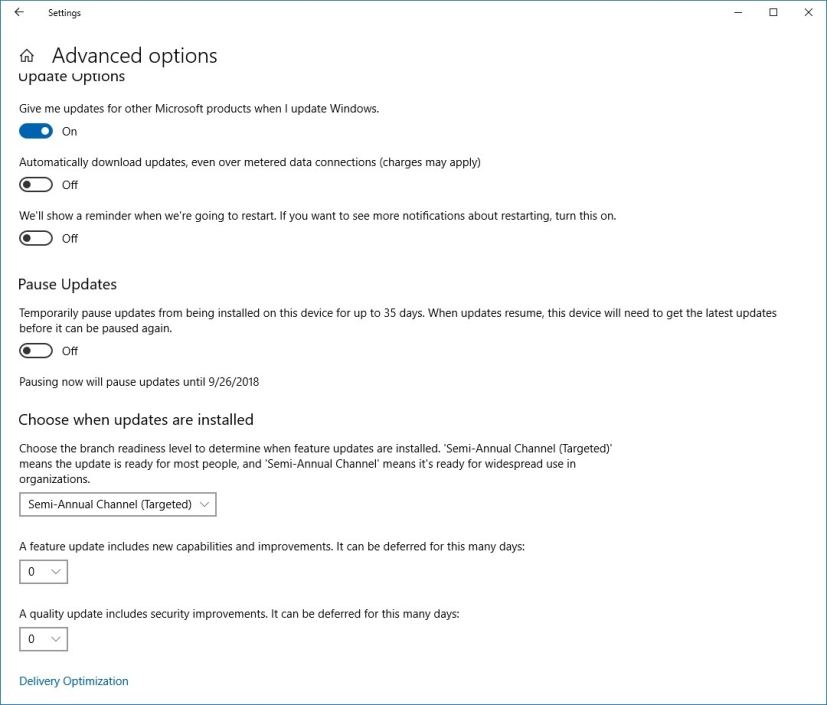
If you used Group Policy to defer upgrades, you can refer to this guide to undo the changes.
A metered connection will also block the Windows 10 version 1809 from installing on your computer. If you have your wireless or wired connection configured as metered, you can remove this block on Settings > Network & Internet > Wi-Fi (or Ethernet), select the network, and turn off the Set as metered connection toggle switch.
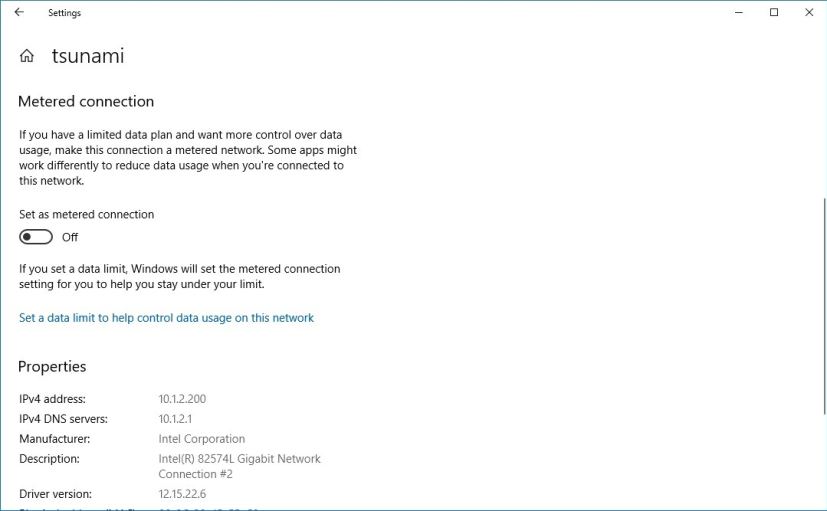
Prevent settings problems after installing version 1809
Sometimes, Windows 10 might “accidentally” reset some of your settings, such as privacy and default apps configurations, during the upgrade process. If you’ve personalized an installation with a particular configuration, you should note your settings before installing the October 2018 Update, in case some of your configurations get reset, and you need to reconfigure them.
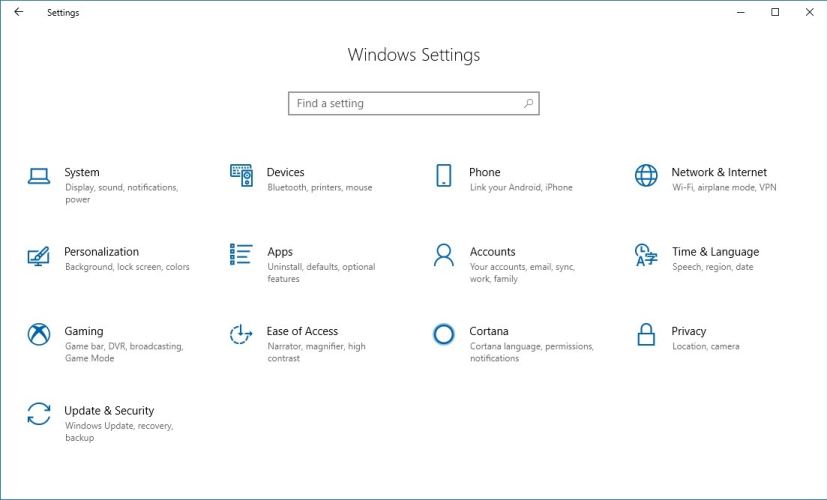
Disconnect non-essential peripherals can avoid many problems
Peripherals, such as printers, cameras, especially storage media (for example, USB flash drives and external hard drives) connected to your device can cause errors and other problems during installation.
To prevent issues many, disconnect all the peripherals connected to your computer. You only need a monitor, keyboard and mouse, and an internet connection.
Bluetooth can sometimes be a problem, as such it’s a good idea to disable it before going through the upgrade. Just go to Settings > Devices > Bluetooth & other devices, and turn off the Bluetooth toggle switch.
Fix Windows 10 version 1809 upgrade errors
No matter how you prepare, there’s always a chance of errors during the upgrade to a new version of Windows 10. If you’re having issues, you’re likely not the only one with the same issue. The best thing you can do is to note the error message and search online for the fix or workaround. If it’s a known issue, Microsoft usually will publish the problem, status, and timeframe for a permanent fix. Sometimes, the company even publishes temporary workarounds for some problems.
In addition to unexpected errors and bugs that could be hidden on Windows 10 version 1809, there are a bunch of well-known problems (not considered bugs) that can occur during the upgrade process. For example, an error code that begins with 0xC1900101 (e.g., 0xC1900101 – 0x20004, 0xC1900101 – 0x2000c, 0xC1900101 – 0x20017, 0xC1900101 – 0x30018, 0xC1900101 – 0x3000D, 0xC1900101 – 0x4000D, 0xC1900101 – 0x40017) is typically a device driver error.
If you come across error 0xC1900208 – 0x4000C, it means that an app is incompatible with the upgrade. Another common error code is 0x80070070 – 0x50011 (0x50012 or 0x60000) which typically means that there isn’t enough space on your device to complete the update.
When dealing with errors and other problems you don’t know the fix, submit your questions in the forums. Alternatively, you can contact Microsoft support directly, or on Twitter @MicrosoftHelps. If you’re located close to a Microsoft Store, take your device to the store to see if anyone can help.
Install Windows 10 October 2018 Update manually
Assuming it’s not an issue with the new version, the best way to avoid problems during an upgrade is to perform a clean installation of Windows 10 with the October 2018 Update, and then simply reinstall your apps, reapply settings, and restore your files from backup.
When the October 2018 Update becomes available, instead of doing a clean installation, you can also try an in-place upgrade using the Media Creation Tool which will keep your apps, settings, and files.
To do an in-place upgrade, download the Media Creation Tool from Microsoft, double-click the file to launch the tool, and use the Upgrade this PC now option. Then select the option to keep your files and apps (if it’s not already selected), and continue with the on-screen directions. (Check out this guide for more detailed instructions on how to update to version 1809.)
If you’re not ready to make the leap to the Windows 10 October 2018 Update, you can defer feature updates until a later time — or use this guide to roll back to the previous version of the OS.