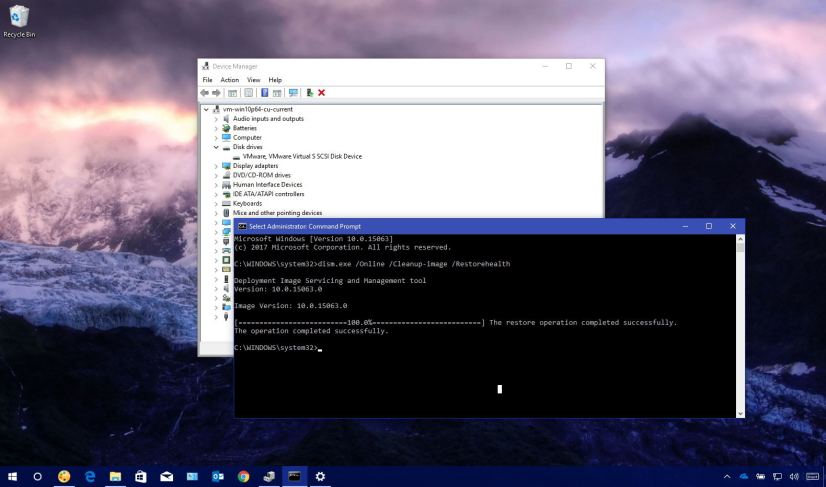
As you try to upgrade your computer to the latest version of Windows 10, such as the Fall Creators Update or previous releases, chances are that you might come across one of the 0xC1900101 errors.
0xC1900101 errors are actually documented common problems during an installation of Windows 10, and they’re not bugs in the OS. Instead, they usually indicate a device driver error, which can have a number of solutions.
In this guide, you’ll learn a number of ways to troubleshoot and fix 0xC1900101 errors as you try to install a new version of Windows 10 on your device.
How to fix Windows 10 0xC1900101 errors
When you receive an error that begins with “0xC1900101” typically is a device driver related problem, which can be caused by a number of other issues, including not enough storage space, incompatible driver, security software, connected peripherals, system files corruption, and more.
If you see any of these errors (0xC1900101 – 0x20004, 0xC1900101 – 0x2000c, 0xC1900101 – 0x20017, 0xC1900101 – 0x30018, 0xC1900101 – 0x3000D, 0xC1900101 – 0x4000D, 0xC1900101 – 0x40017), you can try using these solutions.
Confirm you have enough storage space
An upgrade requires at least 16GB of free space to install the 32-bit version of Windows 10, or 20GB for a 64-bit version. You can refer to this guide to free up drive space on your computer.
Alternatively, it’s also possible to connect an external USB drive with the required available space that Windows 10 can use during the installation.
Resolve Windows Update problems
It may also be possible that you’re getting one of the 0xC1900101 errors because of a problem with Windows Update. If Windows Update isn’t working correctly, you can try to fix it using these instructions.
Use Device Manager to check errors and install updates
You should also check the Device Manager to verify if any of the devices configured on Windows 10 has problems.
-
Open Start.
-
Search for Device Manager and click the result.
-
Confirm if any of the devices configured on Windows 10 has problems. You can quickly figure this out because you’ll probably see a yellow exclamation mark beside it.
-
Right-click the device not working correctly, and select the Update Driver or Uninstall option.
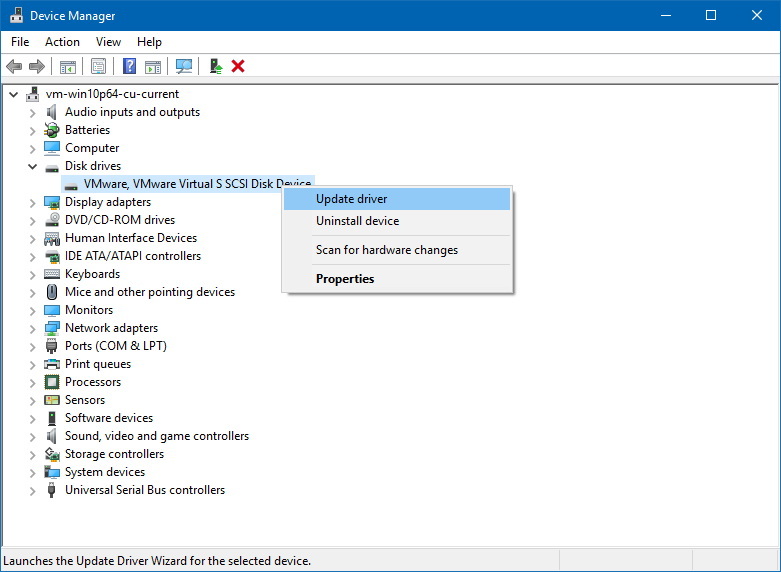
Device Manager on Windows 10 -
Follow the on-screen directions.
-
Restart your computer.
Once you completed the steps, you can try to upgrade one more time, and this time you should not see any errors.
If you’re seeing the error message upgrading to Windows 10, and using Device Manager, you’re unable to update the device with driver problem, then you’ll need to check your manufacturer’s support website to find the latest third-party driver and the instructions to install it on your computer. After you’ve updated the device, you can try to upgrade again.
Disconnect peripherals
Sometimes installation problems can be caused by a peripheral that isn’t compatible with a new version of Windows 10. You can quickly avoid any issues disconnecting all unnecessary peripherals, like printers, webcams, especially storage media (e.g., USB flash drive and external hard drive) connected to your computer — just use the essentials: network adapter to connect to the internet, monitor, keyboard and mouse.
Also, it’s a good idea to disable Bluetooth on your computer before upgrading on Settings > Devices > Bluetooth & other devices.
Uninstall security software
Other times security software could be the reason your computer is failing to install an upgrade with an 0xC1900101 error. If you’re running an antivirus (other than Windows Defender Antivirus), or other security software, make sure to disable or temporarily uninstall the software before proceeding with the upgrade.
On Windows 10, you can uninstall applications in at least two different ways. Using Control Panel and the Settings app.
Uninstalling apps using Settings
To uninstall the problematic application using the Settings app, do the following:
-
Open Settings.
-
Click on Apps.
-
Click on Apps & features.
-
Select the app.
-
Click the Uninstall button, and follow the on-screen directions to complete the process.
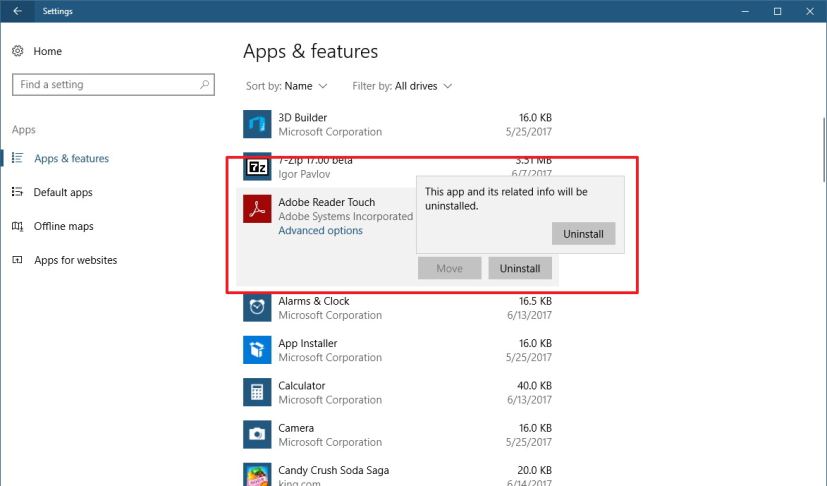
Uninstall apps using Settings
Uninstalling apps using Control Panel
To uninstall an incompatible application using Control Panel, do the following:
-
Open Control Panel.
-
Click on Uninstall a program link.
-
Select the app.
-
Click the Uninstall button, and follow the on-screen directions to complete the process.
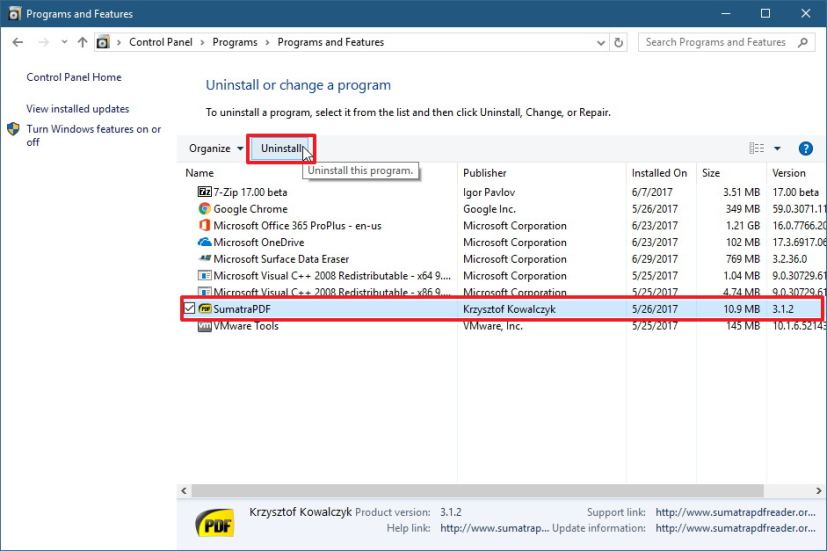
Uninstall apps using Control Panel
Repair system files
You may also see an 0xC1900101 error on Windows 10 if there are missing or corrupted system files. You can quickly resolve this issue using the DISM command line tool built into the OS.
-
Open Start.
-
Search for Command Prompt, right-click the result, and select Run as administrator.
-
Type the following command and press Enter:
dism.exe /Online /Cleanup-image /Restorehealth
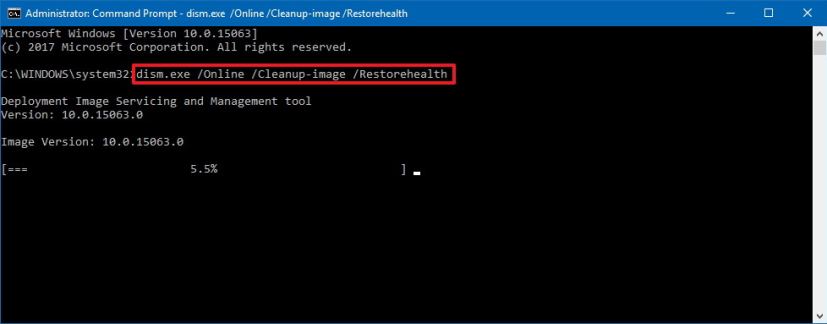
DISM restorehealth command
Repair hard drive errors
If there are errors in the system drive, you may not be able to upgrade to a new version of Windows 10. You can use the chkdsk command line tool built into the OS to troubleshoot and fix the issue.
-
Open Start.
-
Search for Command Prompt, right-click the result, and select Run as administrator.
-
Type the following command and press Enter:
chkdsk/f C:
-
Chkdsk cannot run when the volume is in use, if this is the case you’ll to type Y and press Enter to schedule a check in the next reboot.
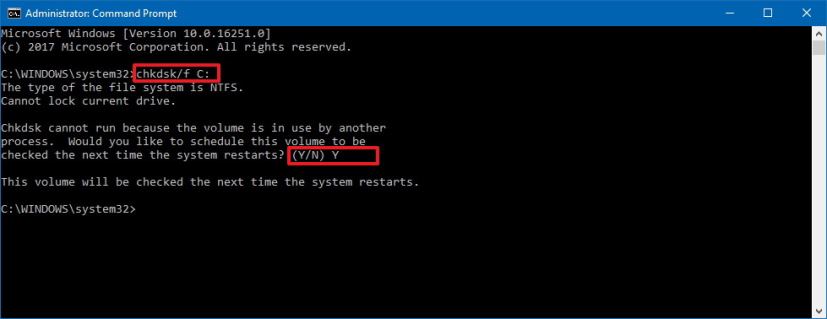
Chkdsk command -
Restart your computer to perform the disk check.
Once you’ve completed the steps, the tool will repair the drive automatically, and you’ll be asked to restart your computer to finish applying the changes. After the reboot, you can try to upgrade one more time, and now the installation should not give you an 0xC1900101 error message.
Perform a clean boot into Windows 10
Applications, such as an antivirus, system utility, and other software installed on your device may contain processes that can cause conflicts that can result on 0xC1900101 errors. A clean boot is a way to start your device using a minimal set of drivers and startup apps, which can help you get through the installation process of a new version of Windows 10.
You can learn the steps to do a clean restart on Windows 10 using these instructions.
Do a clean installation of Windows 10
If you’ve tried everything and nothing seems to be working, as the last resource, you can try to upgrade to the latest version of Windows 10 doing a clean installation. You can learn the steps to perform a clean install of Windows 10 in this guide.
