
On Windows Terminal, you can change the color scheme to make each console profile (such as for Command Prompt, PowerShell, WSL2, etc.) more fun and personal using one of the default options or custom schemes.
Although the names may be used interchangeably, a “theme” is not the same as a “color scheme.” The Windows Terminal defines a theme as a color system mode, which can be in two states (light or dark), affecting the entire application. In contrast, a color scheme is a scheme of colors for the background, selection, cursor, foreground, and other elements, and they only apply to a specific profile.
If you use the Windows Terminal app, you can change the color scheme in several ways using the Settings interface or editing the Settings.json file directly with a code editor (such as Visual Studio Code).
This guide will teach you the steps to change the default color scheme for each Windows Terminal profile on Windows 11 or 10.
- Change Terminal default color scheme from Settings
- Change Terminal profile color scheme from Settings
- Change Terminal profile color scheme editing JSON file
- Create Terminal color scheme from Settings
- Create color scheme editing JSON file
Change Terminal default color scheme from Settings
-
Open Windows Terminal.
-
Click the menu (down-arrow) button and select the Settings option.
-
Click on Color schemes.
-
Select the color scheme for Windows Terminal.
-
Click the Set as default button.

-
Click the Save button.
Once you complete the steps, the selected color scheme will become the new default for every profile that doesn’t already have a defined scheme.
Change Terminal profile color scheme from Settings
-
Open Windows Terminal.
-
Click the menu (down-arrow) button and select the Settings option.
-
Click on the profile – for example, Command Prompt.
-
Under the “Additional settings” section, click the Appearance setting.

-
Use the Color scheme setting and select the color scheme for the Windows Terminal profile.
- Campbell.
- Campbell Powershell.
- One Half Dark.
- One Half Light.
- Solarized Dark.
- Solarized Light.
- Tango Dark.
- Tango Light.
- Vintage.

-
Click the Save button.
After you complete the steps, the color scheme will apply only to the profile.
Change Terminal profile color scheme editing JSON file
To change the color scheme by editing the JSON file, use these steps:
-
Open Windows Terminal.
-
Click the menu (down-arrow) button and select the Settings option.
-
Click the Open JSON file option.
-
Under the “profiles” section, in the “lists” bracket, type the following line of code to change the color scheme for the command-line interface:
"colorScheme": "Solarized Dark"
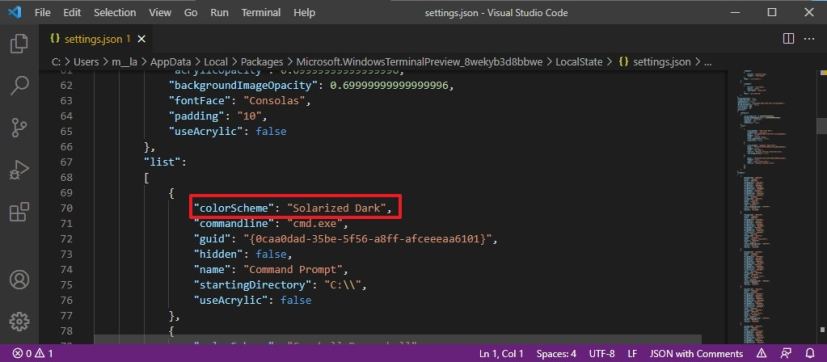 Quick tip: If you have more than one line of code inside the bracket, ensure all the lines end with a comma (,) except for the last line. Otherwise, the settings may not save correctly.
Quick tip: If you have more than one line of code inside the bracket, ensure all the lines end with a comma (,) except for the last line. Otherwise, the settings may not save correctly. -
Use the Ctrl + S keyboard shortcut to save the file.
After you complete the steps, the scheme will be reflected in the console.
Create Terminal color scheme from Settings
In addition to the default colors, you can also create your custom Windows Terminal color schemes.
To create a custom color scheme for the Terminal app, use these steps:
-
Open Windows Terminal.
-
Click the menu (down-arrow) button and select the Settings option.
-
Click on Color schemes.
-
Click the Add new button.

-
Select the newly created scheme and click the Edit button next to the “Add new” button.

-
Under the “Colors” section, click each color and select the hex color you want for the foreground, background, cursor color, selection background, etc.

-
Click the Rename color scheme setting.
-
Confirm a name for the new scheme.

-
Click the Accept rename button.
-
Click the Save button.
Once you complete the steps, the scheme will appear in the list of available colors when customizing a specific profile.
You cannot delete the predefined schemes, but you can delete the custom colors you create using the Delete color scheme button.
Create color scheme editing JSON file
To create a color scheme using the JSON file, use these steps:
-
Open Windows Terminal.
-
Click the menu (down-arrow) button and select the Settings option.
-
Click the Open JSON file option.
-
Under the “schemes” section, type the following lines of codes to create a new color scheme:
{ "background": "#142838", "black": "#142631", "blue": "#8FF586", "brightBlack": "#FFF688", "brightBlue": "#3C7DD2", "brightCyan": "#6CBC67", "brightGreen": "#8FF586", "brightPurple": "#8230A7", "brightRed": "#D4312E", "brightWhite": "#8FF586", "brightYellow": "#E9F06D", "cursorColor": "#C4206F", "cyan": "#8FF586", "foreground": "#8FF586", "green": "#3BA5FF", "name": "My Custom Color", "purple": "#781AA0", "red": "#FF2320", "selectionBackground": "#094FB1", "white": "#BA46B2", "yellow": "#E9E75C" },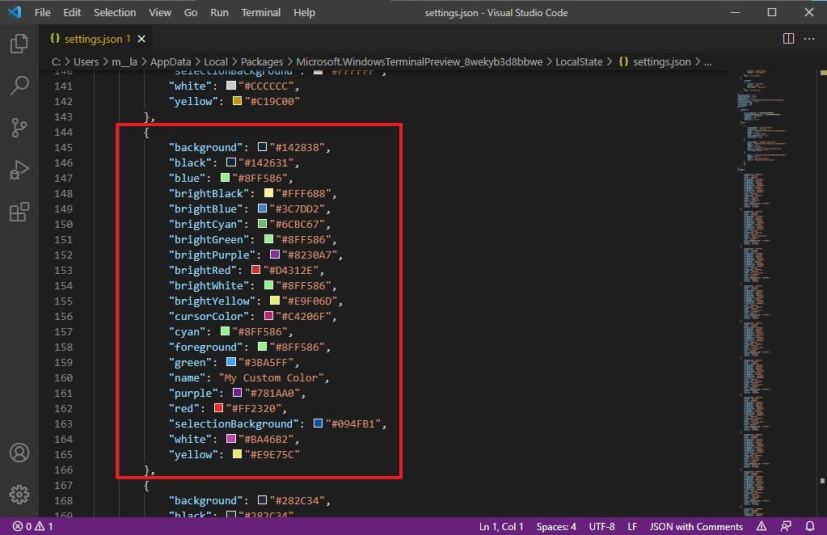
In the code, make sure to replace My Custom Name with the name of the scheme you want to use, and edit each color with the hexadecimal code for the color you want to use for each element.
Quick tip: If you have more than one line of code inside the bracket, ensure all the lines end with a comma (,) except for the last line. Otherwise, the settings may not save correctly. -
Use the Ctrl + S keyboard shortcut to save the file.
After you complete the steps, similar to the Settings experience, the color scheme will be available alongside the list of the already available colors.
Alternatively, you can get custom color schemes for Windows Terminal from websites like Windows Terminal Themes. You only need to browse through the available colors, click the Get theme button, and paste the code under the “schemes” section, like in step 4.
