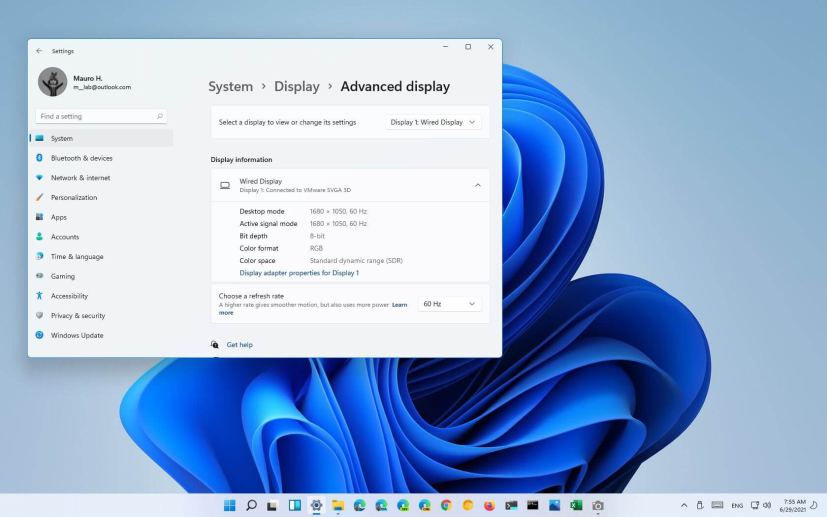
Windows 11 comes with “Dynamic Refresh Rate” (DRR), which allows laptops and desktops computers to lower their refresh rate to save battery. You will be trading off some display quality, but it will enable you to use the device longer without recharging.
In a nutshell, refresh rate describes how often the screen refreshes the content per second. It is referred to as frames per second, and the standard is 60 frames per second. However, some displays support higher refresh rates to allow movement on the screen to feel smoother.
The problem is that increasing the refresh rate also increases power usage, reducing laptops’ battery life. To address this issue, Windows 11 (via DirectX Developer Blog) has a Dynamic Refresh Rate (DRR) setting to seamlessly switch between a lower refresh rate and a higher refresh rate based on what you’re doing on the device, helping to balance performance and power consumption.
Dynamic Refresh Rate is available on laptops with displays that support variable refresh rate (VRR) and a refresh rate of at least 120 Hz. Also, the feature requires a graphics driver (WDDM 3.0) that supports it.
In this guide, you will learn the steps to enable or disable Dynamic Refresh Rate on Windows 11.
Enable Dynamic Refresh Rate (DRR) on Windows 11
To enable DRR on Windows 11, use these steps:
-
Open Settings on Windows 11.
-
Click on System.
-
Select the Display tab on the right side.
-
Under the “Related settings” section, select the Advanced display tab.
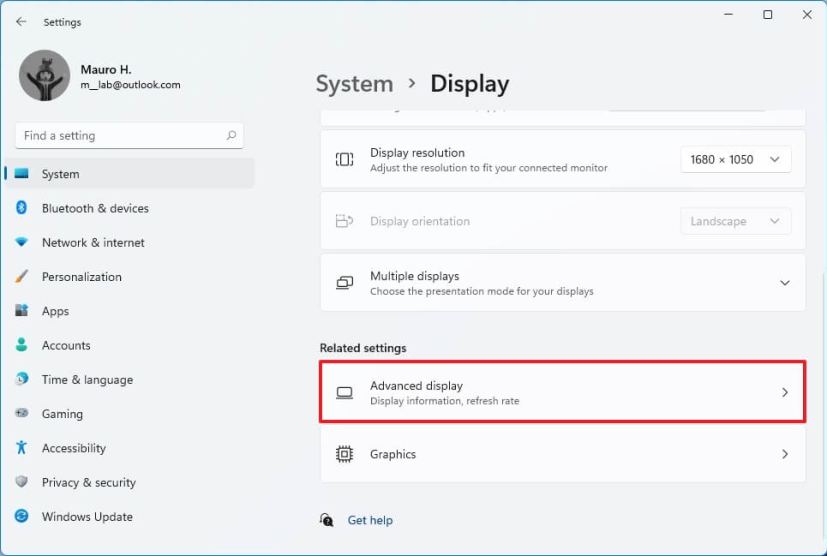
-
Use the “Choose a refresh rate” option and select the Dynamic option to enable the DRR feature on Windows 11.
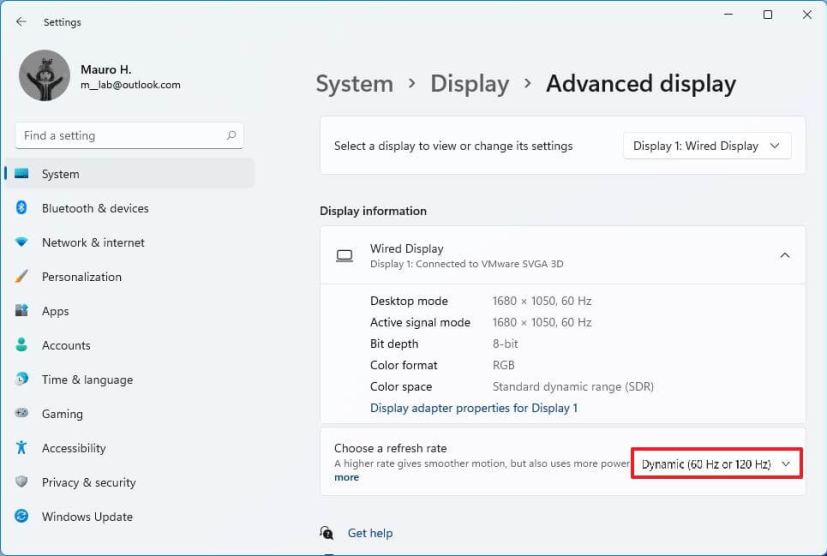
Once you complete the steps, your computer will lower the refresh rate automatically to save power, reducing a bit of quality of your overall experience.
Disable Dynamic Refresh Rate (DRR) on Windows 11
To disable DRR, use these steps:
-
Open Settings.
-
Click on System.
-
Select the Display tab on the right side.
-
Under the “Related settings” section, select the Advanced display tab.
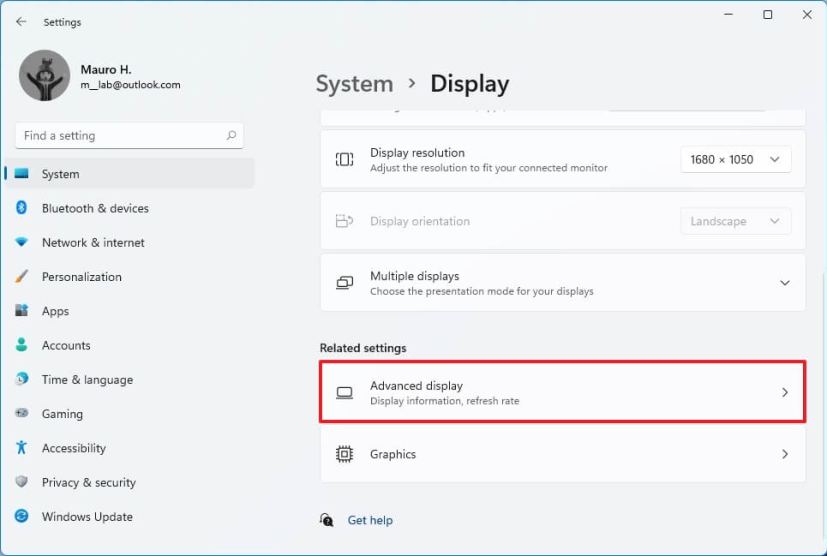
-
Use the “Choose a refresh rate” option and select another regular rate like 60Hz, 120Hz, or the highest rate supported by the display.
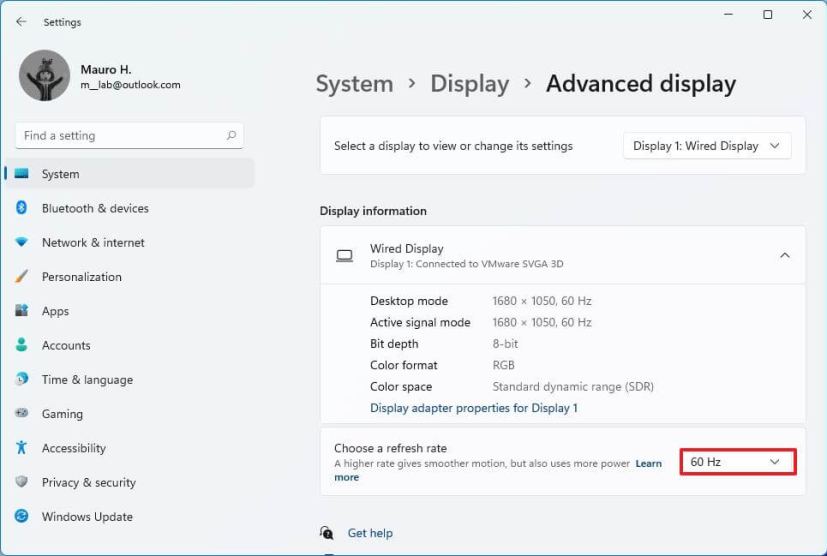
After you complete the steps, Windows 11 will no longer increase or lower the display’s refresh rate automatically for higher performance but at the cost of higher power usage.
