
On Windows 11, there are three ways to download the ISO file, including using the direct download link from the Microsoft website. You can download the Windows 11 ISO file through the Media Creation Tool. Or you can use third-party tools like Rufus, which also lets you download the ISO file for virtually any version of Windows 11.
An ISO file is simply a file format that contains the files that otherwise would be available on physical media, such as a disc or USB flash drive. The ability to download the ISO file can come in handy to install Windows 11 on a virtual machine, create a bootable media, or you can also mount it in File Explorer to launch the upgrade setup.
In this guide, you will learn the steps to download the Windows 11 ISO file in three different ways.
- Download Windows 11 ISO file using Microsoft website
- Download Windows 11 ISO file using Media Creation Tool
- Download Windows 11 ISO file using Rufus
Download Windows 11 ISO file using Microsoft website
To direct download the ISO file of Windows 11, use these steps:
-
Open Microsoft Support website.
-
Under the “Download Windows 11 Disk Image (ISO)” section, select the Windows 11 option.
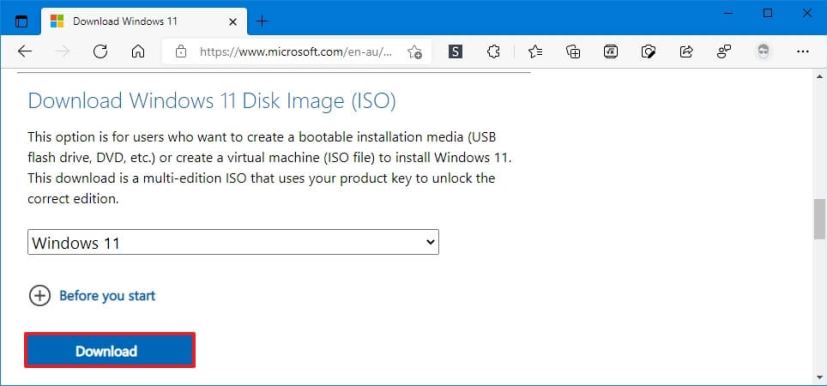
-
Click the Download button.
-
Select the installation language.
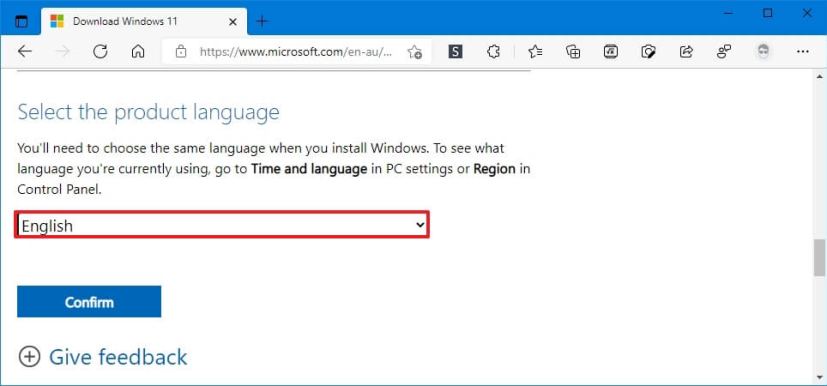
-
Click the Confirm button.
-
Click the Download button to save the Windows 11 ISO file on the device.
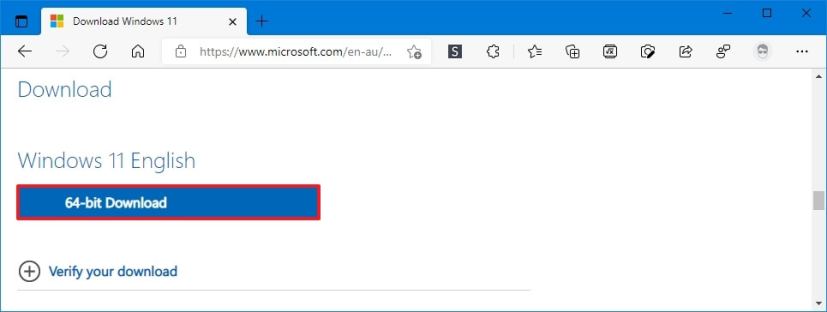
Once you complete the steps, the image file will download to the computer, and you can use it to create a bootable media or install the OS on a virtual machine. In addition, you can use a PowerShell command to verify the image integrity.
Download Windows 11 ISO file using Media Creation Tool
To download the original Windows 11 ISO file with the Media Creation Tool, use these steps:
-
Under the “Create Windows 11 installation media” section, click the Download tool now button.
-
Double-click the MediaCrationToolW11.exe file to launch the tool.
-
Click the Accept button.
-
Click the Next button.
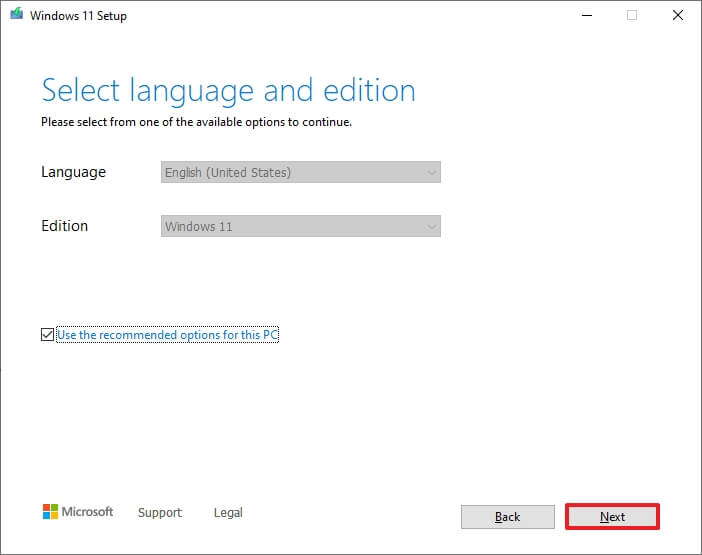
-
Select the ISO file option.
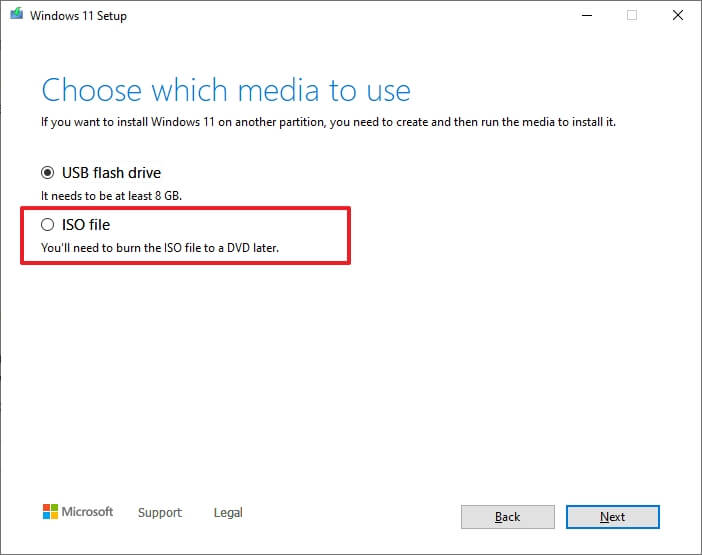
-
Click the Next button.
-
Select the location to save the ISO file.
-
Confirm the ISO file name – for example, Windows_11_ISO.
-
Click the Save button.
-
Click the Finish button.
After you complete the steps, the tool will download the files and create an ISO file.
Download Windows 11 ISO file using Rufus
To use Rufus to download any version of the Windows 11 ISO, use these steps:
-
Under the “Download” section, click the link to download the latest version.
-
Double-click the executable to launch the tool.
-
Click the Settings button (third button from the left) a the bottom of the page.
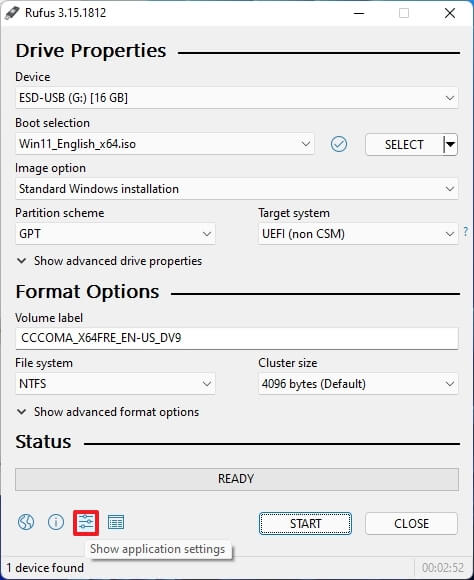
-
Under the “Settings” section, use the “Check for updates” drop-down menu and select the Daily option.
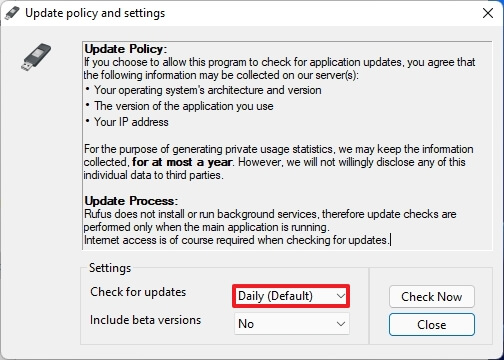
-
Click the Close button.
-
Click the Close button again.
-
Open Rufus again.
-
(Optional) Under the “Device” section, use the drop-down menu and select the USB drive to create the installation media.
-
Under the “Boot selection” section, use the drop-down menu and select the Disk or ISO image option.
-
Click the down-arrow button (on the right side) and select the Download option.
-
Click the Download button.
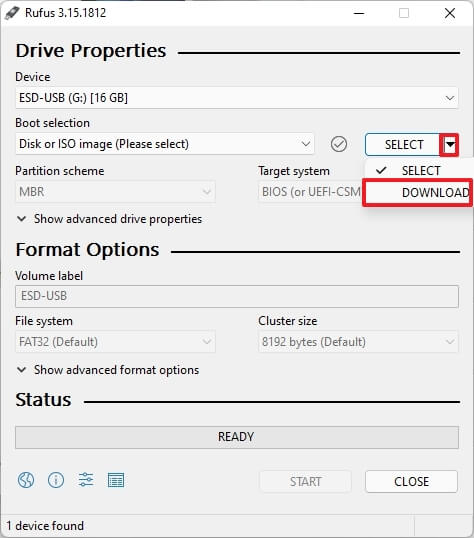
-
Select the Windows 11 option.
-
Click the Continue button.
-
Under the “Release” section, select the Windows 11 ISO you want to download. For example, select the 21H2 (Build 22000.194 – 2021.10) option to download the version 21H2 ISO file.
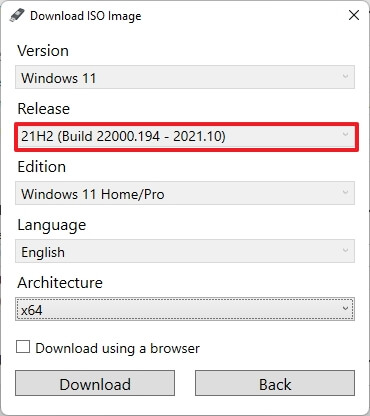
-
Click the Continue button.
-
Select the Windows 11 Home/Pro option.
-
Click the Continue button.
-
Select the installation language of Windows 11.
-
Click the Continue button.
-
Select the x64 option for the OS architecture.
-
Click the Download button.
-
Select the location to save the Windows 11 ISO file automatically.
Once you complete the steps, the ISO file for the version of Windows 11 you specified will download on your computer.
