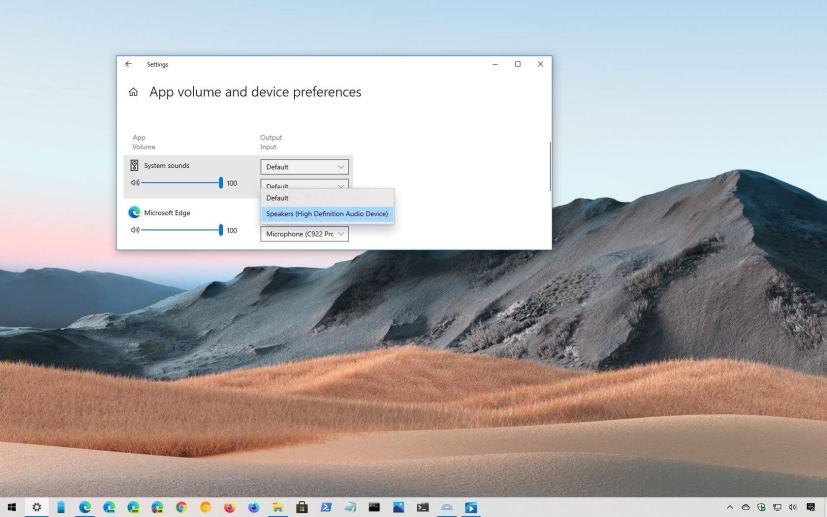
On Windows 10, if you have multiple output and input devices, you can decide which one each app should use by default. For instance, you can set an app to use the built-in microphone in a webcam and another to use the standalone microphone. Or you can set a particular app to output sound on the main speakers, and another through the headphones.
Whatever the reason it might be, Windows 10 allows you to change the default output and input settings from the Advanced sound options page.
In this guide, you’ll learn the steps to change default speakers and microphone settings per application on Windows 10.
- How to change default output device per app on Windows 10
- How to set default input device per app on Windows 10
How to change default output device per app on Windows 10
To change the default speakers for an application, use these steps:
-
Open Settings.
-
Click on System.
-
Click on Sound.
-
Under the “Advanced sound options” section, click the App volume and device preferences option.
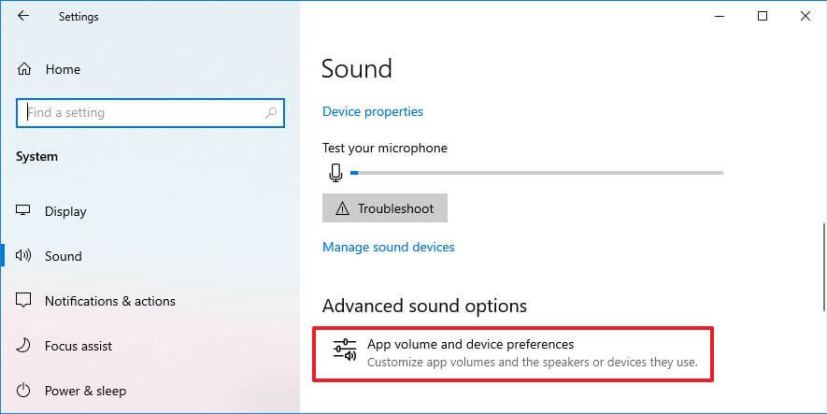
App volume device preferences -
Under the “App Volume” section, select the app you want to set the new default output device.
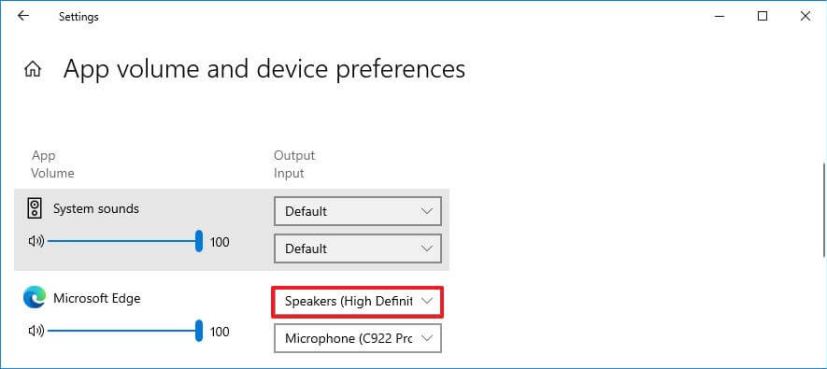
Per app sound output default Quick note: The app should be running to make it available in the list. -
Use the top drop-down menu and select the default speakers (output device).
Once you complete the steps, the app will output sound from the speakers you specified in the settings page.
How to set default input device per app on Windows 10
To change the default microphone for an application, use these steps:
-
Open Settings.
-
Click on System.
-
Click on Sound.
-
Under the “Advanced sound options” section, click the App volume and device preferences option.
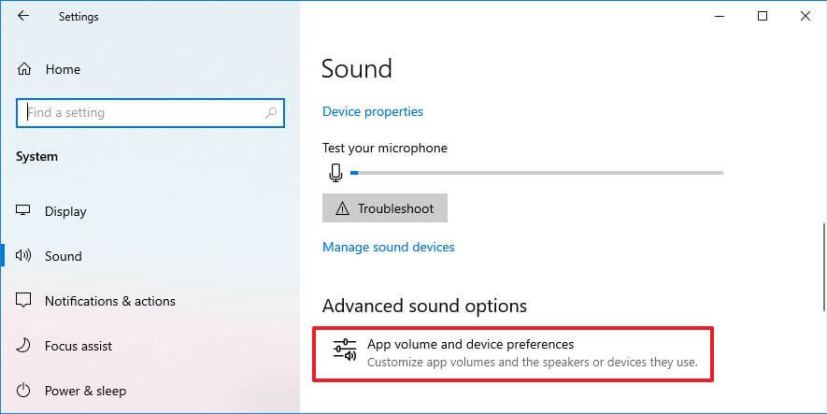
App volume device preferences -
Under the “App Volume” section, select the app you want to set the new default output device.
-
Use the bottom drop-down menu and select the default microphone (input device).
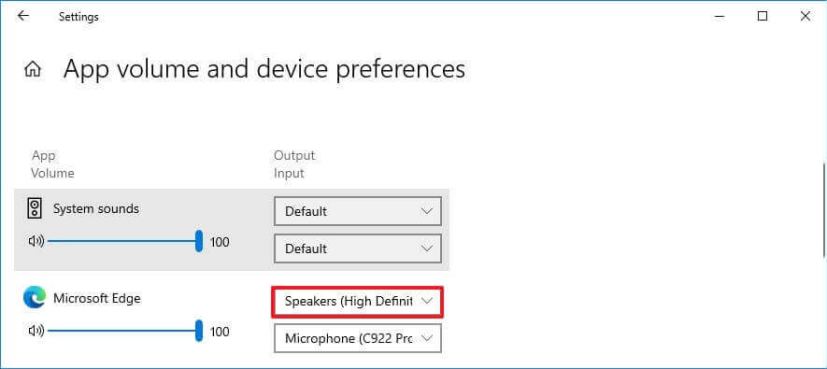
Per app sound input default
After you complete the steps, the app will access the microphone you assigned manually.
