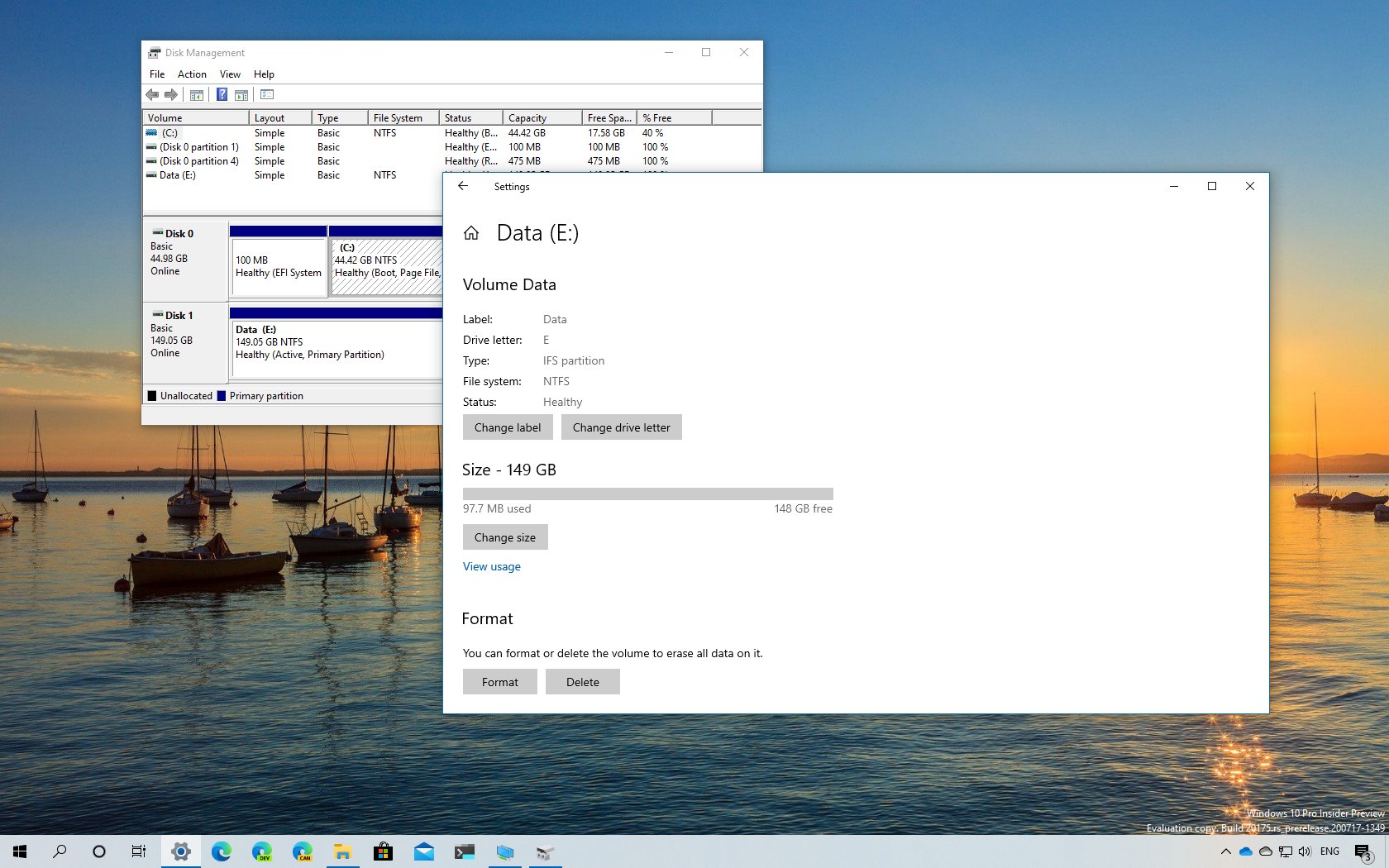
Windows 10 introduces a new Disk Management tool built into the Settings app. Although the operating system has included a tool to manage disks and volumes for a long time, it’s a console that is still part of Control Panel. The new experience was built from the ground up with modern improvements and accessibility in mind. It also features better integration with features like Storage Spaces and the Storage breakdown page.
The new Disk Management tool is officially available since Windows 10 build 20197, but the integration first appeared in build 20175. It’s similar to the legacy console, and it allows you to view all the drives connected to the computer, and you can create, resize, format, and change letters for partitions.
The new feature appears under Settings > System > Storage and clicking the Manage Disks and Volumes option.
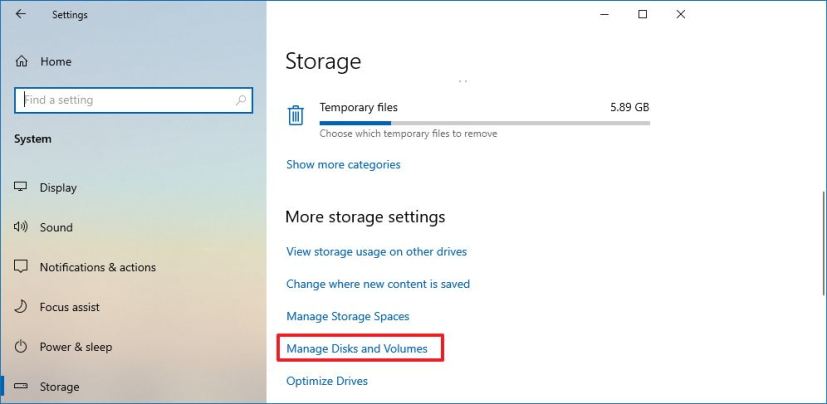
Inside the page, the tool lists all the drives connected to the computer with basic information, such as the disk number, media (SSD or HDD), and whether if the drive is online or offline.
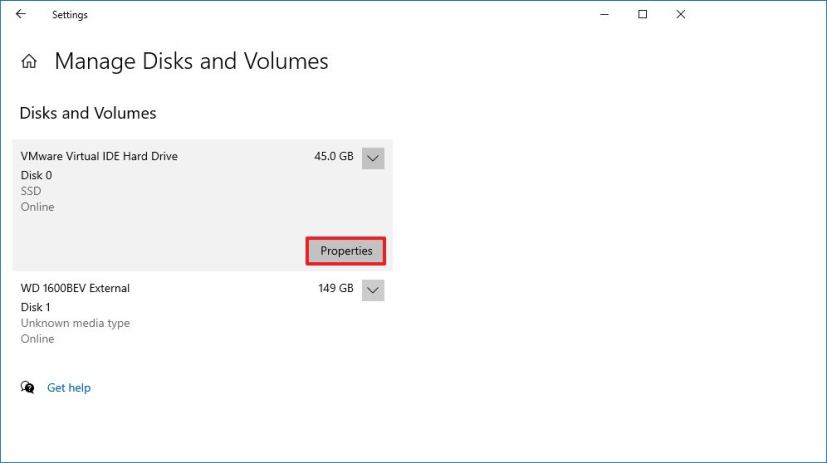
You can select the drive and clicking the Properties button will give you additional information like name, identification, model, media, capacity, and type. In addition, you’ll see the current status and the partition style (for example, GUID Partition Table “GPT”).
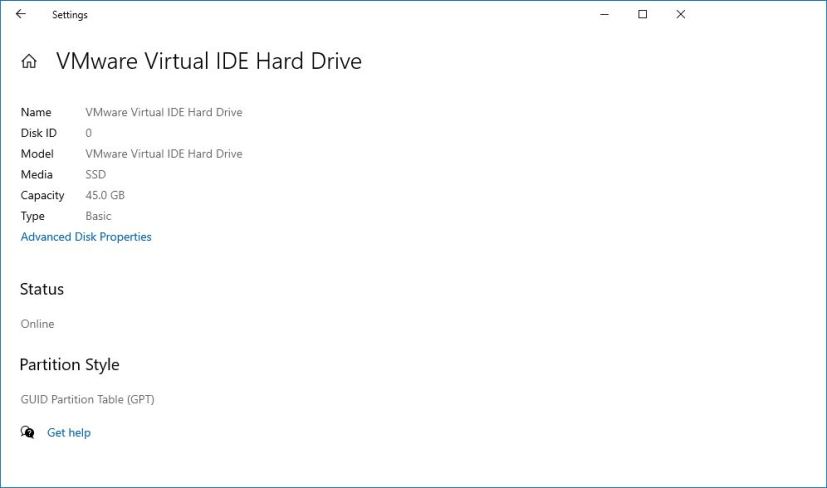
There’s also an Advanced Disk Properties option that opens the properties of the drive with Control Panel.
While in the main page, if you expand the drive, you’ll see the list of partitions with various information (for example, file system, partition type, status, etc.).
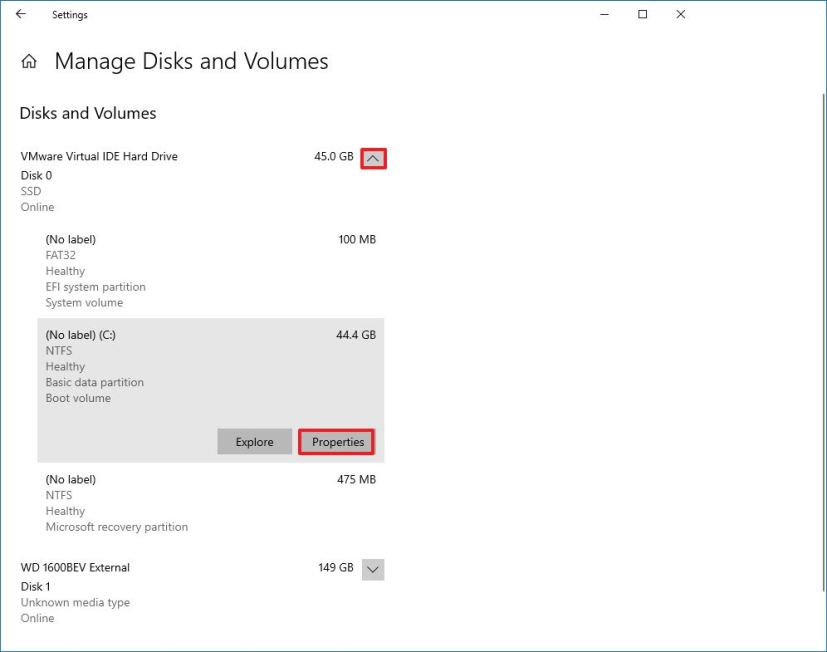
You can select each drive and clicking the Properties button will access another page where you can change the label or drive letter. You can resize the partition with the Change size button. You can add a path to the volume, and you can even enable BitLocker on the drive.
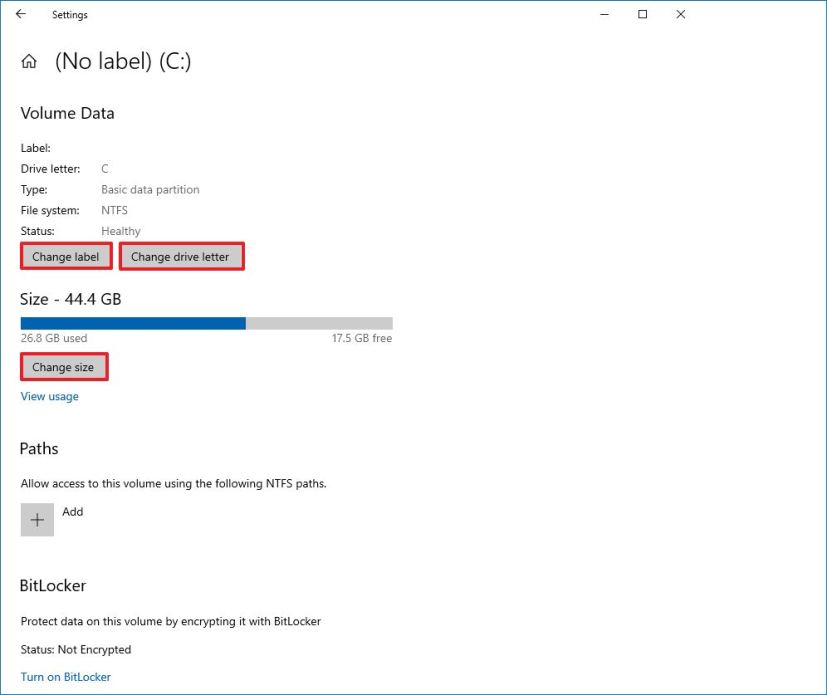
If you’re dealing with an external drive, the properties page will also include options to delete and format the partition, and you can bring the drive online or offline.
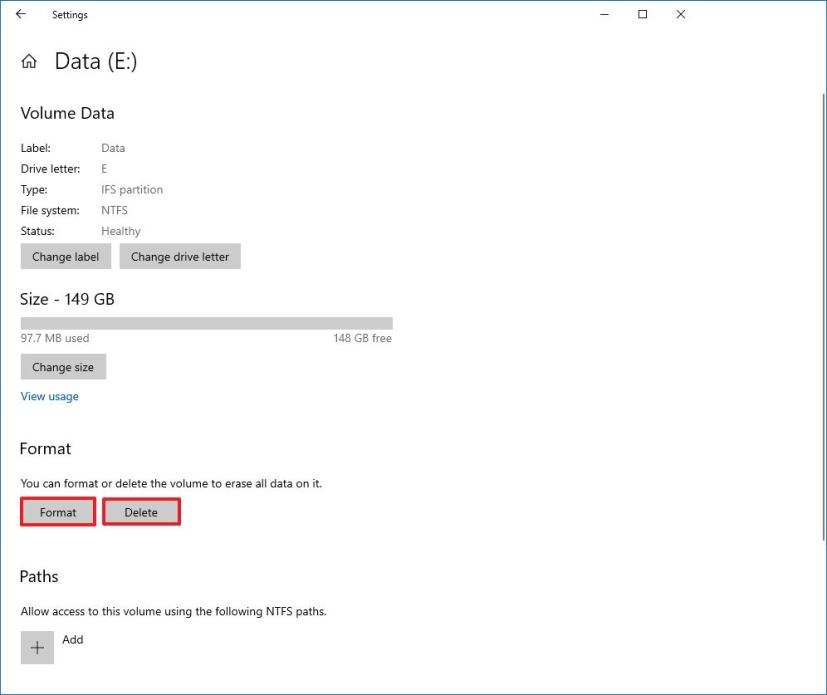
Here’s a video demonstrating everything you can do with the new Settings Disk Management tool:
The new settings to manage drives and partitions is available starting with build 20197 for testers with devices enrolled in the Dev Channel, but it’s not clear when it will roll out to everyone. Also, it’s still a work in progress, and it’s not as advanced as the legacy management tool, but it’s a beginning.
