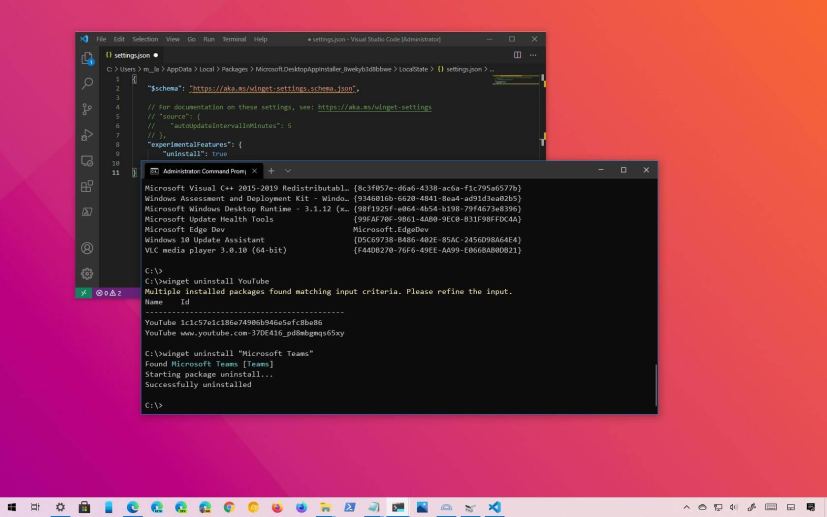
- To uninstall apps with winget command, open Command Prompt (admin).
- Run the
winget listcommand to list installed apps on Windows 11. - Then run the
winget uninstall app-namecommand to remove the application.
The Windows Package Manager (winget) now includes an option to uninstall modern and classic apps using commands you may have installed through the package manager tool, Microsoft Store, or any other source.
On Windows 11 or 10, winget is a command-line tool to save you time and frustration by automating the process of searching, downloading, installing, upgrading, and configuring software on your computer. It has been designed with developers in mind, but anyone can use it to install apps using simple commands quickly.
This guide will teach you the steps to uninstall applications using the Windows Package Manager command-line tool on Windows 11.
Uninstall app using winget command on Windows 11
To uninstall an app with the winget command on Windows 11 or 10, use these steps:
-
Open Start.
-
Search for Command Prompt, right-click the top result, and select the Run as administrator option.
-
Type the following command to list the apps you can uninstall using the winget command and press Enter:
winget list

-
Type the following command to uninstall an app with winget and press Enter:
winget uninstall "APP-NAME"
In the command, change APP-NAME for the app’s actual name. Quotations are only required if the app has spaces in the name. For example, this command uninstalls the Microsoft Teams app on Windows 11:
winget uninstall "microsoft teams"
-
(Optional) Type the following command to remove an app by its ID instead of the name and press Enter:
winget uninstall --id "APP-ID"
In the command, change APP-ID for the app’s actual name. For example, this command uninstalls the Microsoft Teams app on Windows 11:
winget uninstall --id MicrosoftTeams_8wekyb3d8bbwe

-
(Optional) Type the following command to remove an specific version of the app and press Enter:
winget uninstall "APP-NAME" --version x.xx.x
In the command, change APP-NAME for the app’s actual name and specify the version number. For example, this command uninstalls the latest version of Microsoft Teams:
winget uninstall "microsoft teams" --version 1.5.00.14473

Once you complete the steps, the app will be removed from the computer. If you are removing a traditional desktop application, the app uninstaller experience may appear with additional steps to complete the uninstall.
If you use the app’s name option and the command-line tool matches multiple applications, use the ID command to complete the uninstall.
