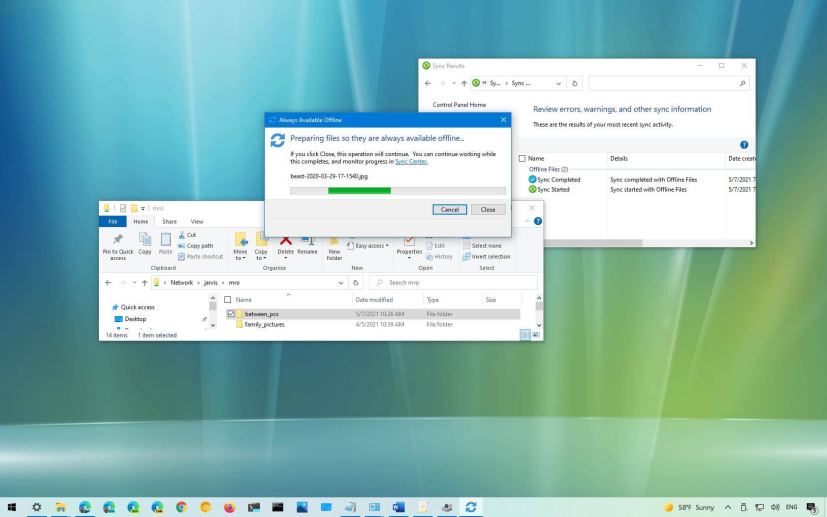
- Windows 10 lets you enable Offline Files to make network files available without a connection.
- To enable Offline Files, right-click the shared folder or file and select the “Always available offline” option.
- To manage Offline Files settings: Go to Control Panel > Sync Center > Manage offline files.
- Sync Center settings let you enable or disable Offline Files, control disk usage, delete temp files, encryption, and more.
On Windows 10, Offline Files is a legacy feature that allows you to download and keep network files always available offline. This is a nifty feature that will come in handy when dealing with slow network connection problems to access files. The file server becomes unavailable. Or you usually have to work outside of the local network with files available in a shared folder.
Whatever the reason it might be, on Windows 10 Pro and Enterprise (excluding the Home edition), “Offline Files” provides a convenient and fast way to access files no matter the network condition. Then the next time you connect to the network, the files will synchronize automatically.
In this guide, you will learn the steps to make network files always available offline on Windows 10. In addition, we will outline the steps to use Sync Center to manage the feature settings, resolve conflicts, and delete temporary files.
- Enable Always available offline feature on Windows 10
- Enable Offline Files on Windows 10
- Disable Offline Files on Windows 10
- Manage Offline File settings on Windows 10
Enable Always available offline feature on Windows 10
To enable the “Always available offline” option for network files, use these steps:
-
Open File Explorer on Windows 10.
-
Navigate to the network folder you want to keep offline.
-
Right-click the folder and select the Always available offline option.
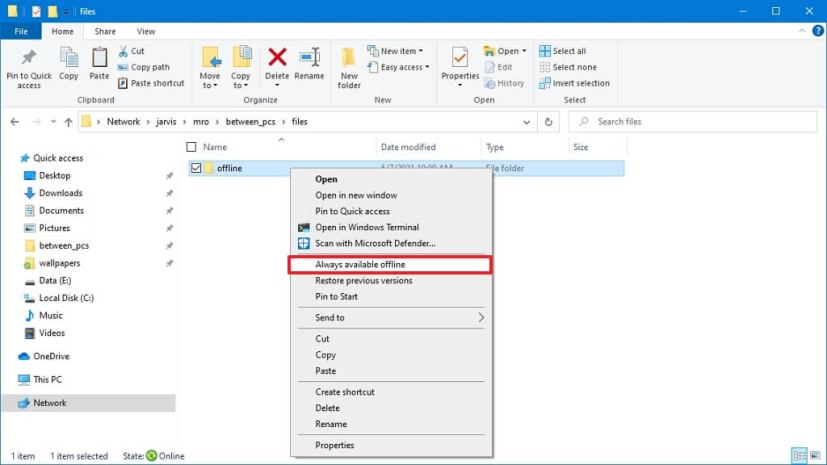
Once you complete the steps, the sync process will begin, and it may take some time to complete depending on the amount of data.
If you want to make the files always online again, use the same steps outlined above and clear the “Always available offline” option.
Enable Offline Files on Windows 10
Windows 10 Pro and Enterprise ships with Offline Files enabled by default, but if it is disabled, you can turn on the feature using Control Panel.
You can enable Offline Files on Windows 10 through Control Panel. Here’s how:
-
Open Start.
-
Search for Control Panel and click the top result to open the legacy app.
-
Click the View by menu and select the Large icons option.
-
Click on Sync Center.
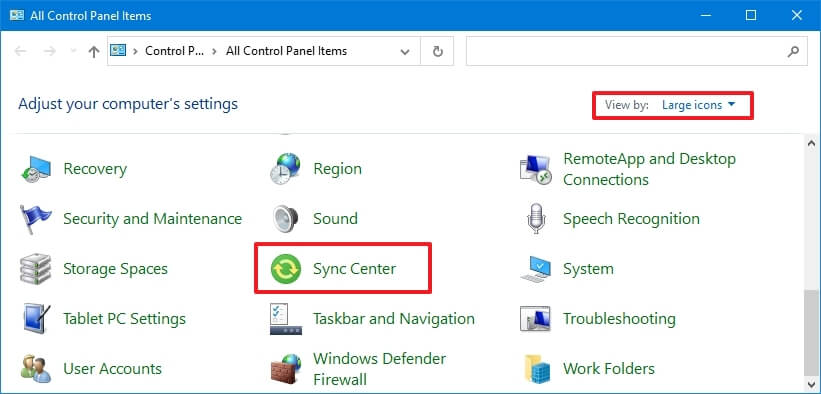
-
Click the Manage offline files option from the left pane.
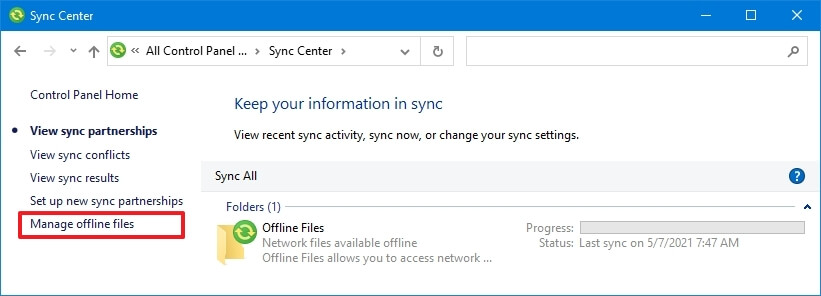
-
Click the General tab.
-
Click the Enable offline files button.
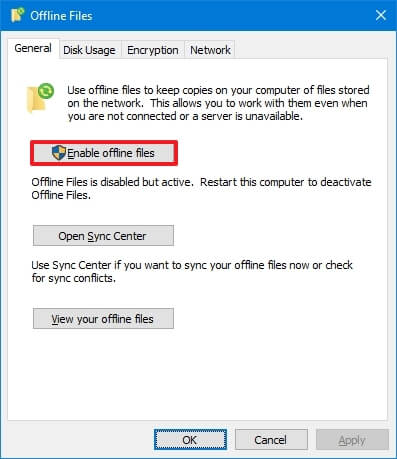
-
Click the OK button.
After you complete the steps, you can use the previous steps to make files in a shared folder accessible without a network connection.
Disable Offline Files on Windows 10
To disable the Offline Files feature, use these steps:
-
Open Start.
-
Search for Control Panel and click the top result to open the legacy app.
-
Click the View by menu and select the Large icons option.
-
Click on Sync Center.
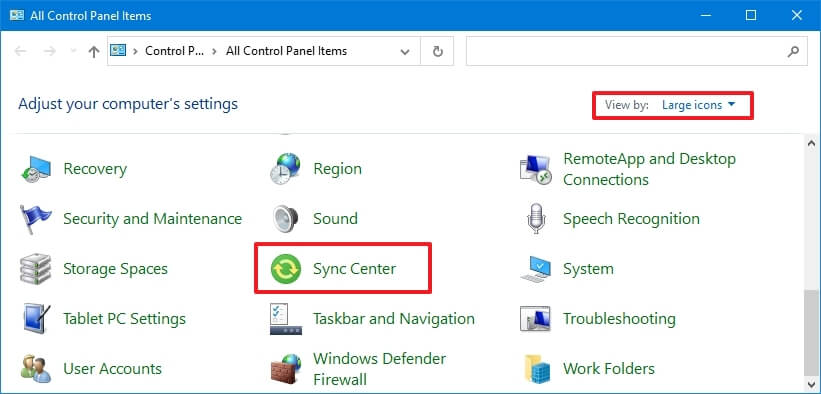
-
Click the Manage offline files option from the left pane.
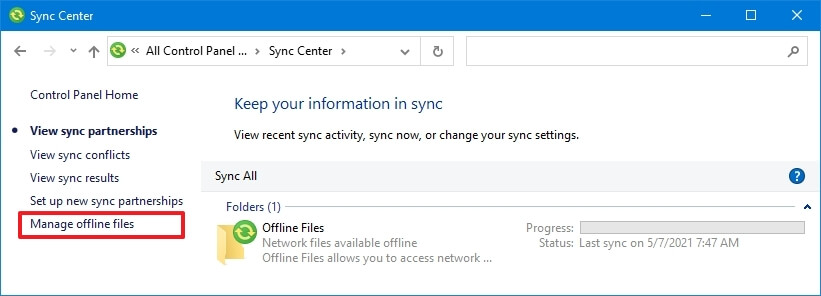
-
Click the General tab.
-
Click the Disable offline files button.
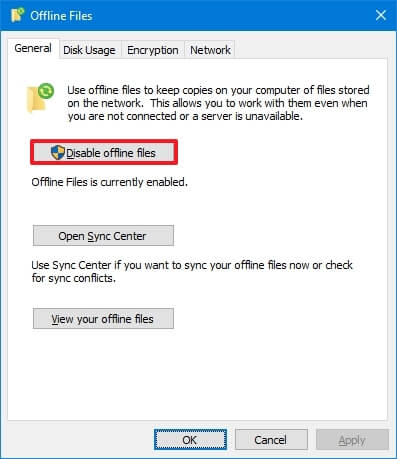
-
Click the OK button.
Once you complete the steps, the feature to sync network files to your computer will be disabled.
Manage Offline File settings on Windows 10
Although the default settings will be enough for most users, Windows 10 Offline Files includes many settings you can customize. For example, you can control the amount of local space to store network files. You can enable encryption to add an extra layer of security. You can optimize the Offline Files for slow network connections, and you can view and manage conflicts and results.
Check Offline Files disk usage
To determine the storage usage of Offline Files, use these steps:
-
Open Start.
-
Search for Control Panel and click the top result to open the legacy app.
-
Click the View by menu and select the Large icons option.
-
Click on Sync Center.
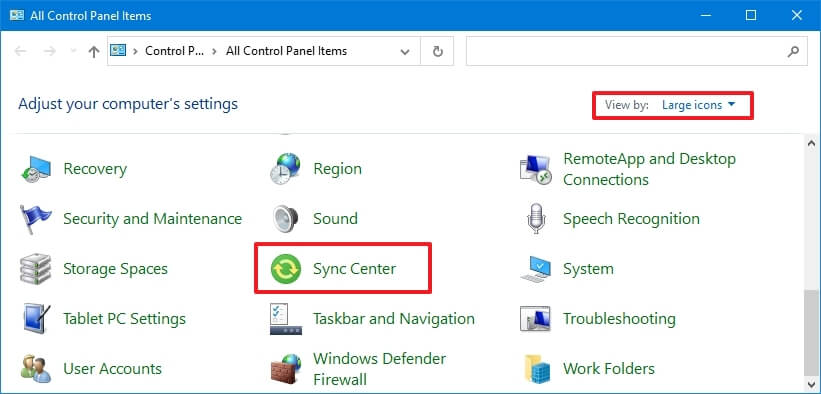
-
Click the Manage offline files option from the left pane.
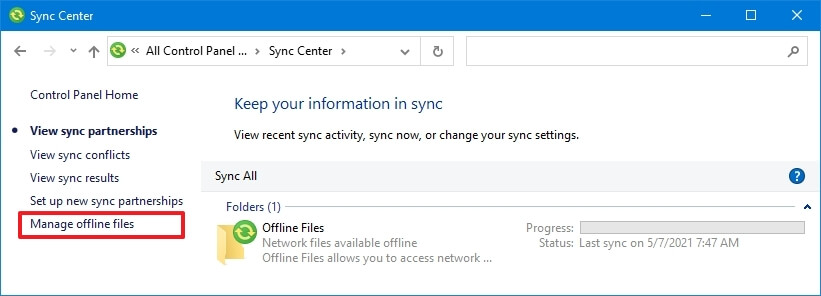
-
Click the Disk Usage tab.
-
Confirm the storage usage for the offline files.
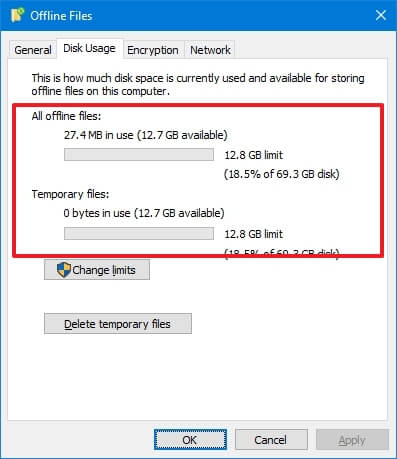
-
(Optional) Click the Change limits button.
-
Use the sliders to specify the maximum local space for offline and temporary files.
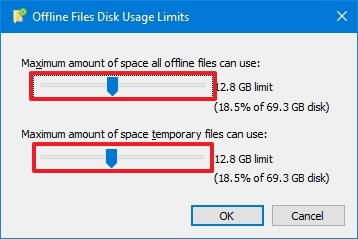
-
Click the OK button.
-
(Optional) Click the Delete temporary files button.
-
Click the OK button.
After you complete the steps, you will understand how the local storage is being utilized to store offline files.
Enable Offline Files encryption
To enable encryption for offline network files, use these steps:
-
Open Start.
-
Search for Control Panel and click the top result to open the legacy app.
-
Click the View by menu and select the Large icons option.
-
Click on Sync Center.
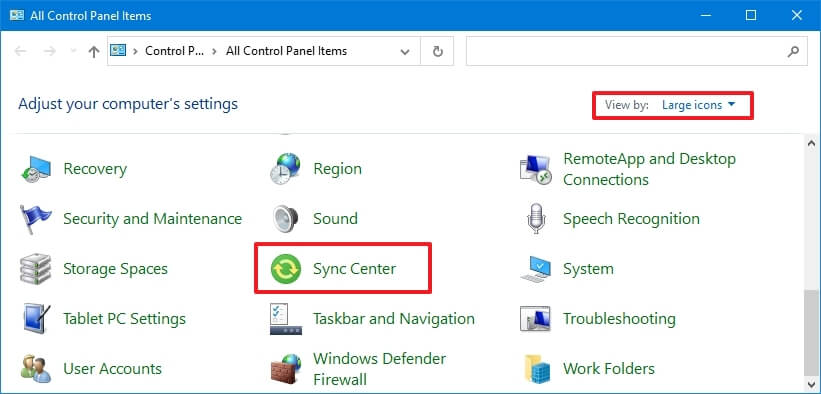
-
Click the Manage offline files option from the left pane.
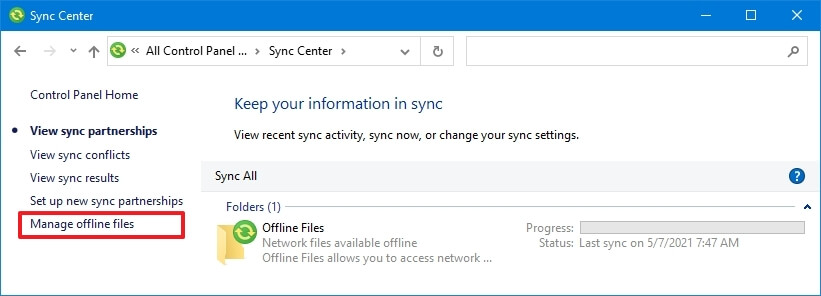
-
Click the Encryption tab.
-
Click the Encryption button.
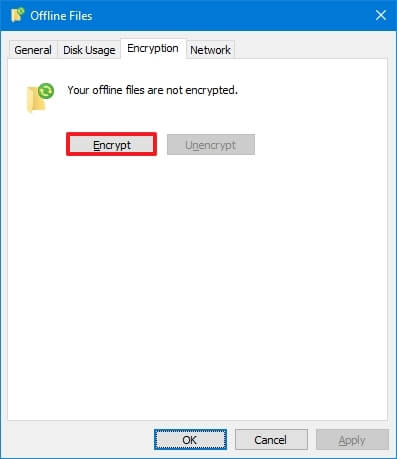
-
(Optional) Click the Unencrypt button to disable encryption.
-
Click the OK button.
Once you complete the steps, the cached network files will remain encrypted,
Optimize sync for slow connection
To determine how often to check for slow network connections, use these steps:
-
Open Start.
-
Search for Control Panel and click the top result to open the legacy app.
-
Click the View by menu and select the Large icons option.
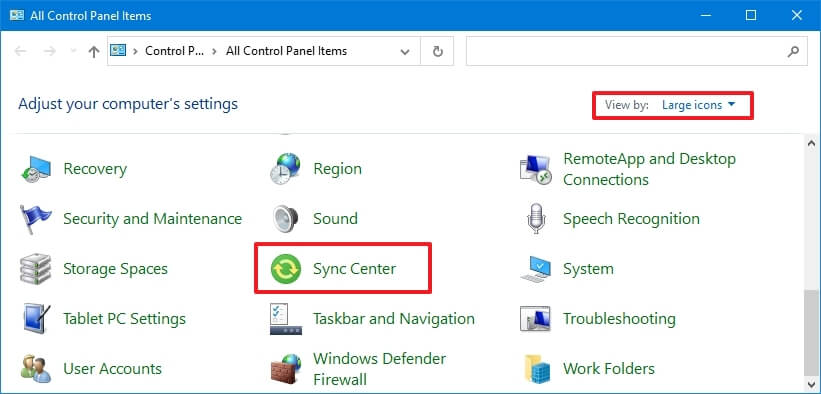
-
Click on Sync Center.
-
Click the Manage offline files option from the left pane.
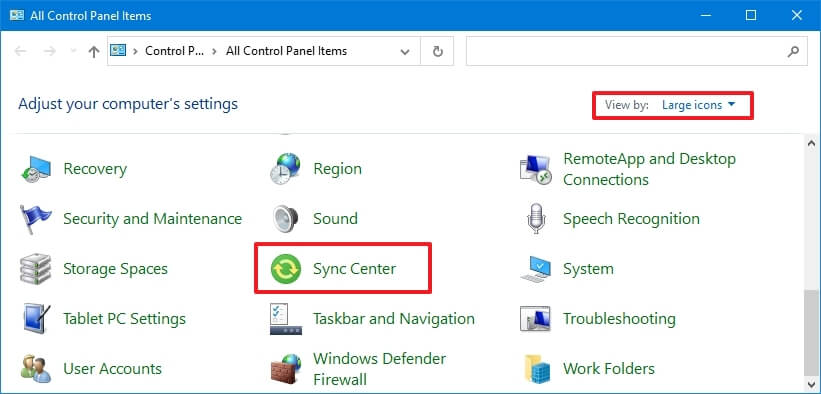
-
Click the Network tab.
-
Confirm the time (minutes) to check for a slow connection to sync files.
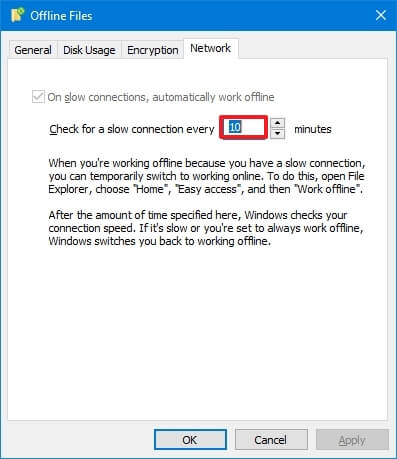
-
Click the Apply button.
-
Click the OK button.
After you complete the steps, when you are working offline (File Explorer > Home > Easy access > Work Offline) because of a slow network connection, Windows 10 will check the connection speed using the time you specified. If the network is sluggish, you will continue to work offline, but it will switch the connection to online if it’s good again.
View sync conflicts
To view sync conflicts, use these steps:
-
Open Start.
-
Search for Control Panel and click the top result to open the legacy app.
-
Click the View by menu and select the Large icons option.
-
Click on Sync Center.
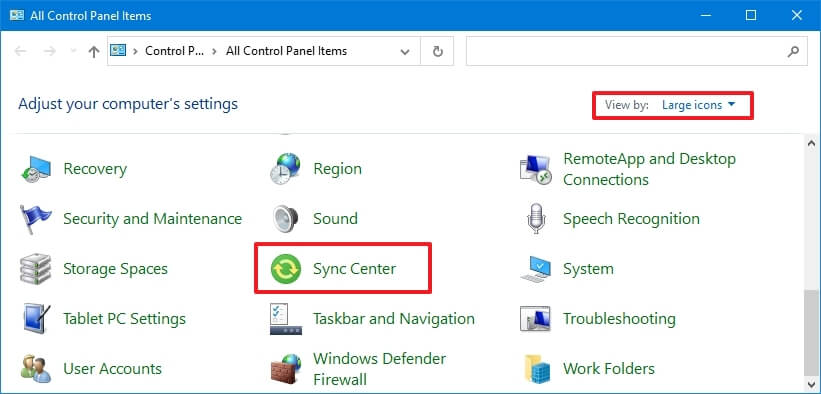
-
Click the View sync conflicts from the left pane.
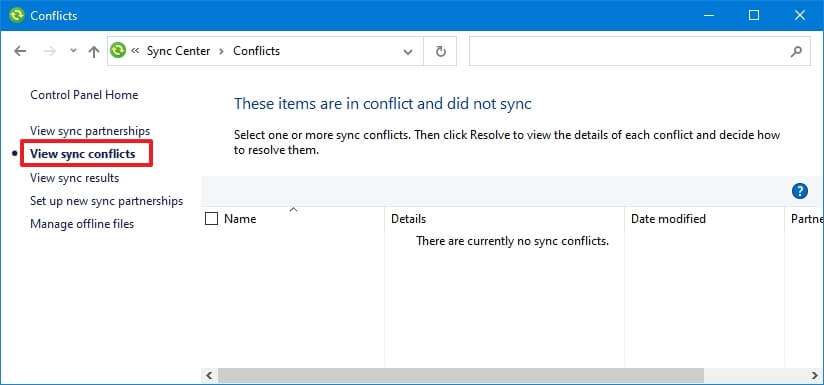
Once you complete the steps, you will be able to see and resolve any syncing conflicts.
View sync results
To view sync results, use these steps:
-
Open Start.
-
Search for Control Panel and click the top result to open the legacy app.
-
Click the View by menu and select the Large icons option.
-
Click on Sync Center.
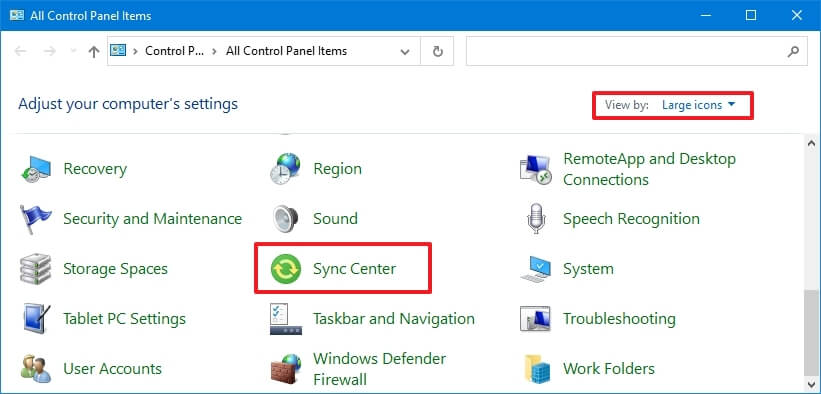
-
Click the View sync results from the left pane.
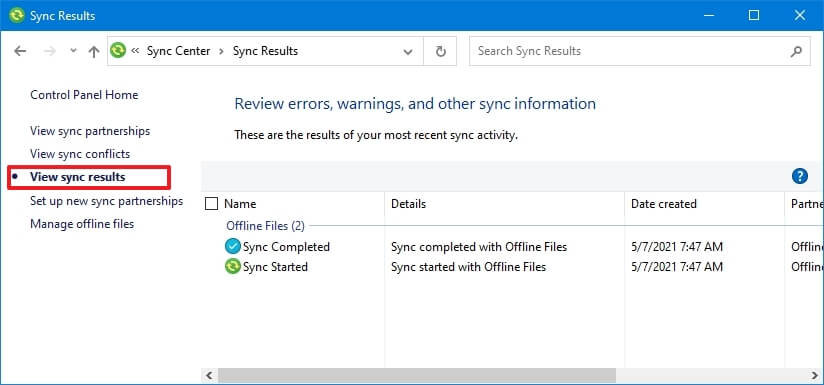
After you complete the steps, you will understand the syncing process on your computer.
