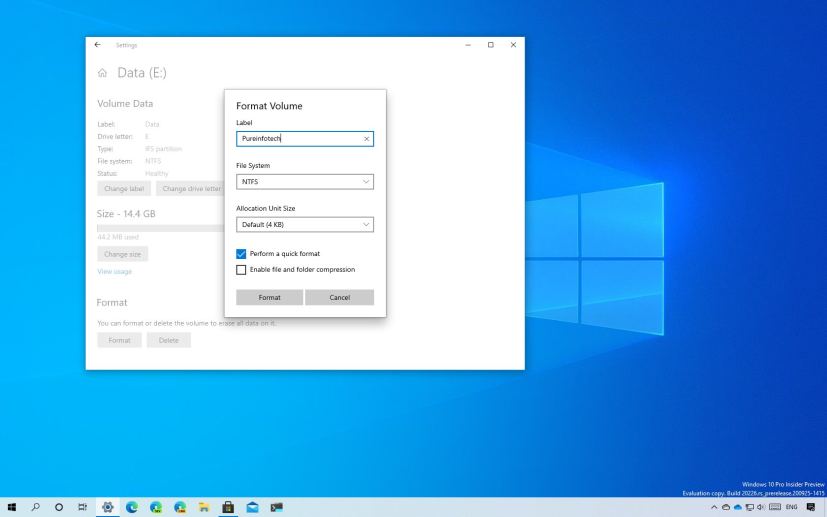
On Windows 10, it’s recommended to format a hard drive to erase its current data and make sure to set up a supported file system that the operating system can understand to read and write data. Also, using the “Format” feature can help to delete all your personal data when you’re planning to get rid of the drive, so someone else doesn’t have easy access to your files.
In the past, you needed to use the Disk Management tool, Command Prompt, or PowerShell to format hard drive, but since build 20197, Windows 10 has a new experience built into the Storage settings to manage drives and partitions more easily.
In this guide, you’ll learn the steps to format a hard drive (internal or external) using the “Manage Disks and Volumes” settings available on Windows 10.
Format hard drive on Windows 10
To format a hard drive using the Manage Disks and Volumes settings, use these steps:
-
Open Settings on Windows 10.
-
Click on System.
-
Click on Storage.
-
Under the “More storage settings” section, click the Manage Disks and Volumes option.
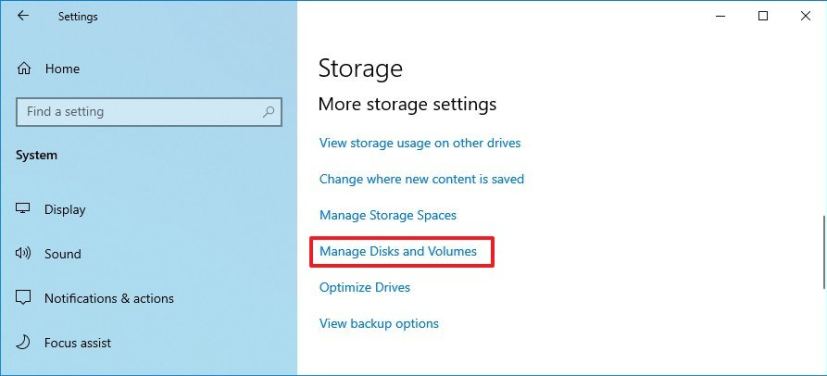
Manage Disks and Volumes -
Select the hard drive with the partition you want to format.
-
Click the top-right arrow button to view the available partitions (if applicable).
-
Select the partition.
-
Click the Properties button.
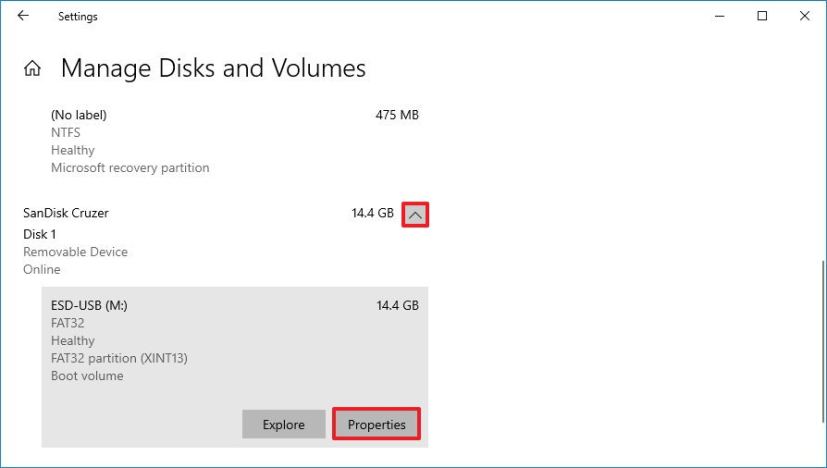
Partition properties button -
Under the “Format” section, click the Format button.
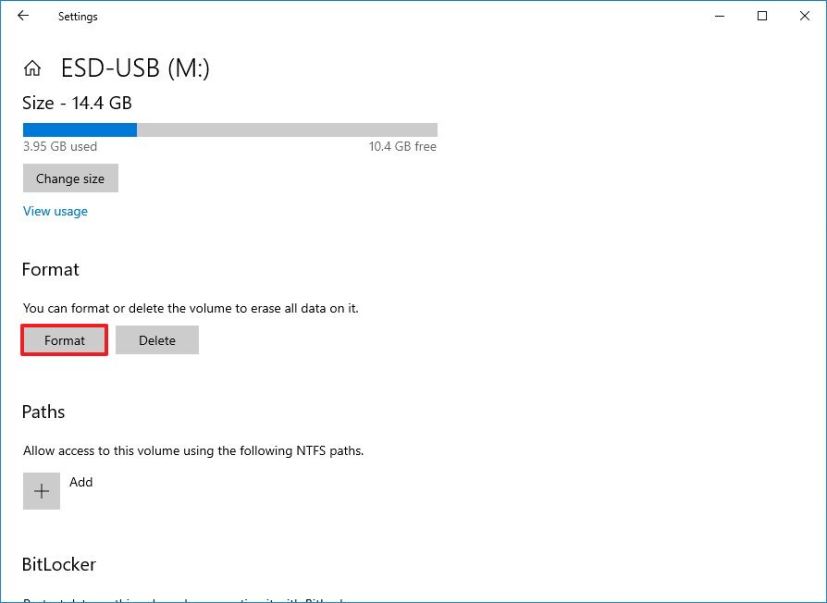
Hard drive format button -
In the “Label” field specify a name that you want to appear for the hard drive in File Explorer.
-
Use the “File System” drop-down menu and select the NTFS option.
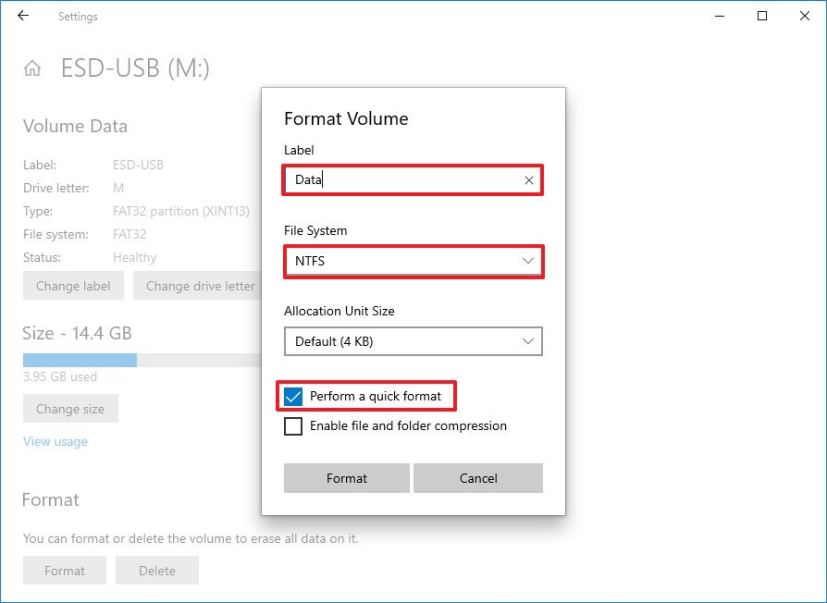
Hard drive format settings Quick tip: If you’re formatting a flash drive that you’ll be using in different operating systems, you may want to consider using the exFAT file system. -
Use the default select for Allocation Unit Size.
-
(Optional) Clear the Perform a quick format option to perform a full format. However, depending on the size of the hard drive, it could take a long time to complete. Usually, you may want to use this option if you’re decommissioning the storage device.
-
(Optional) Check the Enable file and folder compression if you want to save space as you store files. Using this option may slightly affect performance of the drive, since a compression and decompression process will occur as you use the storage.
-
Click the Format button.
Once you complete the steps, the partition of the hard drive will be formatted. You won’t see any visuals showing the formatting progress, but the “Format” button will be grayed out until the process completes.
Format hard drive without partition on Windows 10
If the storage device doesn’t have a partition, you’ll need to create a new partition and then format the drive.
To create and format an external or internal hard drive, use these steps:
-
Open Settings.
-
Click on System.
-
Click on Storage.
-
Under the “More storage settings” section, click the Manage Disks and Volumes option.
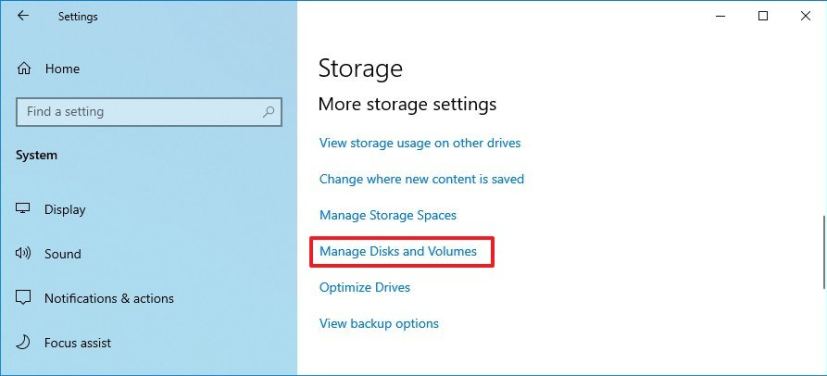
Manage Disks and Volumes -
Select the hard drive you want to format.
-
Click the top-right arrow button to view the available storage (if applicable).
-
Select the Unallocated space.
-
Click the Create volume button.
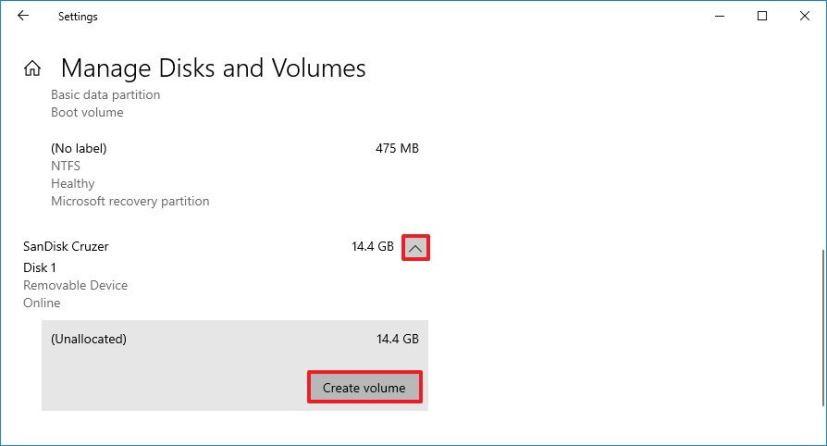
Windows 10 create partition option -
In the “Label” field specify a name that you want to appear for the hard drive.
-
Use the Drive Letter drop-down menu to assign a letter for the drive.
-
Use the “File System” drop-down menu and select the NTFS option.
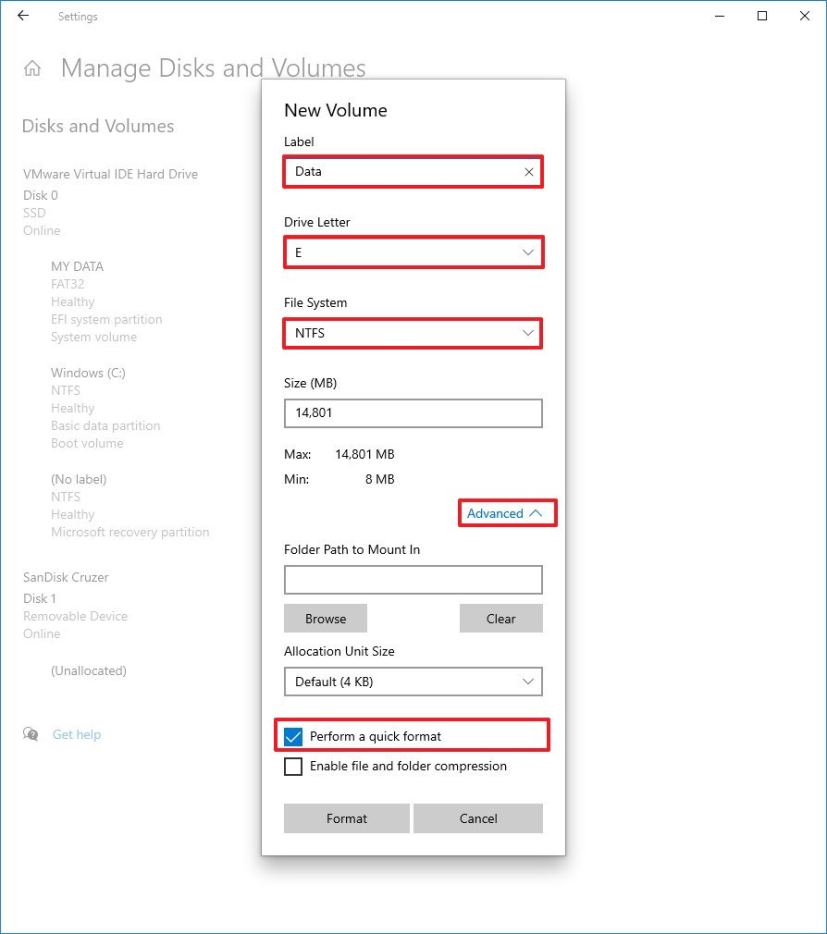
Create and format hard drive settings -
(Optional) In the “Size” field specify the size of the partition in megabytes. If you’re planning to have one partition to store data, you don’t need to modify this option.
-
Click the Advanced option.
-
(Optional) In the “Folder Path to Mount in” field specify the path to a folder where you want to mount the drive. (This is an uncommon option for regular users.)
-
Use the default select for Allocation Unit Size.
-
(Optional) Clear the Perform a quick format option to perform a full format, but depending on the size of the hard drive, it could take a long time to complete.
-
(Optional) Check the Enable file and folder compression if you want to save space as you store files. Using this option may slightly affect performance of the drive, since a compression and decompression process will occur as you use the storage.
-
Click the Format button.
After you complete the steps, the new partition will be created and formatted with the file system you specified. Once the process is complete, you can start storing files using File Explorer.
The process may take some time to complete. You won’t see any progress visuals, but you’ll receive a notifications when the format is complete, and the drive will appear in File Explorer.
If you don’t see the Manage Disks and Volumes settings, it’s likely because you’re not running the version of Windows 10 that includes this feature. At the time of this writing, the feature is available with build 20197 and higher releases.
