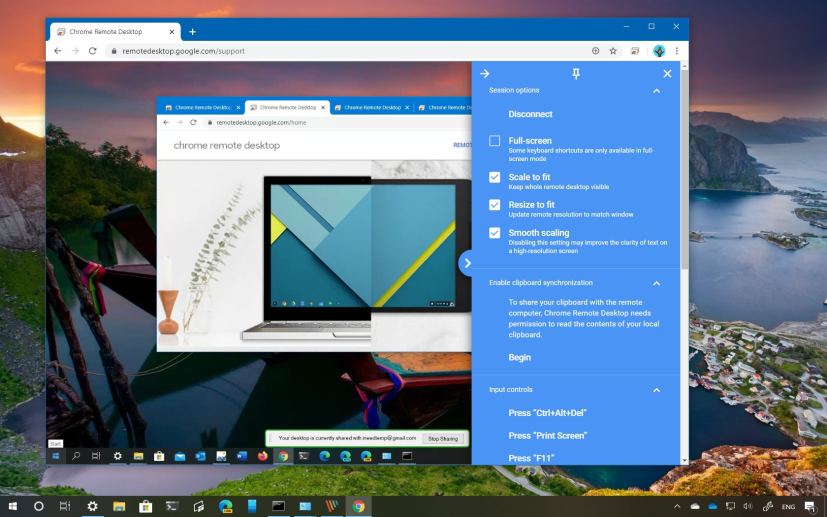
On Google Chrome, Chrome Remote Desktop is an app that uses WebRTC and other modern web platform features to allow you to initiate a remote connection to a computer, tablet, or phone to help another person.
Similar to the Microsoft Quick Assist app, the remote desktop solution is ideal for any company to offer help to fix computer problems, set up applications, or help someone use an app on Windows 10 or macOS to any employee who works from home or remotely from another location. However, anyone can use the Chrome Remote Desktop app to help a colleague, friend, or family member as it’s free, easy to use and configure, and you don’t need to set up advanced features or open ports in the firewall.
In this guide, you’ll learn the steps to allow someone else initiate a remote desktop connection to help you fix a computer problem or show you how to use a feature or app.
How to use Chrome Remote Desktop to offer help to Windows 10 or macOS devices
The Chrome Remote Desktop app is a two-part solution. First, the person requesting assistance has to set up the app and generate a code. Second, the person who will be assisting remotely must the set up the app as well and confirm the generated code to access the device remotely.
Device requesting assistance
To enable remote desktop to let someone access your device using Chrome, use these steps:
-
Open Chrome.
-
Open this Chrome web store page to download the Chrome Remote Desktop app.
-
Click the Add to Chrome button.
-
Click the Add extension button.
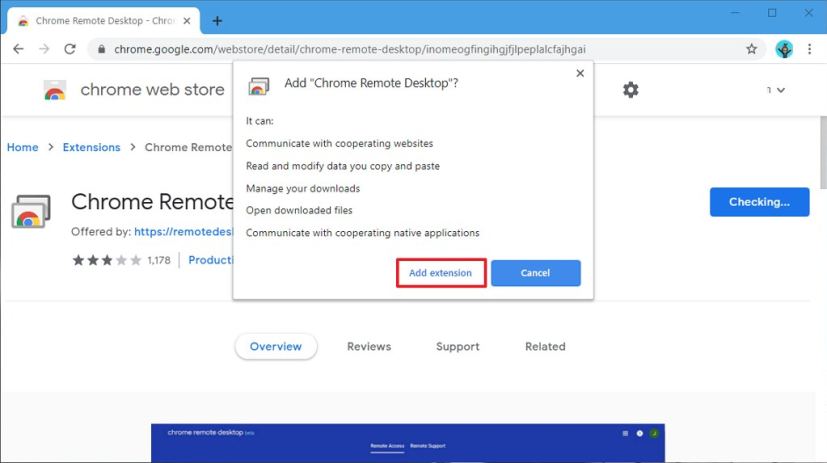
Chrome Remote Desktop install extension -
Sign-in with your Google account (if applicable).
-
Click the Chrome Remote Desktop button next to the address bar.
-
Click the Download button to save the installer.
-
Click the Accept & Install button.
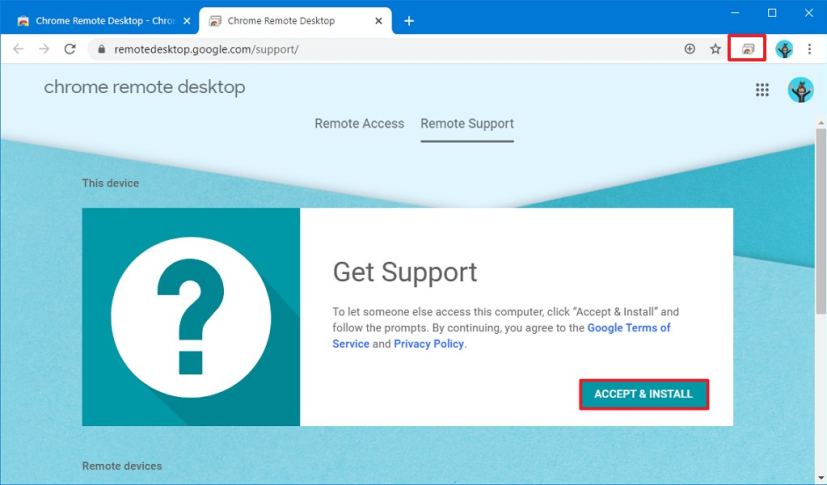
Download Windows 10 installer -
Click the Yes button.
-
Click the Got it button (if applicable).
-
Click the Generate code button.
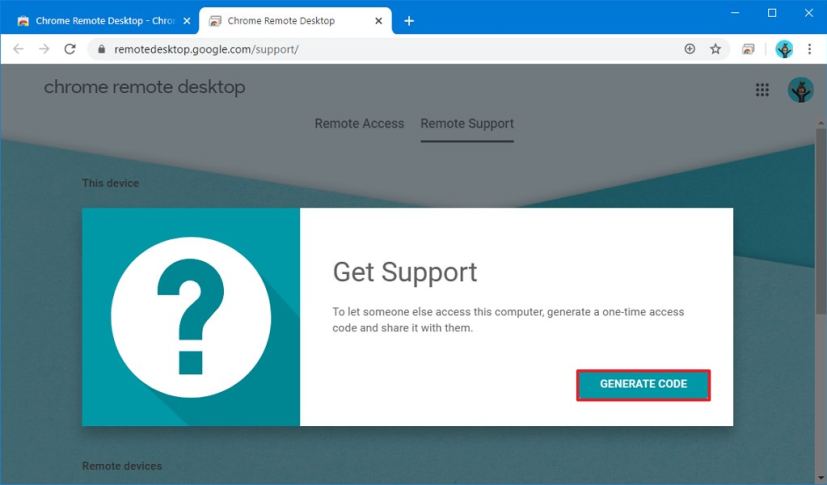
Generate code for remote desktop -
Send the generated code to the person you want to access your device remotely through email, phone, private message, etc. (Code expires in 5 minutes.)
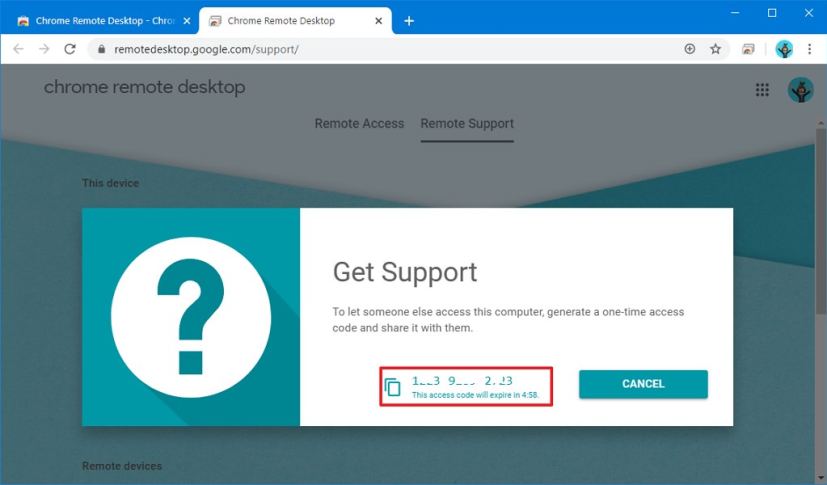
Remote desktop access code -
Wait for the other person to complete the steps to establish a remote connection.
-
Click the Share button.
Once you complete the steps, the person in a remote location should now be able to help you fix problem or teach you the steps to use a feature or application.
You can always click the Stop Sharing button to terminate the remote session.
Device offering assistance
To take control of a remote computer using Chrome, use these steps:
-
Open Chrome.
-
Sign-in with your Google account (if applicable).
-
Under the “Give Support” section, enter the generated code that the other person sent you.
-
Click the Connect button.
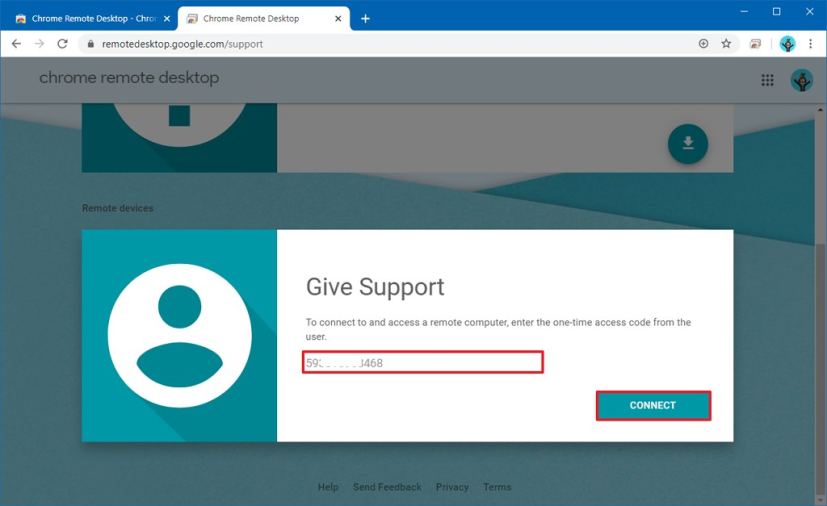
Start remote connection Chrome - Wait until the other person clicks the Share button to confirm the remote connection.
After you complete the steps, you can start remote assisting a colleague, friend, or family member. In addition, you can click the arrow button on the middle-right of the session to access settings, such as full-screen, scale, input controls, show dual-screens in the remote session, and more.
You can always click the Stop Sharing button to terminate the remote session.
We’re focusing this guide on Windows 10, but remote desktop solution from Google works on Windows 8.x, Windows 7, macOS, Android, and iOS.
