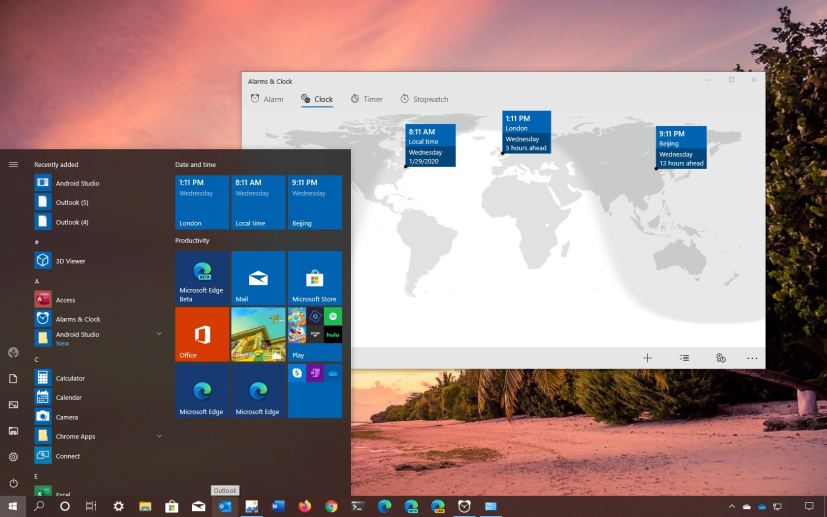
On Windows 10, you can always view the current time and date from the taskbar notification area, from the bottom-right corner, but if you want, it’s also possible to add clocks to the Start menu for quicker access to the information for your current location or different time zones (via @JenGentelman).
In this guide, you’ll learn the easy steps to pin clocks the Start menu on Windows 10.
How to add clocks to Start menu
To add clocks with different time zones in the Start menu, use these steps:
-
Open Alarms & Clock app on Windows 10.
-
Click the Clock tab.
-
Click the add (+) button from the bottom-right corner.
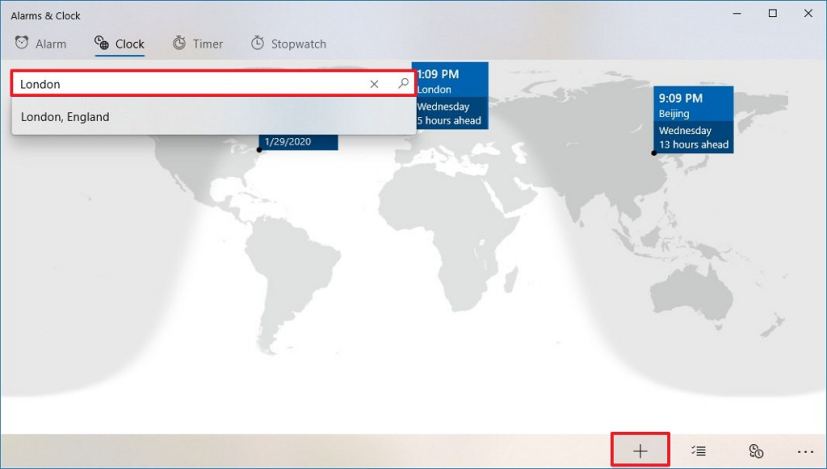
Add new clock on Windows 10 -
Type the time zone location and press Enter.
-
Right-click the clock and select the Pin to Start option.
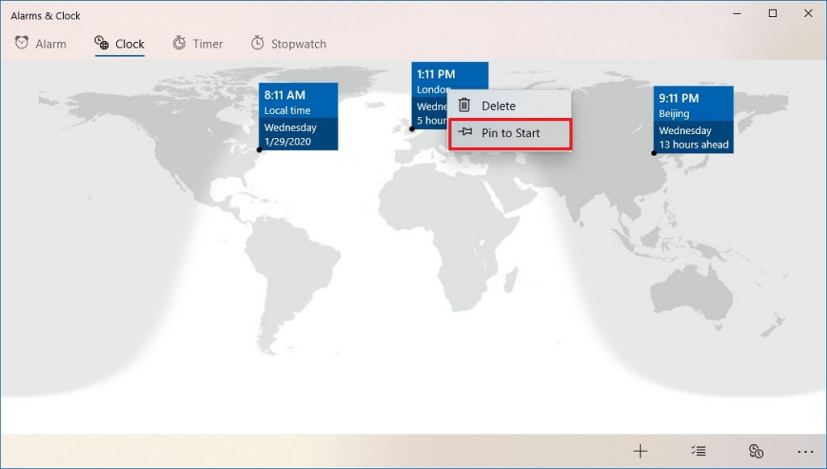
Pin clock to Start menu on Windows 10 -
Click the Yes button.
Once you complete the steps, a new live title will be added to the Start menu with clock you specified. If you want to see additional clocks for different time zones, repeat the same instructions.
After adding the clocks you want, you can always rearrange them together for quicker access to the information by dragging the tiles to the top corner.
